Hur man ändrar färgen på ramar i Microsoft Excel
Miscellanea / / May 09, 2023
Ett typiskt Microsoft Excel-kalkylblad består av flera rektangulära rutor. Dessa rektangulära lådor kallas celler och är gjorda av skärningspunkten mellan a horisontell rad och en vertikal kolumn. De horisontella raderna har numeriska värden, medan de vertikala kolumnerna har alfabetiska värden. Som standard är cellkanterna i ett Excel-kalkylblad gråa. Grå är dock inte den enda färgen en cell kan ha.

Om du vill lägga till färg på dina cellkanter kan du göra det med olika metoder. I den här artikeln tar vi upp hur du lägger till färg till gränserna för cellerna i ditt Excel-kalkylblad.
Hur man lägger till en kantlinje till celler i Microsoft Excel
Medan standardkantfärgen för Excel-celler är grå, kan du enkelt infoga en ram med en svart färg. Den svarta kantfärgen är den vanligaste, eftersom alternativet är standardinställningen från Excel-bandet. Så här lägger du till en ram till Excel.
Steg 1: Klicka på Start-knappen i Aktivitetsfältet och skriv Excel för att söka efter appen.

Steg 2: Från resultaten klickar du på Microsoft Excel-appen för att öppna den.

Steg 3: I Excel-kalkylbladet väljer du det cellområde som du vill använda gränser på.

Steg 4: På Excel-bandet klickar du på kantikonen i Teckensnittsgruppen för att visa rullgardinsalternativ.

Steg 5: Från rullgardinsmenyn väljer du önskad kanttyp från:
- Nedre kant
- Top Border
- Vänster gräns
- Höger gräns
- Alla gränser
- Utanför gränserna
- Tjocka yttre gränser

När du har valt din kanttyp kommer du att se den visas på ditt valda cellområde. Som standard kommer kantfärgen dock att vara svart. Vi kommer att dela olika metoder för att ändra kantfärgen till något annat nedan.
Hur man ändrar kantfärgen i Microsoft Excel
Om du vill att dina cellkanter ska ha mer färg än vanliga svarta och gråa, finns det olika sätt att göra det: Här är de olika sätten du kan ändra kantfärgen i Excel:
Hur man ändrar kantfärgen från Excel-bandet
Från Excel-bandet kan du välja önskad färg för din kant. Så här gör du:
Steg 1: På Excel-bandet klickar du på kantikonen i Teckensnittsgruppen för att visa rullgardinsalternativ.

Steg 2: Klicka på alternativet Linjefärg i rullgardinsmenyn.
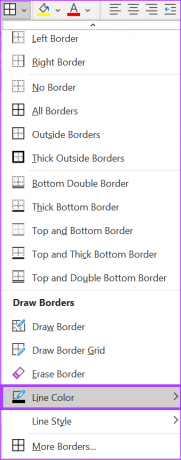
Steg 3: Välj din föredragna kantfärg från färgpaletten och detta bör vända muspekaren till en penna.

Steg 4: Placera pennan på cellkanterna som du vill ändra färg på och dra den över hörnen.
Hur man ändrar kantfärgen med formatcell
Genom att högerklicka på dina Excel-celler kan du även ändra färgen på dina ramar. Så här gör du:
Steg 1: Öppna en Excel-fil på din dator och högerklicka på ett kalkylblad.
Steg 2: Från alternativen väljer du Formatera celler.
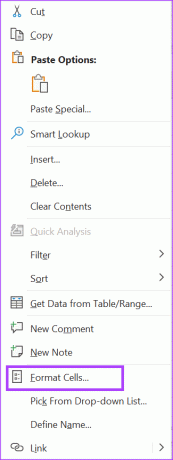
Steg 3: Klicka på fliken Kant i fönstret Formatera celler.
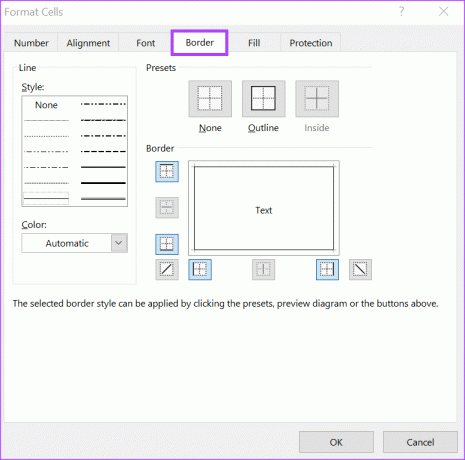
Steg 4: Klicka på rullgardinsmenyn under fältet Färg.

Steg 5: Välj önskad färg för dina kanter.
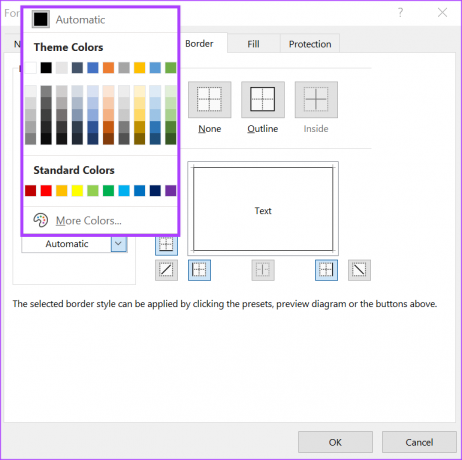
Steg 6: Klicka på Ok för att stänga fönstret.
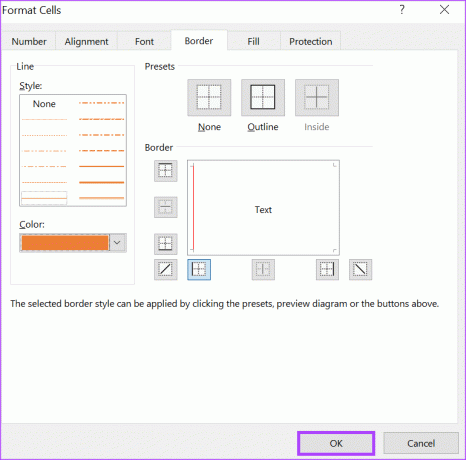
Steg 7: I Excel-kalkylbladet väljer du det cellområde som du vill använda gränser på.

Steg 8: På Excel-bandet klickar du på kantikonen i Teckensnittsgruppen för att visa rullgardinsalternativ.

Steg 9: Från rullgardinsmenyn väljer du önskad kanttyp från:
- Nedre kant
- Top Border
- Vänster gräns
- Höger gräns
- Alla gränser
- Utanför gränserna
- Tjocka yttre gränser

När du har valt din föredragna kant, bör din valda kantfärg träda i kraft.
Hur man ändrar kantfärgen med hjälp av Arkiv-menyn
Menyn Arkiv i Excel erbjuder också anpassningsinställningar för ditt Excel-kalkylblad. Så här ändrar du kantfärgen med den.
Steg 1: Öppna ett Excel-ark, klicka på fliken Arkiv i det övre vänstra hörnet.

Steg 2: Klicka på Fler alternativ längst ned på sidan för att öppna Excel-alternativfönstret.

Steg 3: Klicka på menyn Avancerat i fönstret Excel-alternativ.

Steg 4: Rulla ned alternativen i menyn Avancerat till "Visningsalternativ för detta kalkylblad".

Steg 5: Markera rutan bredvid alternativet Visa rutnät från den högra rutan.

Steg 6: Klicka på rullgardinsmenyn bredvid Gridline-färgalternativ och välj önskad färg.

Steg 7: När du har valt önskad färg klickar du på OK för att spara dina ändringar. Din nya färg bör inte träda i kraft på ditt kalkylblad.
Åtgärda Excel som inte rullar smidigt
Om du märker att din Excel rullar inte smidigt medan du försöker ändra kantfärgerna kan det bero på olika anledningar. Till exempel kan din Excel-version vara föråldrad eller din mushastighet behöver uppdateras. Om din dator är i energisparläge kan det också påverka känsligheten hos din Excel-arbetsbok.
Senast uppdaterad den 24 april 2023
Ovanstående artikel kan innehålla affiliate-länkar som hjälper till att stödja Guiding Tech. Det påverkar dock inte vår redaktionella integritet. Innehållet förblir opartiskt och autentiskt.
Skriven av
Maria Victoria
Maria är en innehållsskribent med ett stort intresse för teknik och produktivitetsverktyg. Hennes artiklar finns på sajter som Onlinetivity och Delesign. Utanför jobbet kan du hitta hennes minibloggar om hennes liv på sociala medier.



