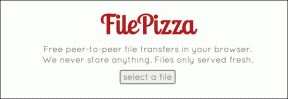8 enkla sätt att öppna Volume Mixer i Windows 11
Miscellanea / / May 09, 2023
Liksom alla tidigare versioner ger Windows 11 också sina användare kontroll över de flesta av enhetens resurser och funktioner. Detta innebär att med inbyggda kontroller som volymmixern kan du inte bara justera volymen utan också ändra volymnivåerna för enskilda applikationer. För att göra åtkomsten enklare, här är 8 sätt att öppna Volume Mixer i Windows 11.

Även om namnet Volume Mixer kan få det att låta som en DJ-kontrollpanel, används det i Windows för att styra ljudet för din enhet och dess applikationer. Du kan ändra volymnivåer, lägga till och ändra ljudinmatnings- och utdataenheter och till och med återställa volyminställningarna för alla appar. Så, utan vidare, låt oss ta en titt på hur man öppnar Volume Mixer i Windows 11.
1. Använder Windows Search
Det första och enklaste sättet att öppna Volume Mixer på Windows 11 är att använda Windows Search. Som namnet antyder låter sökfältet dig leta efter valfri fil, mapp, applikation etc. på din Windows-enhet. Detta betyder att om du letar efter Volume Mixer på Windows 11, börja med att använda Windows Search-funktionen.
För att göra detta, klicka på Sök och skriv Volymmixer. Klicka sedan på appen från sökresultaten.

Detta öppnar ett separat fönster för Volume Mixer. Hoppa vidare till vår andra artikel om du har problem med Sök fungerar inte i Windows 11.
2. Använder Windows File Explorer
Du kan använda filutforskarens sökfält för att leta efter och öppna mappar och applikationer. Denna extra funktionalitet kan sedan användas för att öppna Volume Mixer i Windows 11. För att göra detta, gå till filutforskarens sökfält och skriv sndvol.exe. Tryck sedan på enter.
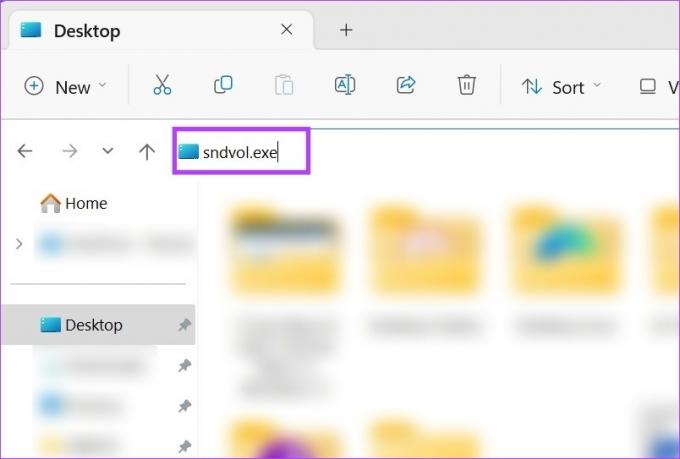
Detta öppnar ett separat fönster för Volume Mixer i Windows 11.
Dricks: Kolla vår artikel om du har problem med att använda filutforskarens sökfunktion.
3. Använder Kör kommando
Kör-fönstret låter dig köra eller öppna nästan alla program eller applikationer i Windows, så länge du känner till rätt kommando för det. Så läs vidare för att veta hur du använder Kör för att öppna Windows Volume Mixer.
Steg 1: Använd Windows + R-tangenten för att öppna fönstret Kör.
Steg 2: Här, skriv sndvol.exe och tryck enter.
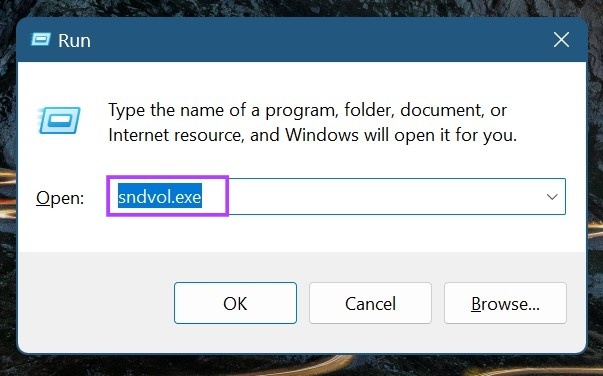
Detta kommer omedelbart att öppna Volume Mixer i Windows 11.
4. Använda Inställningsmenyn
Menyn Inställningar har nästan alla enhetsinställningar inklusive Display, Ljud, Bluetooth, Wi-Fi och mer. Detta betyder också att du kan använda alternativet Ljud för att öppna Volume Mixer-menyn i Windows 11. Här är hur.
Steg 1: Använd Windows-tangenten + I kortkommandot för att öppna menyn Inställningar.
Steg 2: Från menyalternativen, klicka på System.
Steg 3: Klicka sedan på Ljud.
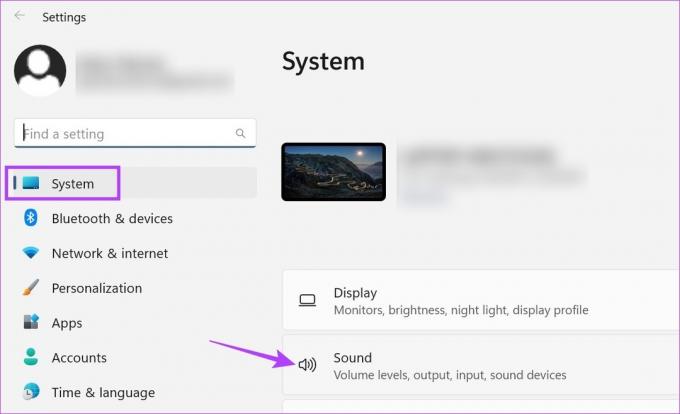
Steg 4: Rulla ner till avsnittet Avancerat och klicka på Volymmixer.

Detta öppnar hela Volume Mixer-menyn. Här kan du styra ljudet för din enhet eller enskilda appar. Dessutom får du också möjlighet att ändra ljudingångs- och utgångsenheter för olika appar tillsammans med möjligheten att återställa ljudinställningarna som helhet.
5. Använder Windows Aktivitetsfält
Aktivitetsfältet i Windows har flera alternativ som är lätt tillgängliga för att göra Windows mer tillgängligt. Ikonerna som är tillgängliga i aktivitetsfältet är också mångsidiga, med själva volymikonen som tjänar två huvudsyfte. Genom att klicka på den kan du öppna Snabbinställningar-menyn, medan högerklicka på den ger dig de relevanta alternativen för att öppna Volume Mixer.
Förvirrad? Läs vidare för steg-för-steg-detaljerna för att använda Windows aktivitetsfält för att öppna Volume Mixer.
Steg 1: Gå till aktivitetsfältet och högerklicka på volymikonen.
Steg 2: Klicka här på "Öppna volymmixer".

Detta öppnar omedelbart fönstret Volume Mixer.
6. Använda Task Manager
Förutom att hantera uppgifter och se vilka appar som är aktiva för närvarande, kan du också använda Windows Task Manager för att öppna nya uppgifter. Detta är verkligen användbart när du vill öppna Volume Mixer i Windows 11. Här är hur.
Steg 1: Gå till Start, högerklicka och klicka på Aktivitetshanteraren. Du kan också använda kortkommandot Ctrl + Skift + Esc för att öppna Aktivitetshanteraren.
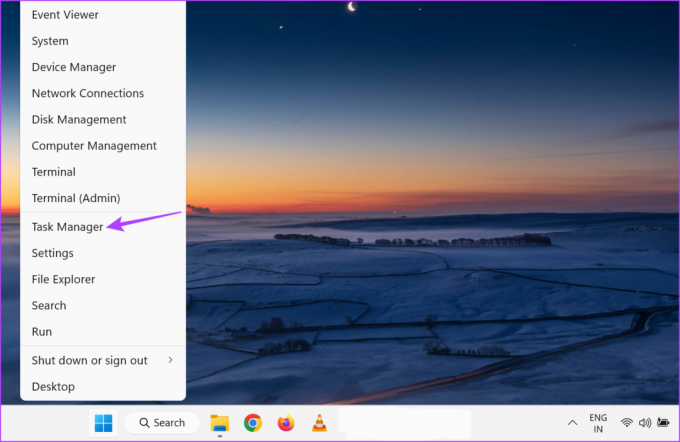
Steg 2: Klicka här på "Kör ny uppgift".
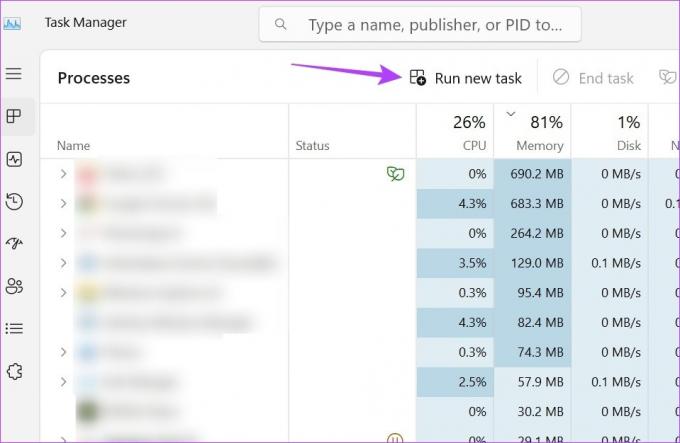
Steg 3: Skriv i sökfältet sndvol.exe och tryck på enter eller klicka på OK.

7. Använder kontrollpanelen
Med kontrollpanelen kan du öppna volymmixern och justera individuella volymnivåer för alla aktiva appar. Följ stegen nedan för att göra det.
Steg 1: Klicka på Sök och skriv Kontrollpanel. Öppna appen från sökresultaten.

Steg 2: Klicka här på "Hårdvara och ljud".

Steg 3: Gå sedan till avsnittet Ljud och klicka på "Justera systemvolymen".
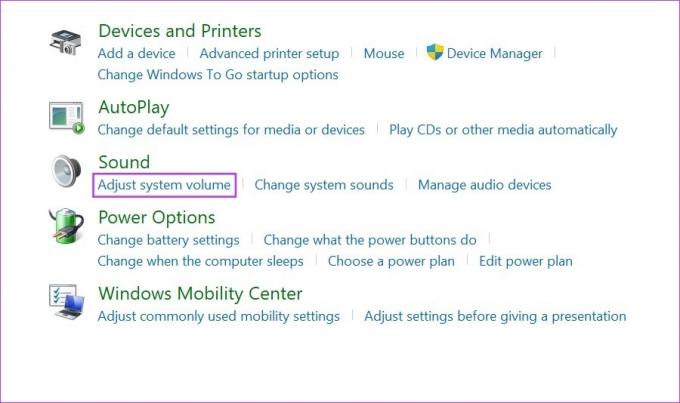
Använd sedan den klassiska Volume Mixer-layouten och justera volymen för alla appar som för närvarande är aktiva.
8. Använder kommandotolken
Även om det låter lite för mycket att öppna volymmixern med kommandotolken, är det enkelt och kan användas om någon av de ovannämnda metoderna inte fungerar som förväntat. Följ stegen nedan för att göra det.
Steg 1: Högerklicka på Start och klicka på Terminal från menyalternativen.

Steg 2: Klicka här på nedåtpilen och välj Kommandotolken.
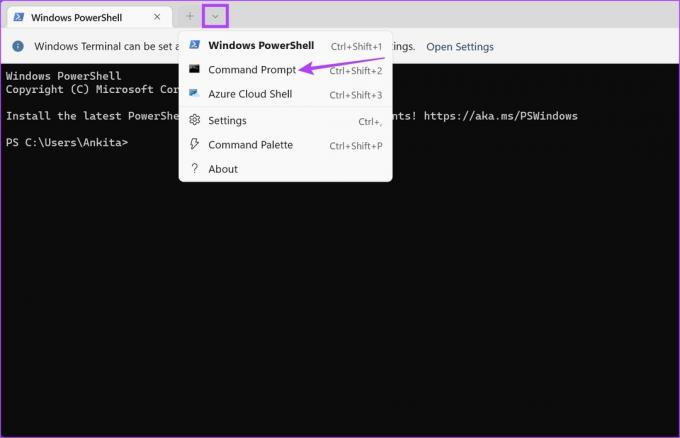
Steg 3: Skriv sedan följande kommando och tryck på enter.
sndvol.exe
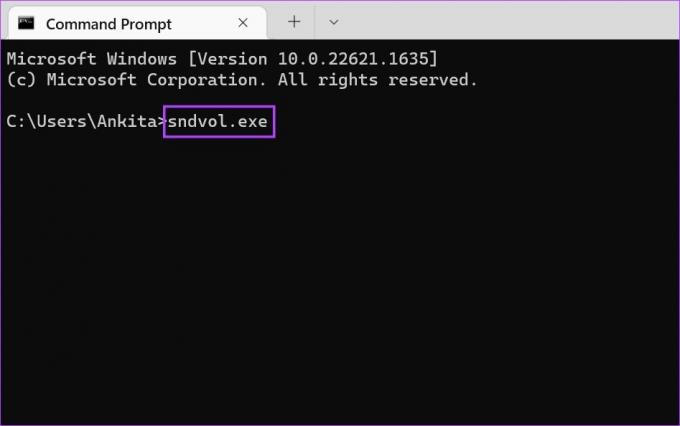
Detta öppnar omedelbart fönstret Volume Mixer.
Bonus: Skapa en genväg för volymmixern
Om du ofta använder Volume Mixer kan du överväga att skapa en separat genväg för den. Detta gör att du snabbt och enkelt kan öppna Volume Mixer i Windows 11. Följ stegen nedan för att göra det.
Steg 1: Gå till ett tomt utrymme på skrivbordet och högerklicka.
Steg 2: Här, gå till Ny och klicka på Genväg.
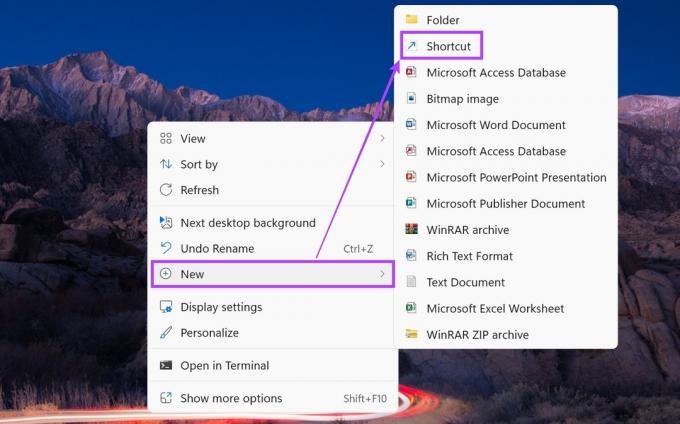
Steg 3: I alternativet "Skriv objektets plats" skriver du sndvol.exe och klicka på Nästa.

Steg 4: Namnge din genväg och klicka på Slutför.

Detta kommer att stänga fönstret och skapa en genväg för Volume Mixer på skrivbordet. Men genvägen kan använda den klassiska Volume Mixer för utseende snarare än den nya Volume Mixer.
Vanliga frågor för att öppna Windows Volume Mixer
Även om du inte kan öppna individuella appljudinställningar, kan du hålla muspekaren över ljudikonen i det nedre högra hörnet av Aktivitetsfältet och använd musens rullningsfunktion för att öka eller minska volymnivåerna för din enhet som helhet.
Ja, du kan använda tredjepartsappar som 8GadgetPack för att kontrollera volymnivåer i Windows 11.
Styr enhetens volym
Så det här var alla sätt du kan använda för att öppna Volume Mixer i Windows 11. Dessutom, om du har problem med att få Windows-ljud att fungera korrekt, kan du överväga återställa alla ljudinställningar till standard och se om problemet är löst.