De 6 bästa sätten att fixa kommandotolken fortsätter att dyka upp i Windows 11
Miscellanea / / May 10, 2023
Det är naturligt att känna sig aningslös när kommandotolken fortsätter att dyka upp på din Windows 11-dator utan någon uppenbar anledning. Även om felkonfigurerade startinställningar eller Schemalagda aktiviteter är de vanliga bovarna för det här problemet, kan det också orsakas av infektion med skadlig programvara. Därför är det viktigt att inte ignorera sådant beteende.
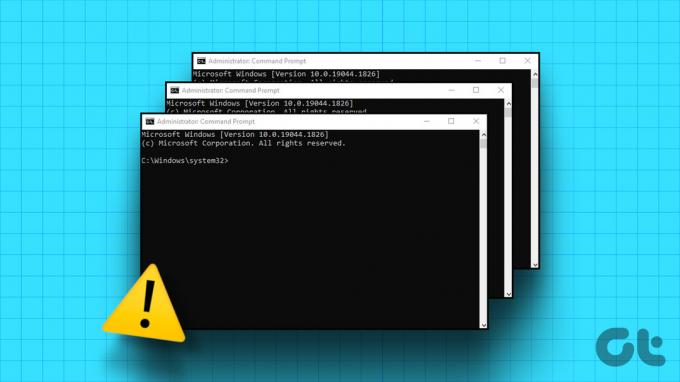
Om de slumpmässiga kommandoprompten gör dig galen kan den här guiden hjälpa dig. Nedan finns några effektiva tips som förhindrar att kommandotolken (CMD) dyker upp på din Windows 11-dator. Så låt oss ta en titt.
1. Stoppa kommandotolken från att öppnas vid start
Om du tidigare har ställt in kommandotolken som en startapp kan den starta automatiskt när din dator startar. Här är vad du kan göra för att stoppa det.
Steg 1: Tryck på Ctrl + Skift + Esc kortkommando för att öppna Aktivitetshanteraren.
Steg 2: Växla till fliken Startappar och leta upp cmd eller Terminal i listan. Högerklicka på den och välj Inaktivera.

Du måste också se till att kommandotolkens EXE-genväg inte läggs till
Startmapp på Windows. För det, tryck på Windows-tangenten + R för att öppna dialogrutan Kör. Typ skal: uppstart i rutan och tryck på Enter.
Leta upp och välj genvägar för Kommandotolken eller Terminal. Klicka sedan på papperskorgen högst upp för att ta bort dem.

2. Inaktivera Office-bakgrundsuppgifter
OfficeBackgroundTaskHandlerRegistration är en tjänst som utför bakgrundsuppgifter för Office-appar på din PC. Men denna tjänst är känd för att orsaka slumpmässiga kommandotolk-popup-fönster i Windows. Så här kan du stoppa tjänsten från att köras automatiskt på ditt system.
Steg 1: Tryck på Windows-tangenten + S för att öppna sökmenyn, skriv in Schemaläggarenoch tryck på Retur.

Steg 2: Dubbelklicka på Task Scheduler Library i den vänstra rutan för att expandera den.

Steg 3: Expandera Microsoft-mappen och klicka sedan på Office.

Steg 4: Högerklicka på OfficeBackgroundTaskHandlerRegistration-posten i mittrutan och välj Inaktivera.

3. Ändra registerfiler
En annan sak du kan göra för att stoppa kommandotolken från att öppnas är att ta bort dess automatiska startpost från registerfilerna. Eftersom redigering av Windows-registret är något riskabelt, se till att du säkerhetskopiera alla registerfiler eller skapa en återställningspunkt innan fortsättning.
Steg 1: Klicka på sökikonen i aktivitetsfältet, skriv in registerredigerareoch välj Kör som administratör.

Steg 2: Välj Ja när meddelandet User Account Control (UAC) visas.

Steg 3: Klistra in följande sökväg i adressfältet högst upp och tryck på Enter.
HKEY_CURRENT_USER\SOFTWARE\Microsoft\Windows\CurrentVersion\Kör

Steg 4: Leta reda på CMD-posten i den högra rutan. Högerklicka på den och välj Ta bort.

Steg 5: Välj Ja för att bekräfta.
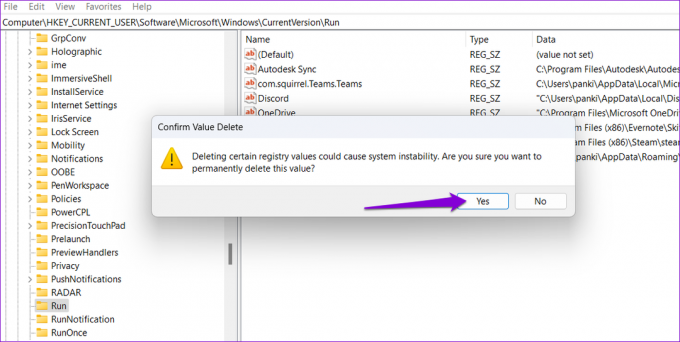
4. Utför en ren start
Skadliga program och tjänster som körs på din dator kan också göra att kommandotolken visas och sedan försvinner automatiskt. Du kan starta Windows i ett rent startläge för att kontrollera denna möjlighet. Här är stegen för detsamma.
Steg 1: Tryck på Windows-tangenten + R för att öppna dialogrutan Kör. Typ msconfig i rutan och tryck på Enter.

Steg 2: Under fliken Tjänster, markera kryssrutan "Dölj alla Microsoft-tjänster" och klicka sedan på knappen Inaktivera alla.

Steg 3: Växla till fliken Startup och klicka på Öppna Aktivitetshanteraren.

Steg 4: Välj en app eller ett program från tredje part på fliken Startup och klicka sedan på alternativet Inaktivera högst upp. Upprepa det här steget för att inaktivera alla appar och program från tredje part.

Starta om din dator för att gå in i ett rent startläge och försök använda den ett tag. Om kommandotolken inte öppnas automatiskt under denna tid betyder det att tredjepartsappen eller programmet som ansvarar för problemet har inaktiverats. Du kan försöka ta bort alla nyligen installerade appar och program och se om det löser problemet.
5. Sök efter skadlig programvara
Kommandotolkens ovanliga beteende kan bero på en skadlig programvara eller virusinfektion. För att utesluta denna möjlighet kan du kör en fullständig systemsökning med Windows Defender eller ett tredje parts antivirusprogram som du väljer. Om skanningen avslöjar något misstänkt, vidta de rekommenderade åtgärderna för att ta bort hotet.

6. Installera Windows Updates
Slutligen, om inget fungerar kan du se om det finns några väntande uppdateringar för Windows. Om det är ett systemrelaterat problem som gör att kommandotolken visas slumpmässigt, bör det hjälpa att installera väntande uppdateringar.
Tryck på Windows-tangenten + I för att starta appen Inställningar. Navigera till fliken Windows Update och klicka på knappen Sök efter uppdateringar. Ladda ner och installera väntande uppdateringar och kontrollera sedan om problemet kvarstår.

Inga fler överraskningar
Att se ett kommandotolksfönster dyka upp slumpmässigt kan vara distraherande, särskilt när du arbetar. Vi hoppas att en av de ovan nämnda korrigeringarna hjälpte dig att fixa det underliggande problemet, och kommandotolken öppnas inte längre av sig själv.
Senast uppdaterad den 25 april 2023
Ovanstående artikel kan innehålla affiliate-länkar som hjälper till att stödja Guiding Tech. Det påverkar dock inte vår redaktionella integritet. Innehållet förblir opartiskt och autentiskt.
Skriven av
Pankil Shah
Pankil är civilingenjör till yrket som började sin resa som författare på EOTO.tech. Han började nyligen med Guiding Tech som frilansskribent för att täcka instruktioner, förklarare, köpguider, tips och tricks för Android, iOS, Windows och webben.



