6 bästa sätten att fixa felet "Tyvärr, det finns ett problem med OneDrive-servrarna" på Windows 11
Miscellanea / / May 10, 2023
Microsoft OneDrive är ett populärt molnlagringsalternativ för Windows. Den låter dig lagra och synkronisera data mellan olika enheter. Och även om plattformen är tillgänglig för alla större operativsystem, har dess Windows-app tyvärr inte varit det mest pålitliga alternativet.

När du använder OneDrive kan det hända att det stöter på problem. En av dem är felet "Tyvärr, det finns ett problem med OneDrive-servrarna", som vanligtvis visas på grund av korruption i OneDrive Telemetri-loggarna. Istället för att vänta på att felet ska försvinna av sig självt finns det några saker du kan göra för att bli av med det.
1. Kontrollera din anslutning
Ditt första anrop när du möter serverproblem i OneDrive eller någon annan onlinetjänst bör vara att kontrollera din internetanslutning. OneDrive kan inte fungera på grund av en svag och instabil internetanslutning. Kontrollera din internetanslutning för att bekräfta att det är det som orsakar OneDrive-serverfelet.

Du kan göra det med en internethastighetstest
för att kontrollera din internetanslutnings tillförlitlighet. Starta om din router om resultatet visar att din anslutning är svag eller instabil. Byter DNS-server är också ett effektivt sätt att förbättra din anslutningshastighet.Men om inget av det var till hjälp, kolla in vår dedikerade guide på förbättra internethastigheten i Windows 11.
2. Rensa OneDrive-telemetriloggar
Telemetriloggar är information som samlas in av OneDrive för att förbättra applikationens användbarhet och prestanda. Men om denna information blir skadad av någon anledning kommer du sannolikt att möta felet "Tyvärr, det finns ett problem med OneDrive-servrarna".
För att fixa det måste du rensa OneDrive Telemetry-loggar. Så här gör du det:
Steg 1: Tryck på Windows + R kortkommandot för att öppna verktyget Kör.
Steg 2: Typ %localappdata% i sökfältet och klicka på OK.

Steg 3: Navigera till följande plats:
Microsoft/OneDrive/Setup/loggar
Steg 4: I logsmappen, välj och högerklicka på följande filer och klicka på ikonen Ta bort.
UserTelemetryCache.otc. UserTelemetryCache.otc.session

Starta om datorn och leta efter problemet.
3. Kontrollera OneDrive Server Status
Du kommer sannolikt att stöta på felet om OneDrive-servrar är under underhåll eller driftstopp. Du kan kontrollera OneDrive-serverns status genom att besöka webbplatsen Microsoft Service Health.
Microsoft Service Health

Där väljer du OneDrive från det vänstra sidofältet och kontrollerar dess aktuella status. Om det finns något problem med OneDrive-servrar, kommer det att visas på fliken Detaljer, tillsammans med den beräknade tiden för att lösa det.
4. Rensa OneDrive-cachedata
Som de flesta onlineapplikationer lagrar OneDrive cachedata för att förbättra användarupplevelsen. Men dessa data kan skadas på grund av plötsliga systemavstängningar eller virusattacker.
Korrupta OneDrive-cachedata kan orsaka många problem, inklusive den i fråga. Det enda sättet att ta bort korruptionen är att rensa cachedata. För att göra det, öppna Kör-verktyget, klistra in följande i sökfältet och tryck på Enter:
C:\Program Files\Microsoft OneDrive\onedrive.exe /reset

5. Tillåt OneDrive att köra genom brandväggen
Kan du komma åt OneDrive på webben men står inför serverproblemet när du startar det via dess app? Om ja, är det förmodligen Windows-brandväggen som orsakar problemet.
Lösningen här är att låta OneDrive köra genom Windows-brandväggen. Du kan göra det genom att följa dessa steg:
Steg 1: Tryck på Windows-tangenten för att öppna Start-menyn.
Steg 2: Typ Windows säkerhet i sökfältet och tryck på Retur.

Steg 3: Välj "Brandvägg och nätverksskydd" från det vänstra sidofältet.

Steg 4: Välj alternativet "Tillåt en app genom brandvägg" i fönstret Brandvägg och nätverksskydd.

Steg 5: Klicka på Ändra inställningar.

Steg 6: Markera rutorna Privat och Offentlig för Microsoft OneDrive. Klicka sedan på OK för att spara ändringarna.

Starta om datorn och leta efter problemet.
6. Installera om OneDrive
Om ingen av korrigeringarna fungerar kan det vara ett problem med själva OneDrive. Du kan installera om det som en sista utväg. Här är hur:
Steg 1: Tryck på Windows + I kortkommandot för att öppna appen Inställningar.
Steg 2: Välj Appar från det vänstra sidofältet och välj sedan Installerade appar från den högra rutan.

Steg 3: Klicka på tre horisontella punkter bredvid Microsoft OneDrive och välj Avinstallera.
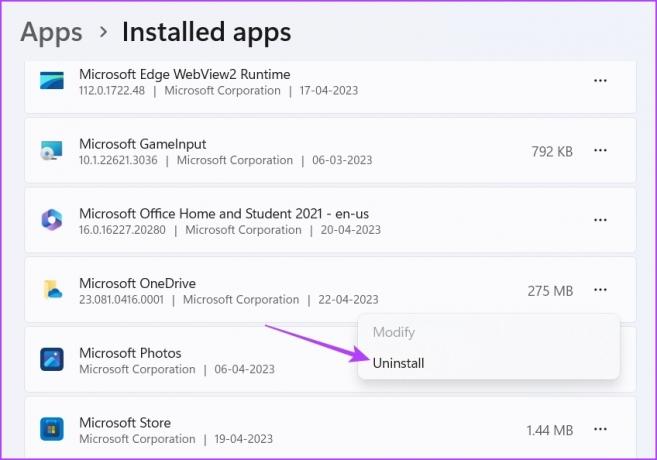
När avinstallationsprocessen är klar laddar du ner OneDrive igen från Microsoft Store.
Ladda ner OneDrive
Anslut enkelt till OneDrive-servrar
OneDrive-serverproblem kan tvinga dig att använda molnlagringsplattformen från webben. Det kan ge en annan användarupplevelse än OneDrive-appen på Windows. Lyckligtvis kan du fixa felet "Tyvärr, det finns ett problem med OneDrive-servrarna" med hjälp av ovanstående lösningar.
Senast uppdaterad den 24 april 2023
Ovanstående artikel kan innehålla affiliate-länkar som hjälper till att stödja Guiding Tech. Det påverkar dock inte vår redaktionella integritet. Innehållet förblir opartiskt och autentiskt.
Skriven av
Aman Kumar
Aman är en Windows-specialist och älskar att skriva om Windows-ekosystemet på Guiding Tech och MakeUseOf. Han har en Kandidatexamen i informationsteknologi och är nu frilansskribent på heltid med expertis inom Windows, iOS och webbläsare.



