Felsökning av formelanalysfel i Google Sheets
Miscellanea / / May 10, 2023
Google Sheets är en fantastisk tjänst som du enkelt kan skapa kalkylark med. För att hjälpa dig att analysera inmatade data erbjuder den olika formler och funktioner. Men oftare än inte kan du också stöta på problem som Formula Parse-fel i Google Sheets.

Så, vad betyder Formula Parse-fel? Hur kan du undvika att det här problemet visas i dina kalkylark? Vi hjälper dig att hitta svar på alla dina frågor och visar dig hur du fixar Formula Parse-fel i Google Sheets. Låt oss börja.
Läs även: Hur man använder ChatGPT i Google Sheets
Vad är ett formelanalysfel i Google Sheets
Det är naturligt att undra vad Formula Parse-fel betyder när du ser det för första gången i Google Sheets. Tja, låt oss bryta ner vart och ett av orden för att förstå deras betydelse bättre:
- Formel: Det är en inmatning eller en instruktion att utföra en åtgärd. Detta är vad du anger i funktionsfältet (fx) på ett Google Sheet.
- Analysera: Det är en process för att bryta ner en mening eller formel och undersöka förhållandet med var och en av de mindre komponenterna i den. För att göra saker enklare liknar det att undersöka varje sak en efter en.
- Fel: Detta betyder lätt att det inte kan slutföra processen eftersom det finns ett misstag i formeln och Google Sheets inte kan bearbeta eller förstå den begärda funktionen.

Så när vi kombinerar dessa ord betyder det att Google Sheets inte kan bearbeta funktionen du har angett i den, eftersom det finns ett fel i formeln, och därför visar den ett formel Parse-fel när du försöker köra fungera.
Nu när du förstår vad Formula Parse-fel betyder och varför den här typen av fel dyker upp, låt oss felsöka det.
Vanliga formelanalysfel i Google Sheets och hur man åtgärdar dem
För att göra det enkelt har vi sett till att ta reda på de vanligaste typerna av Formula Parse-fel och hur du kan åtgärda dem steg-för-steg. Låt oss förstå var och en.
1. #FEL!
Det är svårt att förstå varför du står inför #felet! meddelande, eftersom det enda du kan se genom att placera markören över cellen är Formel Parse-felet i Google Sheets. Men några av de vanligaste orsakerna inkluderar:
- När du anger symboler manuellt för att referera till ett belopp eller en enhet kan Google Sheets misstolka det som en funktion. Kontrollera detta exempel:
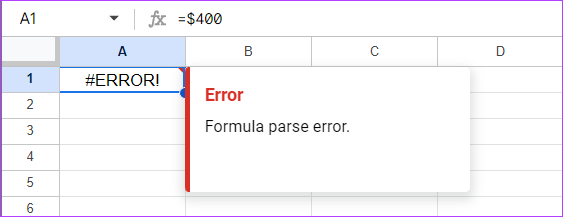
- Det här felet kan också dyka upp om du missade att nämna en symbol för en formel. Här är ett exempel:

Som du kan se använde vi ="Totalt"SUMMA(A1:A2) istället för att använda ="Totalt"&SUM(A1:A2). Dessutom kan detta fel också uppstå om du har lagt till symbolen men använder extra parenteser eller citattecken.
Tips för att undvika #Error på Google Sheet
Sammanfattningsvis är dessa saker du måste tänka på för att förhindra #FEL! meddelande i Google Kalkylark.
- Se till att ange rätt syntax: Google Kalkylark kan bara utföra en uppgift korrekt när du ger den rätt instruktioner i formeln. Se därför till att du har använt rätt syntaxvärden.
- Ofullständig syntax: Det är lätt att missa små saker när man gör en större uppgift, men detta kan visa ett fel. Så se till att du har slutfört formeln för att undvika att få ett formeltolkningsfel.
2. #N/A Fel
#N/A-felet uppstår vanligtvis när du använder uppslagsfunktionen som VLOOKUP och HLOOKUP, eftersom det inte lyckades hitta referensen du ville att formeln skulle hitta.
Så tekniskt sett kan du inte kalla det ett fel eftersom det gav dig ett svar att termen du söker efter inte existerar. Tack och lov kan du veta mer om felet genom att placera muspekaren över den röda pilen eller genom att markera cellen.
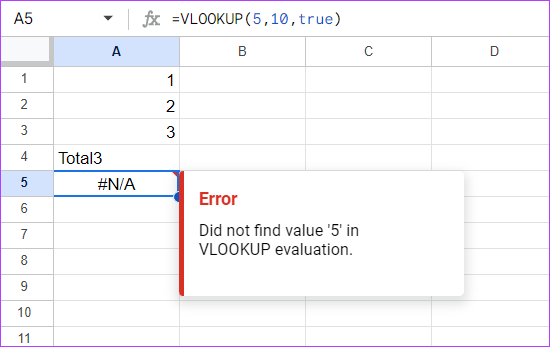
För att åtgärda #N/A-felet, se helt enkelt klicka på felet för att förstå mer och kontrollera relevant cellintervall för data.
3. #REF! Fel
Referensfelet inträffar främst när det finns ett ogiltigt värde i den refererade cellen. Det finns många sätt som du kommer att få #REF-fel på Google Sheets och vi har täckt dem alla.
jag. Formel med en saknad referens eller raderad cell
Med de enklaste orden, när du tar bort cellen och inte värdet, kommer cellen att visa #REF! fel.
Låt oss se följande exempel. I detta var formeln vi använde =A1*A2 och det gav också resultatet. Men vi tog bort cellen och eftersom det inte fanns några referensdata att bearbeta, slutade vi med #REF! Fel i Google Kalkylark.
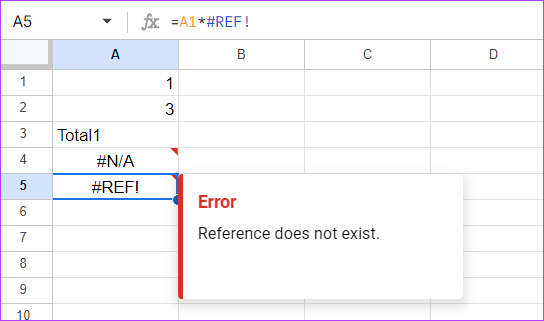
Fixera: För att lösa detta problem, kontrollera formeln och se till att du anger rätt värden. Du kan se felet i själva formeln. Så allt du behöver göra är att byta ut #REF! del till en celladress för de data du vill bearbeta.
II. Kopiera och klistra in en formel från en plats till en annan
Det här felet kan också inträffa när du kopierar-klistrar in samma formel till en annan cell utan att ändra värdena. Eftersom den föregående formeln har data från en annan uppsättning celler, måste du ändra den i enlighet med detta för att undvika formeltolkningsfelet.
För att förenkla detta, låt oss titta på det här exemplet:
Vi använde formeln på A5-cellen med =summa (A1:A2). Men när vi kopierade och klistrade in data i A5-cellen till en annan, stod vi inför #REF! Fel på Google Kalkylark.

Fixera: För att undvika detta, skriv in formeln igen i den nya cellen eller redigera cellreferensen när du kopierar och klistrar in den.
III. Använda uppslagsfunktionen för att söka utanför området
Bortsett från det kommer du också att möta #REF! fel vid användning av LOOKUP-formeln genom att försöka söka efter ett värde utanför det angivna cellintervallet. Här är ett exempel för din referens:
I det här försökte vi söka efter ett värde från den första raden i både A- och B-kolumner men angav intervallet som 3, vilket leder till #REF! fel.

Fixera: För att undvika detta fel, titta på din formel igen och ordna om den och se till att kontrollera om det namngivna intervallet är korrekt.
IV. Genom cirkulärt beroende
Du får också #REF! fel när det finns ett cirkulärt beroende. Det är formeln som hänvisar till sig själv. För en bättre förståelse, se funktionsfältet i bilden nedan. Du kommer att märka att A3-cellen som lagts till i formeln är cellen där vi har lagt till själva funktionen. Således ger #REF-felet.

Fixera: Tack och lov har Google nämnt själva lösningen. Allt du behöver göra är att:
Steg 1: Klicka på Arkiv i Google Kalkylark > välj Inställningar.
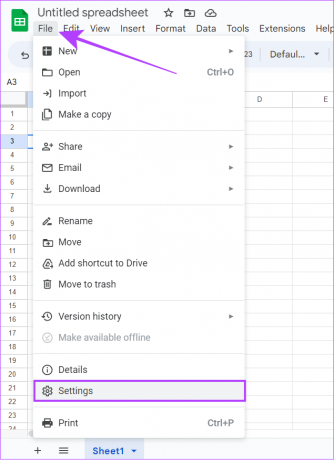
Steg 2: Välj Beräkning.
Steg 3: Expandera rullgardinsmenyn under Iterativ beräkning.

Steg 4: Välj På och gör nödvändiga ändringar.
Steg 5: Klicka på Spara inställningar.

Med detta blir du av med #REF! fel från Google Kalkylark och du ser ett värde. Bortsett från det, inkludera inte cellen där formeln används i intervallet. Detta kommer att spara tid från att gå igenom alla dessa steg.
4. #VALUE Fel
Formeltolkningsfelet #VALUE uppstår när du har angett en felaktig datatyp i de refererade cellerna. Till exempel vill du använda multipliceringsparametern mellan två celler. En cell innehåller dock text istället för ett nummer. I sådana fall returnerar Google Kalkylark ett #Value-fel.
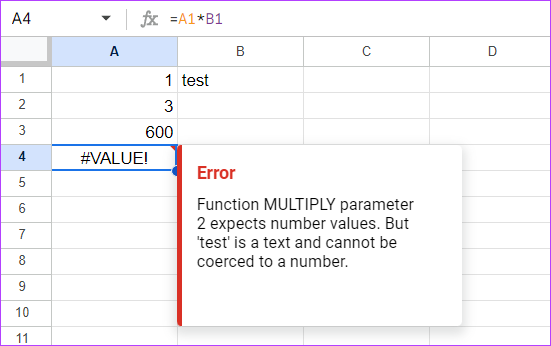
Fixera: Google ger en lösning på #VALUE Formula Parse-felet som visas i bilden ovan. Vanligtvis måste du använda variabler av samma typ för #Value-funktionen.
Dessutom, för vissa formler behöver du bara använda en specifik typ av variabel. Förutom det kan vissa till och med bli förvirrade med USA: s datumsystem med resten av världens. Det är bättre att följ det datumformat som används i din region.
5. #NAMN? Fel
Kommer du att få #NAMN? fel i Google Sheets när det finns stavfel i den namngivna funktionen. För att ge mer perspektiv kan du ha stavat formeln fel (som i bilden nedan), hänvisat till ett intervall som heter "katter" som "katt", eller kanske har missat att lägga till dubbla citattecken eller ett kolon.

Fixera: Som du kan se stavade vi fel SUM-funktionen och fick felet. Eftersom namnfel inte alltid pekar ut problemet, är den bästa lösningen för att undvika detta problem att kontrollera formeln noggrant innan du kör som du skulle göra i händelse av #ERROR! meddelande. Dessutom kan du alltid använda funktionsmenyn från Infoga > Funktion för att utföra det.
6. #NUM Fel
Ett #NUM-fel uppstår när formeln innehåller ogiltiga numeriska värden. Låt oss diskutera några vanliga scenarier och orsaker.
jag. Syntaxfel
Den här typen av fel uppstår när du anger ett värde i den refererade cellen eller cellintervallet som är felaktigt enligt den använda formeln. Låt oss förstå detta bättre med exempel.
Exempel 1: Du kan inte hitta kvadratroten av ett negativt tal eftersom det inte finns. Så Google Kalkylark visar #NUM! fel.

Fixera: Se till att du använder rätt numeriska värden och rätt funktion tillsammans med det.
Exempel 2: Vi gick in i funktionen för att ge de minsta 4 siffrorna när det bara finns 2 siffror. Detta visade #NUM-felet i kalkylarket.

Fixera: Se alltid till att nämna intervallet under de totala tillgängliga siffrorna.
II. Stora värden för beräkning
Förutom de ovan nämnda problemen kommer du också att se #NUM-felet om det tillagda numret eller funktionen inte omfattas av Google Kalkylark. Som att resultatet av att formeln är för stor för att visa eller att angivna värden är för stora för att beräknas.
Lyckligtvis kommer felsökningsstegen för ett sådant fel att nämnas i felmeddelandet. Så följ dem helt enkelt för att lösa det.
7. #DIV/0! Fel
Som man kan anta av namnet, #DIV/0! fel uppstår när du försöker dividera ett tal med 0 eller med en tom cell som nämnare (=A/0). Dessutom har #DIV/0! fel kommer också att dyka upp när du försöker hitta genomsnittet av tomma celler.
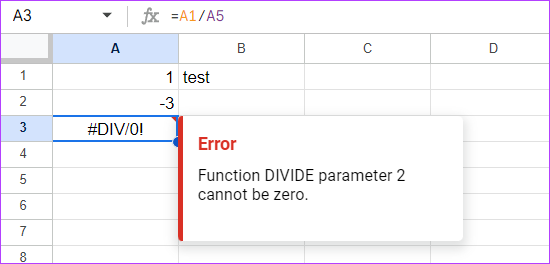
Fixera: För att lösa det här problemet, se till att du inte delar med 0 eller med en tom cell.
Andra sätt att åtgärda formelanalysfel i Google Sheets
Förutom alla ovanstående sätt att fixa Formula Parse-fel i Google Sheets, här är några tips som kan hjälpa.
1. Kontrollera om det finns röda markeringar: Om Google hittar ett fel i en formel kommer det att markera orsaken till problemet.
2. Leta efter varje del i formeln: Tricket kallas lökramverket, där du måste pilla ut vart och ett av de yttre skikten av formeln, kontrollera felet och gå djupt inuti tills du hittar det.
3. Kopiera och klistra in från Excel: Du kan också kopiera och klistra in formler från Excel till Google Kalkylark. Eftersom det finns tillfällen när du skriver en formel i Google Kalkylark kanske den inte fungerar korrekt.
4. Aktivera förslag från Google Kalkylark: Som nämnts tidigare får du förslag från själva Google Sheets när det finns ett formelanalysfel. Vanligtvis är den här funktionen aktiverad som standard. Men om det inte är det, så här kan du aktivera det:
Steg 1: Öppna Google Kalkylark och dubbelklicka på felet Formula Parse.

Steg 2: Klicka på de tre prickarna längst ner och markera följande alternativ:
- Aktivera formelförslag
- Aktivera förslag på namngivna funktioner

Vanliga frågor
Ja. De flesta av funktionerna är likartade i båda tjänsterna. Men Google kan vara lättare att använda för dem som inte har så stor kunskap om hur man använder kalkylblad. Under tiden fokuserar Excel på lite mer komplexa funktioner.
Ja. Google Kalkylark är gratis för personligt bruk. Men för affärsändamål kan du kolla in Google Workspace, där du även kan använda andra Google-tjänster.
Hantera komplexa funktioner enkelt
Att hantera data är en uppgift. Medan ett kalkylblad erbjuder att göra saker enklare, kan det också bli en huvudvärk när du hamnar i problem. Så vi har listat hur du kan fixa Formelanalysfel i Google Sheets. Du kanske också vill kolla in hur man markerar celler i Google Sheets.



