Varför körs Microsoft Edge i bakgrunden: 5 sätt att stoppa det
Miscellanea / / May 10, 2023
Webbläsare är ofta kända som resurshoggers och Edge är inget undantag. Från hög CPU-användning till hög minnesanvändning, Edge har allt. Och du kan alltid stänga webbläsaren för att avsluta alla uppgifter och tillfälligt åtgärda dessa problem. Men varför körs Microsoft Edge i bakgrunden även efter att ha stängts? Om du också står inför det här problemet, fortsätt läsa medan vi utforskar 5 sätt att fixa det på Windows.
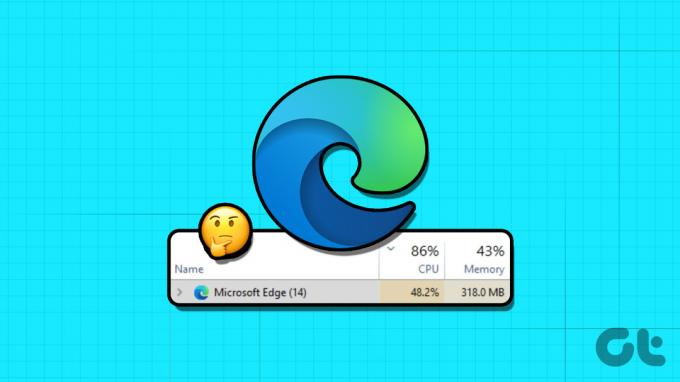
Ett av svaren på varför Edge körs i bakgrunden efter stängning kan vara att uppdateringsfunktionen för bakgrundsappen är på. Detta gör att Edge kan fortsätta uppdatera sina tillägg och data. Men kan du stänga av detta? Och vad händer om Edge fortfarande kör i bakgrunden? Låt oss ta reda på det och fixa det.
1. Använda Microsoft Edge Inställningsmeny
Ibland kan Edge starta i bakgrunden för att slutföra synkroniseringen av data och köra tillägg för att säkerställa att du får en smidig upplevelse när webbläsaren väl är i bruk. Detta kan dock sluta med att belasta ditt systems resurser eftersom webbläsaren fortsätter att köras i bakgrunden.
Så för att säkerställa att detta inte händer kan du inaktivera den relevanta inställningen från Microsoft Edges inställningsmeny. Här är hur.
Steg 1: Klicka på Sök och skriv Kant. Öppna sedan Edge från sökresultaten.
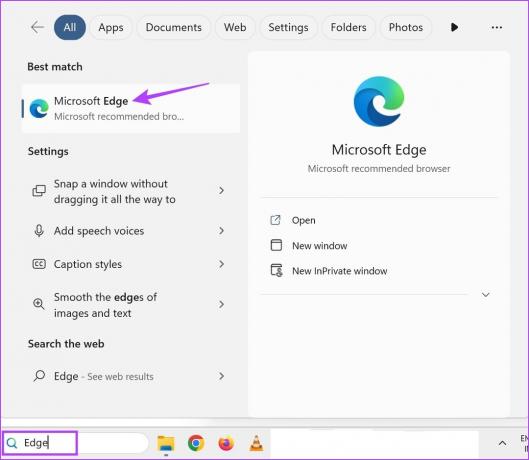
Steg 2: Klicka här på ikonen med tre punkter.
Steg 3: Rulla ned och välj Inställningar.
Notera: Alternativt kan du hoppa över steg 2-3 och skriva edge://settings/system i adressfältet för att nå denna sida.
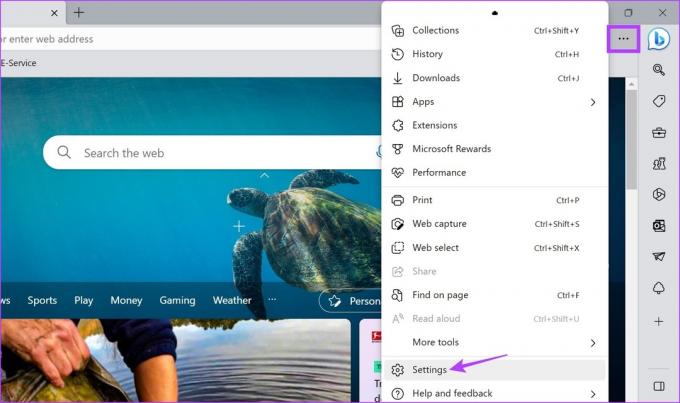
Steg 4: Gå till "System och prestanda" från menyns sidofält.
Steg 5: Stäng av växeln för "Fortsätt köra bakgrundstillägg och appar när Microsoft Edge är stängd".
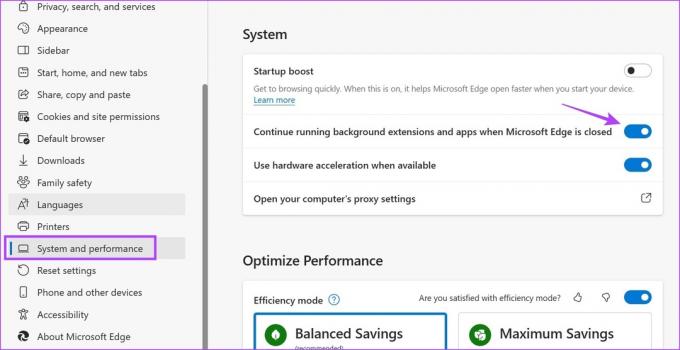
Detta bör stoppa Microsoft Edge från att köras i bakgrunden även efter att den är stängd.
2. Använder Windows Task Manager
Du kan inte bara använda Aktivitetshanteraren för att kontrollera systemresurser och deras användning utan också för att avsluta uppgifter som för närvarande körs i bakgrunden. Detta kan vara praktiskt för att kontrollera om Microsoft Edge verkligen körs i bakgrunden, och om det är det, stäng det också. Här är hur.
Steg 1: Högerklicka på aktivitetsfältet och klicka på Aktivitetshanteraren.
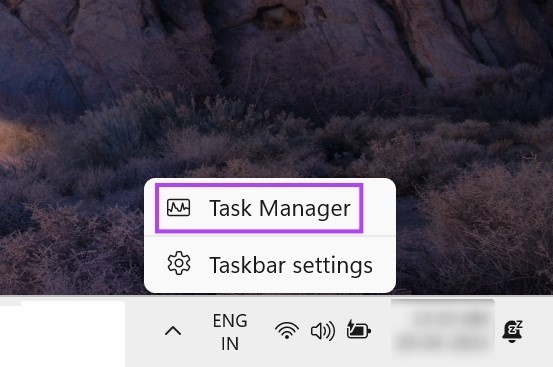
Steg 2: Hitta här Microsoft Edge i listan över appar som körs för närvarande och högerklicka på den.
Steg 3: Klicka sedan på Avsluta uppgift.
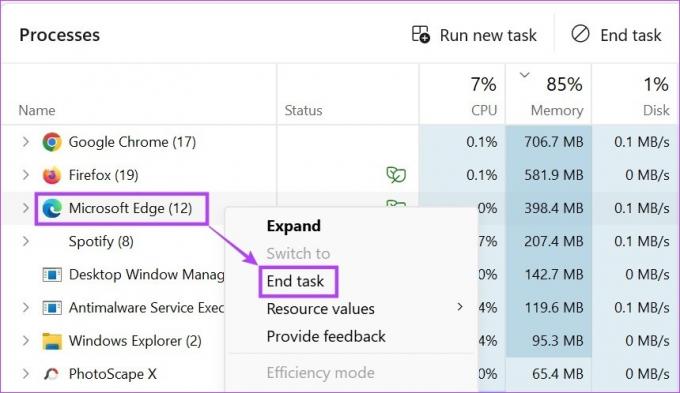
Detta kommer att stänga alla bakgrundsprocesser för Microsoft Edge. Sedan, öppna Aktivitetshanteraren igen för att kontrollera om Microsoft Edge körs i bakgrunden. Om det fortfarande dyker upp på listan, gå vidare till nästa fix.
3. Använder Registereditorn
Windows Registereditorn har bestämmelser för de flesta viktiga Windows-inställningar. Detta är anledningen till att det också kan användas för att justera eller fixa vissa Windows-problem som Edge som körs i bakgrunden även efter stängning.
Men innan du går vidare till stegen, se till att säkerhetskopiera Registereditorn eller skapa en systemåterställningspunkt.
Steg 1: Använd Windows + R-tangenten för att öppna Kör.
Dricks: Kolla in alla sätt du kan öppna Registereditorn.
Steg 2: Här, skriv regedit och tryck på enter eller klicka på OK.
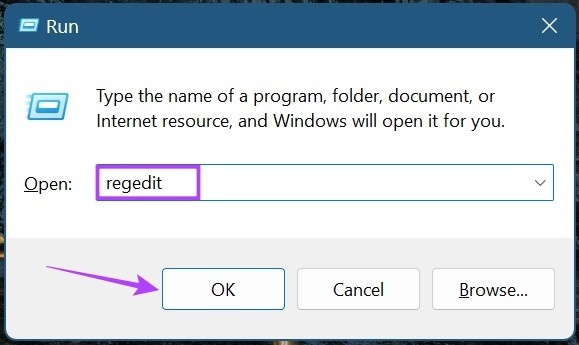
Steg 3: När Registereditorn öppnas, gå till sökfältet, skriv in följande och tryck på enter.
Dator\HKEY_LOCAL_MACHINE\SOFTWARE\Policies\Microsoft\MicrosoftEdge\Main
Notera: Om du inte kunde komma åt den här sökvägen har du inte Edge-mappen i Registereditorn. Gå till nästa avsnitt av den här metoden där vi visar dig hur du skapar Edge-mappen.
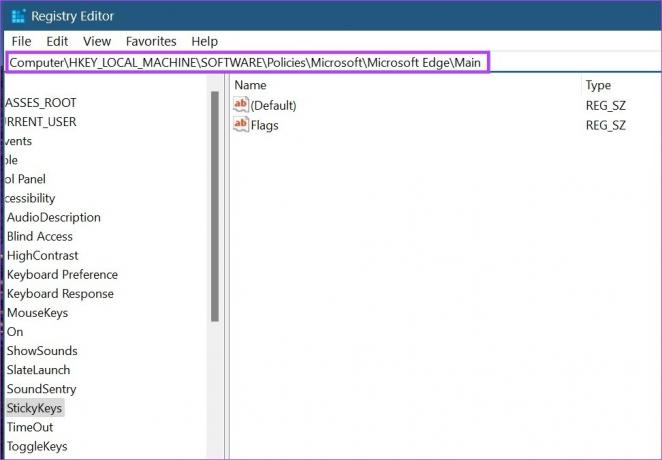
Steg 4: När den relevanta sidan öppnas högerklickar du och väljer Ny till höger.
Steg 5: Välj sedan "DWORD (32-bitars) värde". Detta skapar en ny fil.
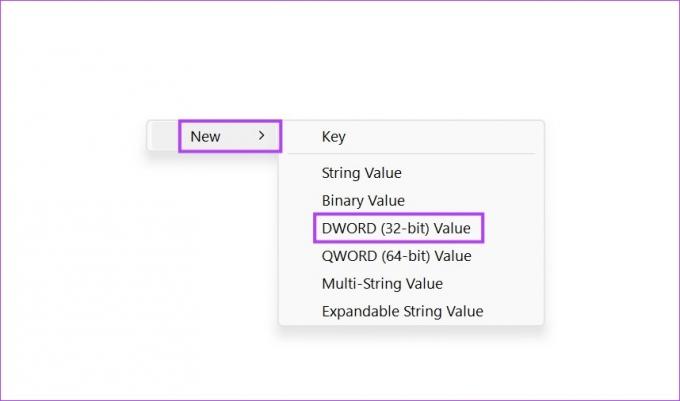
Steg 7: Högerklicka på filen och klicka på Byt namn.
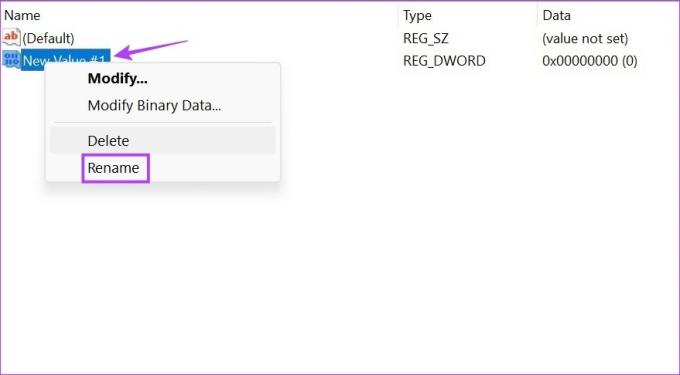
Steg 8: Byt namn på filen till AllowPrelaunch.
Steg 9: Dubbelklicka nu på den omdöpta filen.
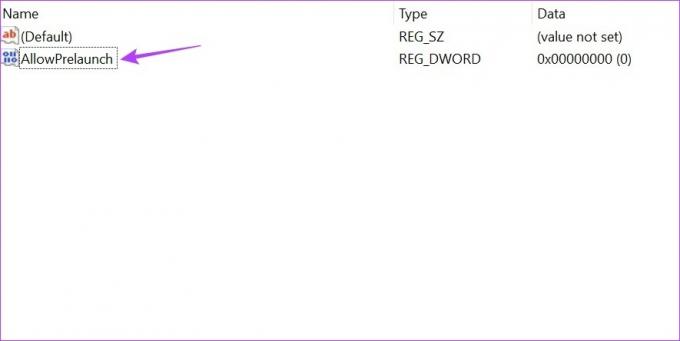
Steg 10: Här ställer du in värdedata till 0 och klickar på OK.
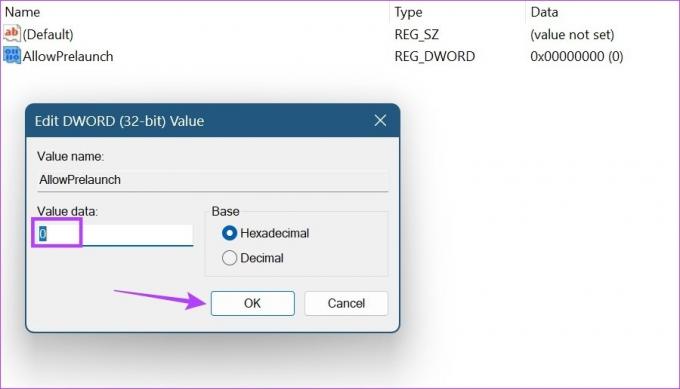
Detta bör stoppa Microsoft Edge från att köras i bakgrunden. Om Microsoft Edge inte är tillgängligt i Registereditorn måste du skapa en mapp för den. Här är hur.
Skapa Edge-mappen i Registereditorn
Steg 1: Öppna Registereditorn och i sökfältet skriver du följande och trycker på enter.
Dator\HKEY_LOCAL_MACHINE\SOFTWARE\Policies\Microsoft
Steg 2: Gå sedan till Microsoft-mappen och högerklicka på den.
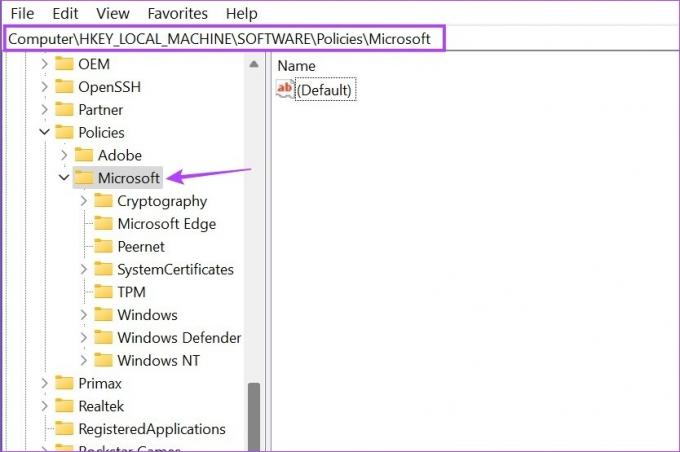
Steg 3: Här, gå till Ny och klicka på Nyckel.
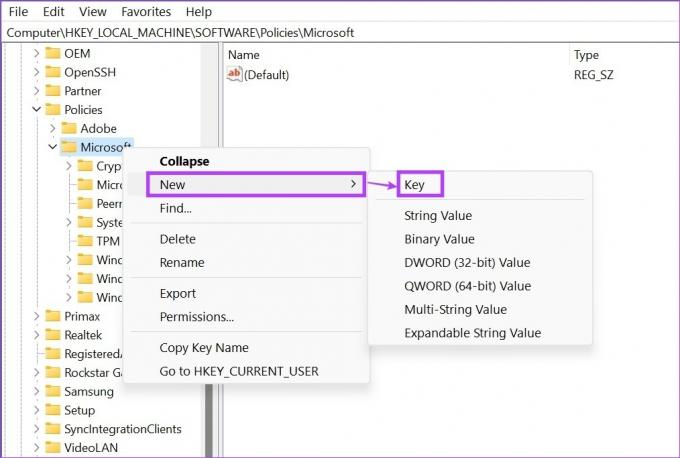
Steg 4: Gå nu till den nyskapade nyckeln och dubbelklicka på den.
Steg 5: Byt namn på nyckeln till Microsoft Edge.
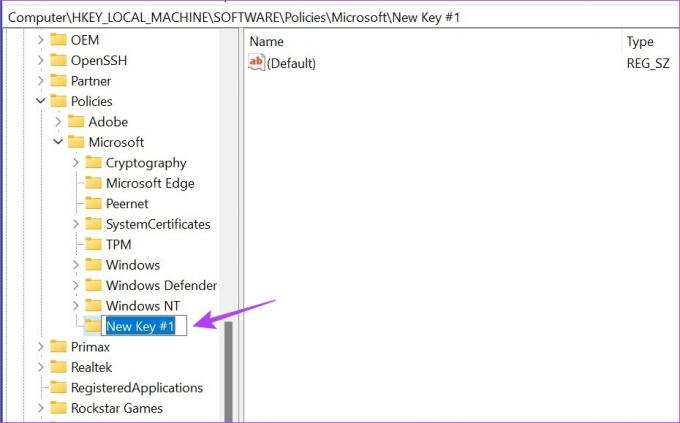
När den nya nyckeln har skapats och bytt namn kan du fortsätta med de ovannämnda stegen för att stoppa Microsoft Edge från att köras i bakgrunden.
4. Uppdatera Microsoft Edge
En bugg eller ett problem med den tidigare uppdateringen kan också få Microsoft Edge att köras i bakgrunden utan uppmaning. Om så är fallet är chansen stor att Microsoft redan har släppt en uppdatering för att fixa detta. Även om webbläsare vanligtvis uppdateras automatiskt kan du fortfarande kontrollera och installera uppdateringar manuellt. Så följ stegen nedan för att uppdatera Microsoft Edge.
Steg 1: Öppna Microsoft Edge.
Steg 2: Klicka sedan på ikonen med tre punkter.
Steg 3: Scrolla ner och klicka på "Hjälp och feedback".
Steg 4: Klicka här på "Om Microsoft Edge".

Steg 5: Vänta tills installationen av uppdateringen är klar. Klicka sedan på Starta om.
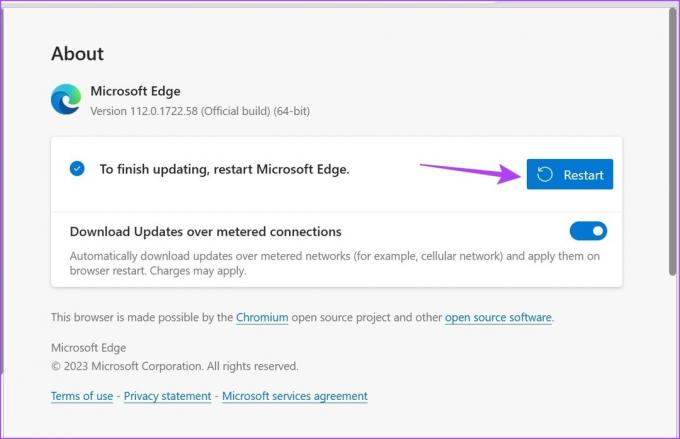
Detta bör starta om Microsoft Edge och installera den senaste uppdateringen. Stäng sedan webbläsaren och kontrollera efter ett tag om den fortfarande körs i bakgrunden.
5. Reparera Microsoft Edge med hjälp av Windows Inställningsmeny
Medan reparation av en app fungerar om de har problem som att appen kraschar eller inte fungerar korrekt, kan det också hjälpa till att lösa andra problem, som att Edge fortsätter att köras i bakgrunden. Du kan välja den här fixen om Edge fortfarande är aktiv i bakgrunden. Läs vidare för att lära dig hur du gör det med hjälp av inställningsmenyn.
Steg 1: Tryck på Windows + I på tangentbordet för att öppna Inställningar.
Steg 2: Klicka här på Appar från menyalternativen.
Steg 3: Klicka sedan på Installerade appar.
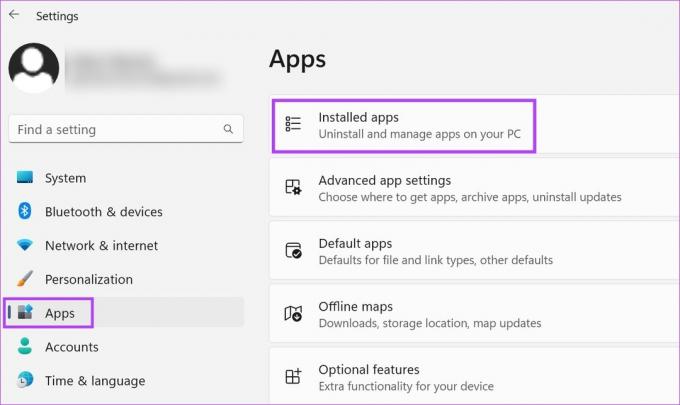
Steg 4: Leta upp Microsoft Edge från listan över installerade appar och klicka på ikonen med tre punkter framför den.
Steg 5: Klicka sedan på Ändra. Om du blir tillfrågad om att ge tillstånd klickar du på Ja.
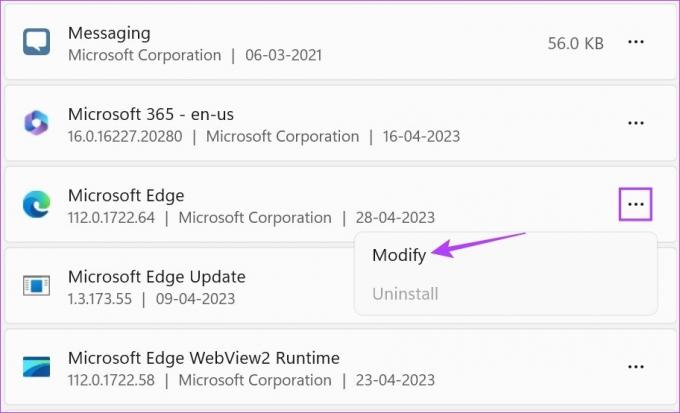
Steg 6: Klicka på Reparera.
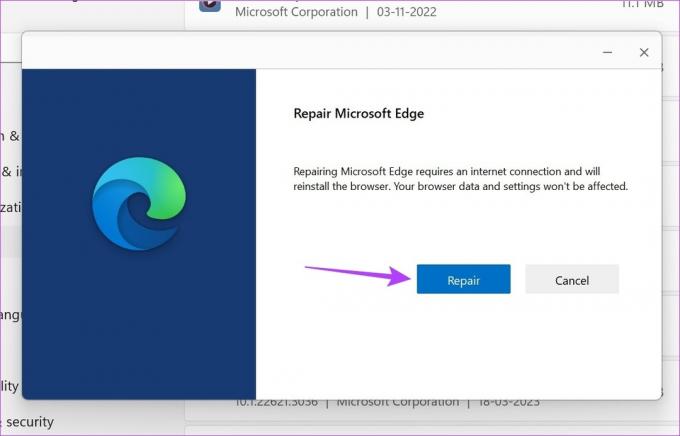
När reparationen är klar kommer Edge att starta om. Stäng webbläsaren och kolla igen efter ett tag. Microsoft Edge bör inte längre köras i bakgrunden.
Vanliga frågor om hur du använder Microsoft Edge på Windows 11
Jo det kan du stoppa appar från att köras vid start i Windows 11. För att göra detta för Edge, öppna Inställningar och klicka på Appar från menyns sidofält. Klicka sedan på Startup och hitta Edge från listan över tillgängliga appar. När du har hittat den, stäng av växeln framför den.
Till ställ in en hemsida i Edge, öppna webbläsarinställningarna och klicka på "Start, hem och nya flikar" från menyfältet. Välj sedan den relevanta startsidansinställningen.
Spara på systemresurser
Medan Edge har höjt sitt spel, har det fortfarande en lång väg kvar att gå för att bli den bästa webbläsaren för många. Men det är en fråga till en annan gång. Med den här artikeln hoppas vi ha svarat på varför Microsoft Edge körs i bakgrunden och stoppa det med de ovan nämnda korrigeringarna. Låt oss veta i kommentarerna vilken fix som fungerade för dig.
Senast uppdaterad den 5 maj 2023
Ovanstående artikel kan innehålla affiliate-länkar som hjälper till att stödja Guiding Tech. Det påverkar dock inte vår redaktionella integritet. Innehållet förblir opartiskt och autentiskt.



