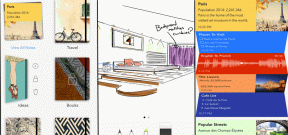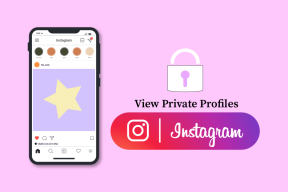Så här åtgärdar du programfel 0xc0000005
Miscellanea / / November 28, 2021
Programfel 0xc0000005 (Access Violation) fel orsakas av att din dator inte kan korrekt bearbeta filerna och inställningarna som krävs för att köra ett visst program eller installation. Trots felet som visas när du försöker använda vissa program, eller när du försöker uppgradera Windows, har den många olika orsaker inklusive t.ex. felaktiga RAM-problem, fel med filerna på din dator och problem med inställningarna för din PC.
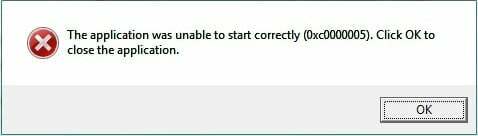
Orsak till programfel 0xc0000005
- Windows installationsfel
- Åtkomstöverträdelsefel
- Applikationen kan inte startas
Du får programfel 0xc0000005 meddelande när du försöker starta ett av dina program i Windows eller installera programvaran. Programmet avslutas med 0xc0000005 meddelande och du kan inte få det att fungera. Vi kommer att försöka lösa ditt problem genom olika korrigeringar:
Innehåll
- Hur man fixar programfel 0xc0000005
- Metod 1: Kör systemåterställning
- Metod 2: Fixa Windows-registerkonfigurationen
- Metod 3: Kör systemfilsgranskaren
- Metod 4: Kontrollera din BCD (Boot Configuration Data)
- Metod 5: Stäng av DEP
- Metod 6: Dåligt RAM-minne
- Metod 7: Prova Rkill
- Metod 8: Inaktivera antivirus
Hur man fixar programfel 0xc0000005
Metod 1: Kör systemåterställning
Innan du gör något är den bästa lösningen du kan försöka åtgärda det här felet genom att använda Windows systemåterställning, ja du kan byta till ett tidigare datum när din dator fungerade bra och du inte stötte på programfelet 0xc0000005.
1. Högerklicka på "Denna PC" eller "Min dator” och välj Egenskaper.

2. När du är inne i egenskapsfönster, välj "Avancerade systeminställningar” i mitten vänstra hörnet.

3. I fönstret för avancerade inställningar väljer du fliken "Systemskydd" och klicka sedan på "Systemåterställning“.
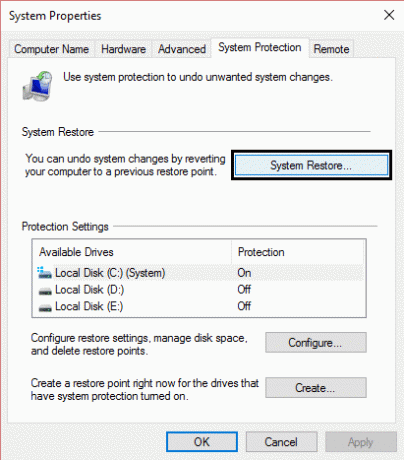
4. Klicka på nästa och markera rutan "Visa fler återställningspunkter“.
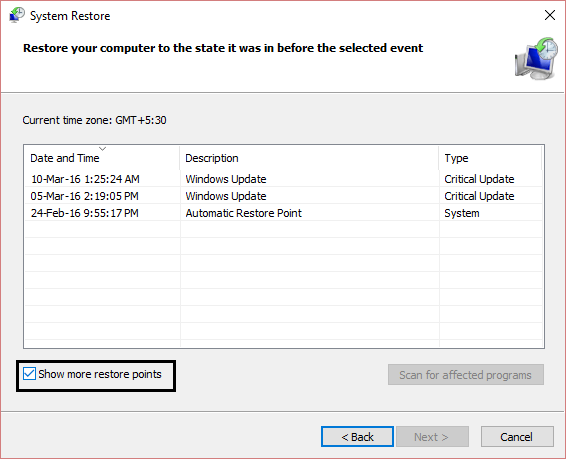
5. Välj därifrån en återställningspunkt (välj förmodligen återställningspunkten som ligger 20-30 dagar före det aktuella datumet).
6. A bekräftelsedialogruta Kommer komma. Slutligen, klicka på Avsluta.

7. Det är det, det kommer att ta lite tid men du kommer att återställas till en tidigare punkt.
Gå nu och kontrollera om ovanstående lösning fixade applikationsfelet 0xc0000005, om inte fortsätt till nästa metod.
Metod 2: Fixa Windows-registerkonfigurationen
Windows-registret är en databas i Windows som innehåller viktig information om systemhårdvara, installerade program och inställningar och profiler för varje användarkonto på din dator. Windows hänvisar kontinuerligt till informationen i registret.
Register kan skadas på grund av skador på vissa filer som krävs för att stapla allt på plats. Dessa kan också påverkas av virus och skadlig programvara. Så följ dessa steg för att fixa register för att lösa applikationsfelet 0xc0000005.
1. Ladda ner och installera Registry Cleaner från här.
2. Öppna programvaran efter att installationsprocessen är klar.
3. Klicka på i gränssnittet Register fliken finns i den vänstra rutan och klicka på knappen märkt som Sök efter problem.

4. Det kommer att börja söka efter fel i registret och när sökningen är klar, en knapp Åtgärda valt problem kommer att aktiveras. Klicka på den knappen och allt kommer att fixas.
5. Starta om din dator och kontrollera igen efter programfel 0xc0000005.
För de flesta av användarna kan denna korrigering ha fungerat men om du fortfarande har fastnat på samma fel, fortsätt.
Metod 3: Kör systemfilsgranskaren
De sfc /scannow kommando (System File Checker) skannar integriteten för alla skyddade Windows-systemfiler och ersätter felaktigt skadade, ändrade/modifierade eller skadade versioner med rätt versioner om möjligt.
1. Öppna kommandotolken med administrativa rättigheter.
2. Skriv nu följande kommando i cmd-fönstret och tryck på Enter:
sfc /scannow

3. Vänta tills systemfilskontrollen är klar.
Försök igen programmet som gav fel 0xc0000005 och om det fortfarande inte är fixat, fortsätt till nästa metod.
Metod 4: Kontrollera din BCD (Boot Configuration Data)
Du har hackade eller infekterade filer på din dator. Filerna kan vara infekterade av ett virus eller skadlig kod, men om du har xOsload.exe, xNtKrnl.exe eller/och OEM-drv64.sys är de hackade filer för att övervinna aktivering av Windows.
Kontrollera din BCD och fixa nedan om det behövs (på egen risk). I Windows, öppna Kommandotolken som administratör och skriv BCDEdit och ange, om din Windows Boot Loader Path är xOsload.exe måste du ta bort några filer och reparera din BCD.
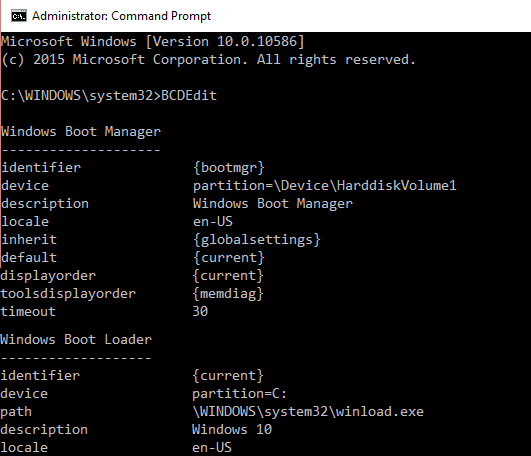
NOTERA:Ställ in enhetsbokstäverna enligt din Windows-installerade katalog. Du måste återaktivera Windows efteråt, så se till att du har din Windows 7- eller Windows 10-nyckel till hands.
Öppna avancerade startalternativ eller öppen Kommandotolken vid uppstart skriv sedan följande kommandon ett efter ett och tryck på Enter:
Del D:\Windows\System32\xOsload.exe. Del D:\Windows\System32\xNtKrnl.exe. Del D:\Windows\System32\Drivers\oem-drv64.sys. attrib c:\boot\bcd -h -r -s. ren c:\boot\bcd bcd.old. bootrec /rebuildbcd
Metod 5: Stäng av DEP
Ganska ofta applikationsfel 0xC0000005 felet uppstår på grund av Data Execution Prevention (DEP) som introducerats av Microsoft i Windows SP2 och används i senare versioner. DEP är en uppsättning säkerhetsfunktioner som förhindrar exekvering av kod från icke-körbara minnessegment. Du kan enkelt stäng av DEP med den här guiden.
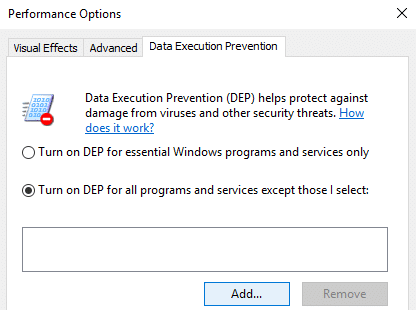
Metod 6: Dåligt RAM-minne
Ganska ofta uppstår applikationsfelet från felaktigt RAM-minne. Detta är troligen anledningen till att du började få 0xC0000005 felmeddelande efter installation av ett nytt RAM-minne. För att kontrollera detta kan du ta bort det nya minnet och se om 0xC0000005 felet försvinner.
Glöm inte att göra följande innan du börjar ta bort minnet:
1) Stäng av datorn och ta bort alla kablar (ström, nätverk, etc.)
2) Ta bort batteriet (om du har en bärbar dator).
3) Jorda dig själv innan du rör vid minnet.
Om ovanstående inte löser problemet kan du alltid testa din dators RAM för dåligt minne.

Metod 7: Prova Rkill
Rkill är ett program som utvecklades på BleepingComputer.com som försöker avsluta kända skadlig programvara så att din vanliga säkerhetsprogramvara sedan kan köras och rensa din dator infektioner. När Rkill körs kommer det att döda skadlig programvara och sedan tar bort felaktiga körbara associationer och fixar policyer som hindrar oss från att När du använder vissa verktyg kommer den att visa en loggfil som visar de processer som avslutades medan programmet var färdigt löpning. Ladda ner Rkill härifrån, installera och kör det.
Virus eller skadlig programvara kan också vara orsaken till programfel 0xc0000005. Om du upplever det här problemet regelbundet, måste du skanna ditt system med den uppdaterade anti-malware eller antivirusprogram som Microsoft Security Essential (som är ett gratis och officiellt antivirusprogram från Microsoft). Annars, om du har antivirus- eller skadlig programvara från tredje part, kan du också använda dem för att ta bort skadliga program från ditt system.

Därför bör du skanna ditt system med antivirusprogram och bli av med all oönskad skadlig programvara eller virus omedelbart. Om du inte har något antivirusprogram från tredje part, oroa dig inte, du kan använda Windows 10 inbyggda skanningsverktyg för skadlig programvara som heter Windows Defender.
Metod 8: Inaktivera antivirus
Antivirusprogram kan påverka de körbara filerna för ett antal program. Så för att lösa det här problemet måste du göra det inaktivera tredje parts antivirusprogram för att kontrollera om det var problemet eller inte. Observera att inaktivering av antivirusprogram kan leda till allvarliga hot mot din dator när du är ansluten till internet.

Du kanske också gillar:
- Så här åtgärdar du att din dator har ont om minne Varning
- Fixa att din anslutning inte är privat fel i Chrome
- Hur man fixar COM Surrogate har slutat fungera
- Hur man fixar 0xc000007b applikationsfel
Det är det du framgångsrikt har lärt dig Så här åtgärdar du programfel 0xc0000005 men om du fortfarande har några frågor angående den här artikeln får du gärna kommentera.