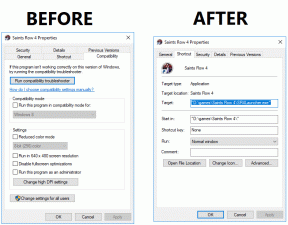Topp 10 sätt att fixa appar som inte öppnas på Mac
Miscellanea / / May 11, 2023
macOS kommer med ett rikt appekosystem för att förbättra ditt arbetsflöde. Det finns dock tillfällen när systemet inte kan öppna appar. Du kan prova att öppna appar från Dock, Finder eller Spotlight-sökning. Men om problemet kvarstår, läs vidare för att lära dig att fixa appar som inte öppnas på Mac.
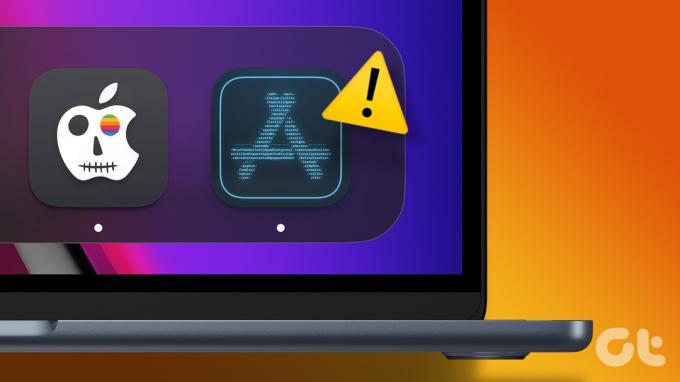
Många har klagat på att appar bara hoppar på Dock och inte öppnas. Mac-appar som stänger oväntat eller inte öppnas alls kan leda till att din dyrbara tid dödas. Innan du går över till en krånglig webbversion, använd tricken nedan för att fixa appar som inte svarar på Mac.
1. Starta om Mac
De flesta användare håller sin Mac i viloläge för att vara redo att användas på några sekunder. Vi rekommenderar dock att du startar om din MacBook en gång i månaden för att den ska fungera smidigt. Det är ett effektivt sätt att fixa appar som inte öppnas på Mac.
Steg 1: Klicka på Apple-ikonen i det övre vänstra hörnet på menyraden.
Steg 2: Välj Starta om från snabbmenyn.

2. Stäng andra appar med Activity Monitor
Om du har en Mac med 8 GB RAM kan du få slut på minne med flera krävande appar. Appar kan stängas oväntat eller inte öppnas när du har mindre RAM-minne på din Mac. Du bör kontrollera det återstående minnet och stänga irrelevanta appar med hjälp av Activity Monitor. Till skillnad från Windows stängs inte appen på Mac om du bara trycker på x-märket i menyraden.
Steg 1: Tryck på kommando + blanksteg för att öppna Spotlight-sökningen. Typ Aktivitetsövervakning och tryck på Retur.

Steg 2: Du kan kontrollera det totala fysiska minnet och minnet som används på Mac längst ner i fönstret.
Steg 3: Välj irrelevanta appar från listan Process Name och tryck på x-märket högst upp.
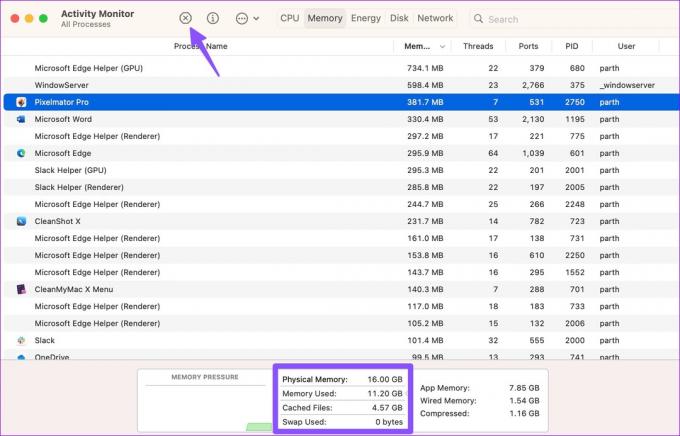
Se vårt inlägg om Activity Monitor visar inte kolumner.
3. Rensa cache och falska filer
Mac-appar samlar cache i bakgrunden för att förbättra den övergripande prestandan. När den samlar in falska eller korrupta cache, kanske appar inte öppnas. Du bör ta bort appcachen från Finder.
Steg 1: Starta Finder på Mac.
Steg 2: Välj Gå i menyraden och klicka på "Gå till mapp".

Steg 3: Typ /Library/Preferences/ och tryck på Retur.

Steg 4: Leta efter följande plist-fil för en oroande app:
com.developer.app_name.plist
Steg 5: Högerklicka på den och välj Flytta till papperskorgen.

Starta om din Mac och försök öppna apparna igen.
4. Kör första hjälpen
Du kan använda verktyget Skivverktyg för att köra första hjälpen och åtgärda diskrelaterade fel på Mac.
Steg 1: Tryck på kommando + blankstegstangentkommando för att öppna Spotlight Search. Typ Diskverktyg och tryck på Retur.
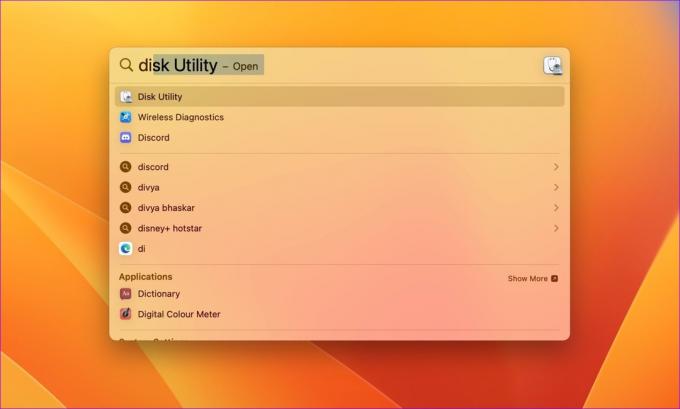
Steg 2: Välj Första hjälpen-knappen i det övre högra hörnet och tryck på Kör.
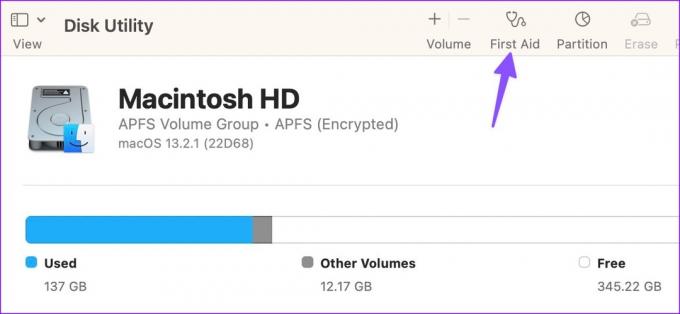
När systemet kör första hjälpen, öppna appar utan problem.
Du kanske inte har den behörighet som krävs för att öppna appar på din Mac. Du måste kontakta IT-administratören eller ägaren som har administratörskontot för att ge dig åtkomst till appen.
6. Tillåt appar från App Store och identifierade utvecklare
Ibland kanske Apple inte tillåter dig att köra appar som laddats ner från webben. Det är ett säkerhetstillägg och du måste göra en justering från systeminställningarna.
Steg 1: Klicka på Apple-ikonen i det övre vänstra hörnet på menyraden och öppna Systeminställningar.

Steg 2: Välj Sekretess och säkerhet i det vänstra sidofältet. Klicka på alternativknappen bredvid "App Store och identifierade utvecklare" under Säkerhet.
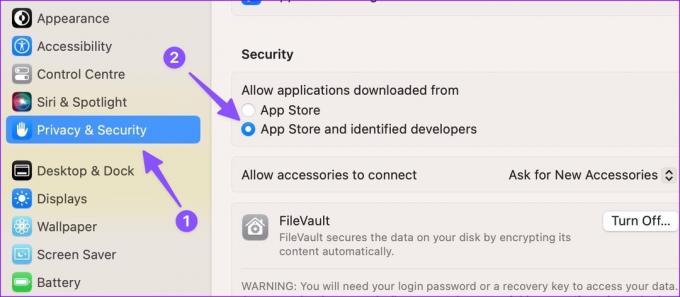
Du kan nu ladda ner och installera appar från webben utan problem.
7. Undvik antivirusappar från tredje part på Mac
En antivirusapp från tredje part som Malwarebytes kan förhindra att appar öppnas på Mac. macOS behöver ingen antivirusapp från tredje part. Du kan inaktivera eller avinstallera sådana appar från din Mac och försöka igen.
8. Uppdatera appar
Apputvecklare uppdaterar regelbundet sina appar för att fixa buggar och lägga till nya funktioner. Om en specifik app inte svarar på Mac, uppdatera den från App Store och försök igen.
Steg 1: Öppna App Store på Mac.
Steg 2: Välj Uppdateringar från sidofältet.
Steg 3: Ladda ner de senaste appuppdateringarna.

9. Installera om appar
Om appar fortfarande inte öppnas på Mac, radera sådana appar från Finder och installera dem igen.
Steg 1: Öppna Finder på Mac.
Steg 2: Välj Program från sidofältet. Högerklicka på en app och välj Flytta till papperskorgen.

Ladda ner samma app från App Store eller webben.
10. Uppdatera macOS
Appar som inte öppnas på Mac kan bero på ett föråldrat macOS. Du bör uppdatera macOS till den senaste versionen och prova att starta appar utan problem.
Steg 1: Klicka på Apple-ikonen i det övre vänstra hörnet på menyraden och öppna Systeminställningar.

Steg 2: Välj Allmänt från det vänstra sidofältet och klicka på Systemuppdatering från den högra rutan.

Du kan ladda ner och installera den senaste macOS-uppdateringen på Mac.
Starta Apps på Mac
Appar som inte startar på Mac kan störa ditt arbetsflöde. Knepen ovan tar bort appar som inte svarar på nolltid. Låt oss veta tricket som fungerade för dig.
Senast uppdaterad den 24 april 2023
Ovanstående artikel kan innehålla affiliate-länkar som hjälper till att stödja Guiding Tech. Det påverkar dock inte vår redaktionella integritet. Innehållet förblir opartiskt och autentiskt.
Skriven av
Parth Shah
Parth arbetade tidigare på EOTO.tech med tekniska nyheter. Han frilansar för närvarande på Guiding Tech och skriver om appjämförelse, handledning, programvarutips och tricks och dyker djupt in i iOS, Android, macOS och Windows-plattformar.