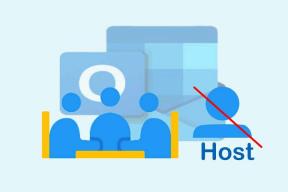Åtgärda Video TDR-fel i Windows 10
Miscellanea / / November 28, 2021
Om du står inför Blue Screen of Death (BSOD) med ett felmeddelande "Video TDR Failure" eller "VIDEO_TDR_FAILURE" så är du på rätt plats eftersom vi idag ska se hur man åtgärdar detta fel. Om du nyligen har uppgraderat eller uppdaterat till Windows 10 är chansen den främsta orsaken till felet: inkompatibla, inaktuella eller korrupta grafikkortsdrivrutiner (atikmpag.sys, nvlddmkm.sys eller igdkmd64.sys).
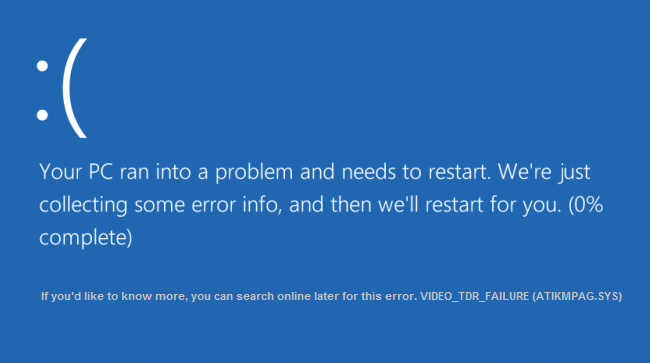
TDR står för Timeout, Detection och Recovery-komponenter för Windows. Felet kan vara associerat med filer som atikmpag.sys, nvlddmkm.sys eller igdkmd64.sys relaterade till Intels integrerade grafikkort, AMD eller Nvidia-grafikkort. Hur som helst, utan att slösa någon tid, låt oss se hur man åtgärdar Video TDR-fel i Windows 10 med hjälp av de nedan angivna felsökningsstegen.
Innehåll
- Åtgärda Video TDR-fel i Windows 10
- Metod 1: Installera om standardgrafikdrivrutinerna
- Metod 2: Uppdatera AMD eller NVIDIA grafikkortsdrivrutin
- Metod 3: Installera om den dedikerade grafikkortsdrivrutinen i felsäkert läge
- Metod 4: Installera den gamla versionen av grafikkortsdrivrutinen
- Metod 5: Ersätt filen atikmpag.sys eller atikmdag.sys
Åtgärda Video TDR-fel i Windows 10
Se till att skapa en återställningspunkt bara om något går fel.
Metod 1: Installera om standardgrafikdrivrutinerna
1. Tryck Windows-tangent + R skriv sedan devmgmt.msc och tryck på enter för att öppna Enhetshanteraren.

2. Bygga ut Grafikkort högerklicka sedan på Intel (R) HD Graphics och välj Egenskaper.

3. Byt nu till Drivrutinsfliken klicka sedan på Roll Back Driver och tryck på Ok för att spara inställningarna.

4. Starta om din dator för att spara ändringarna.
5. Om problemet fortfarande inte är löst eller Alternativet Roll Back Driver var grått ut och fortsätt sedan.
6. Högerklicka igen på Intel (R) HD-grafik men den här gången väljer du avinstallera.
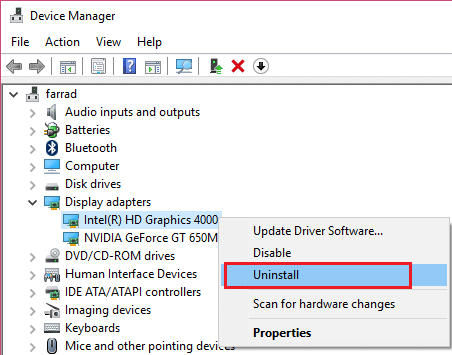
7. Om du ber om bekräftelse, välj Ok och starta om datorn för att spara ändringarna.
8. När datorn startar om kommer den automatiskt att installera standarddrivrutinerna för Intel Graphic Card.
Metod 2: Uppdatera AMD eller NVIDIA grafikkortsdrivrutin
1. Tryck på Windows-tangenten + R och skriv sedan devmgmt.msc och tryck på Enter för att öppna Enhetshanteraren.

2. Expandera nu Display adapter och högerklicka sedan på din Dedikerat grafikkort (Ex: AMD Radeon) välj sedan Uppdatera drivrutinen.

3. På nästa skärm, klicka på "Sök automatiskt efter den uppdaterade drivrutinsprogramvaran“.

4. Om Windows inte kan hitta någon uppdatering, högerklicka igen på grafikkortet och välj Uppdatera drivrutinsprogramvara.
5. Klicka sedan på "Bläddra på min dator efter drivrutin.”

6. Klicka sedan Låt mig välja från en lista över drivrutiner på min dator.

7. Välj din senaste AMD-drivrutin från listan och avsluta installationen.
8. Starta om din dator för att spara ändringarna.
Metod 3: Installera om den dedikerade grafikkortsdrivrutinen i felsäkert läge
1. Tryck på Windows-tangenten + R och skriv sedan msconfig och tryck på Enter för att öppna Systemkonfiguration.

2. Byt till startfliken och bock Säker startalternativ.

3. Klicka på Verkställ, följt av OK.
4. Starta om din dator och systemet kommer automatiskt att starta om Säkert läge.
5. Återigen gå till Enhetshanteraren och expandera Grafikkort.

3. Högerklicka på ditt AMD- eller NVIDIA-grafikkort och välj avinstallera.
Notera: Upprepa detta steg för din Intel kort.
4. Klicka på om du tillfrågas om bekräftelse OK.

5. Starta om din dator till normalt läge och installera den senaste versionen av Intel chipset drivrutin för din dator.

6. Starta om din dator igen och ladda sedan ner den senaste versionen av dina grafikkortsdrivrutiner från din tillverkarens webbplats.
Metod 4: Installera den gamla versionen av grafikkortsdrivrutinen
1. Tryck på Windows-tangenten + R och skriv sedan devmgmt.msc och tryck på Enter för att öppna Enhetshanteraren.

2. Utöka nu Displayadapter och högerklicka på din AMD kortet och välj sedan Uppdatera drivrutinen.

3. Klicka på "Bläddra på min dator efter drivrutin“.

4. Klicka sedan Loch jag väljer från en lista över drivrutiner på min dator.

5. Välj din gamla AMD-drivrutiner från listan och avsluta installationen.
6. Starta om din dator för att spara ändringar och se om du kan Åtgärda Video TDR-fel i Windows 10.
Metod 5: Ersätt filen atikmpag.sys eller atikmdag.sys
1. Navigera till följande sökväg: C:\Windows\System32\drivrutiner

2. Hitta filen atikmdag.sys och byt namn på den till atikmdag.sys.old.

3. Gå till ATI-katalogen (C:\ATI) och hitta filen atikmdag.sy_ men om du inte kan hitta den här filen, sök sedan i C: enhet efter den här filen.

4. Öppna kommandotolken. Användaren kan utföra detta steg genom att söka efter "cmd" och tryck sedan på Enter.

5. Skriv följande kommando i cmd och tryck på Enter efter varje:
chdir C:\Users\[Ditt användarnamn]\desktop
expand.exe atikmdag.sy_ atikmdag.sys
Notera: Om kommandot ovan inte fungerade prova det här: expandera -r atikmdag.sy_ atikmdag.sys

6. Det bör finnas atikmdag.sys fil på ditt skrivbord, kopiera den här filen till katalogen: C:\Windows\System32\Drivers.
7. Starta om din dator för att spara ändringarna.
Rekommenderad:
- Fixa enhetsbeskrivningsbegäran misslyckades (okänd USB-enhet)
- Ta bort Ge åtkomst till från snabbmenyn i Windows 10
- Åtgärda programmet kunde inte startas korrekt (0xc000007b)
Det är det du har lyckats med Åtgärda Video TDR-fel i Windows 10 om du fortfarande har några frågor angående det här inlägget får du gärna fråga dem i kommentarsektionen.