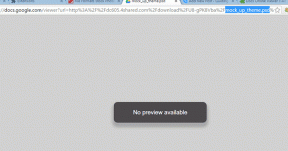8 bästa korrigeringar för meddelandemärken som inte visas på Mac
Miscellanea / / May 11, 2023
Du kan ladda ner och installera olika appar på din Mac för att passa dina behov. Om du har installerat samma appar på din Mac och iPhone kan du direkt aktivera push-meddelanden på din Mac utan att behöva kolla din iPhone hela tiden. Och om du inte kontrollerar en avisering direkt från kontrollcentret, fungerar aviseringsmärkena som din påminnelse.
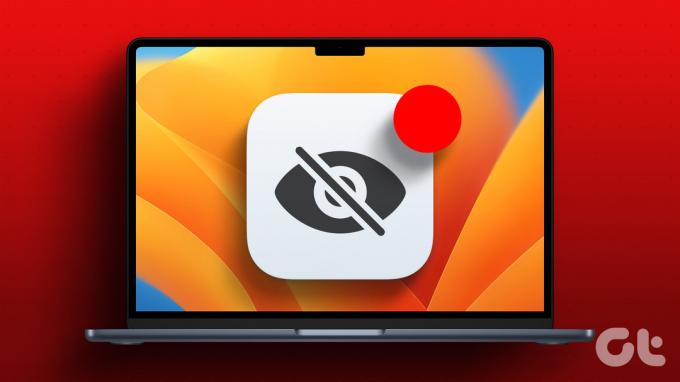
Men vissa användare klagar på att de inte kan se meddelandemärkena för appar på sina Mac-datorer. Om detta låter bekant, här är de bästa sätten att fixa aviseringsmärken som inte visas för appar på din Mac.
1. Kontrollera appaviseringsinställningar
Först måste du kontrollera aviseringsinställningarna för apparna på din Mac. Du kan ha stängt av aviseringar för en app (eller fler) för att undvika störningar när du utför ditt arbete. Så här kontrollerar du aviseringsinställningar på Mac.
Steg 1: Tryck på kommando + mellanslagstangent för att öppna Spotlight Search, skriv Systeminställningar, och tryck på Retur.

Steg 2: När fönstret Systeminställningar visas klickar du på Meddelanden från det vänstra sidofältet.
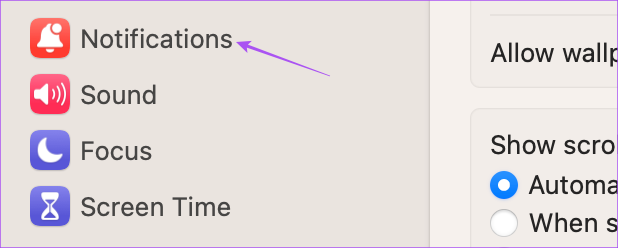
Steg 3: Under avsnittet Appaviseringar väljer du appen som du inte ser märket för.
Steg 4: Klicka på reglaget bredvid Aviseringar för att aktivera dem.

Steg 5: Stäng reglaget bredvid märkesapplikationsikonen för att aktivera det.

Steg 6: Stäng fönstret, vänta ett tag och kontrollera om problemet är löst.
2. Kontrollera inställningarna för fokusläge
De Fokusläge på din Mac förhindrar aviseringar från utvalda appar under en period medan du slutför vissa uppgifter under dagen. Så du kan stänga av inställningarna för fokusläge om aviseringsmärkena inte visas på din Mac.
Steg 1: Klicka på Kontrollcenter i det övre högra hörnet på menyraden.

Steg 2: Klicka på namnet på fokusläget.

Steg 3: Klicka på det fokusläge du använder för att stänga av det.
Steg 4: Vänta ett tag och kontrollera om problemet är löst.
3. Starta om din Mac
Om du har använt din Mac kontinuerligt under en längre tid föreslår vi att du startar om den för att ladda om alla dina appar igen. Detta kommer att ge ditt system en nystart.
Steg 1: Klicka på Apple-logotypen i det övre vänstra hörnet på menyraden.

Steg 2: Välj Starta om.

Steg 3: När din Mac har startat om, kontrollera om problemet är löst.
4. Inaktivera lågdataläge
Låg dataläge på din Mac möjliggör låg dataanvändning via Wi-Fi eller Ethernet. Men detta kan också bli en barriär för aviseringsmärken och försena att visa dem på toppen av appar. Vi föreslår att du inaktiverar den och kontrollerar om problemet är löst.
Steg 1: Tryck på kommando + mellanslagstangent för att öppna Spotlight Search, skriv Systeminställningar, och tryck på Retur.

Steg 2: Välj den nätverkstyp du använder från det vänstra sidofältet. Vi visar Wi-Fi som ett exempel.

Steg 3: Klicka på Detaljer bredvid det anslutna Wi-Fi-nätverket.

Steg 4: Klicka på reglaget bredvid Låg dataläge för att inaktivera funktionen.

Steg 5: Klicka på Ok längst ned till höger för att bekräfta.

Steg 6: Stäng fönstret och kontrollera om problemet är löst.
5. Inaktivera lågenergiläge
Lågströmsläge hjälper till att spara batteritiden på din Mac när du inte har laddaren med dig. Men det kan också påverka meddelandemärkena som slutar visas för appar på din Mac.
Steg 1: Tryck på kommando + mellanslagstangent för att öppna Spotlight Search, skriv Systeminställningar, och tryck på Retur.

Steg 2: Rulla ned och klicka på Batteri från den vänstra sidofältet.

Steg 3: Klicka på rullgardinsmenyn bredvid Low Power Mode.
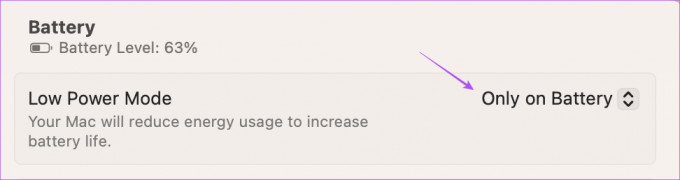
Steg 4: Välj Aldrig för att inaktivera lågenergiläge.

Steg 5: Stäng fönstret och kontrollera om problemet är löst.
6. Använd felsäkert läge
Att använda felsäkert läge på din Mac är en avancerad lösning, och vi rekommenderar bara att du väljer det om alla lösningarna som nämns ovan har fungerat just nu. Säkert läge förhindrar appinterferens från tredje part och låter systemappar starta på din Mac. Du kan läsa vårt inlägg för att veta hur du använder felsäkert läge på din Mac och kolla om det löser problemet.
7. Uppdatera dina appar
Det kan finnas något problem med den aktuella versionen av apparna som är installerade på din Mac som gör att aviseringsmärken slutar att visas. Vi föreslår att du installerar den senaste versionen av appar som är installerade på din Mac och kontrollerar om problemet är löst. Om du har installerat appar från App Store, så här uppdaterar du dem.
Steg 1: Tryck på kommando + mellanslagstangent för att öppna Spotlight Search, skriv App Store, och tryck på Retur.

Steg 2: Klicka på Uppdateringar från det vänstra sidofältet.

Steg 3: Tryck på Kommando + R kortkommando för att uppdatera tillgängliga uppdateringar.
Steg 4: Klicka på Uppdatera bredvid appnamnet för att installera den.
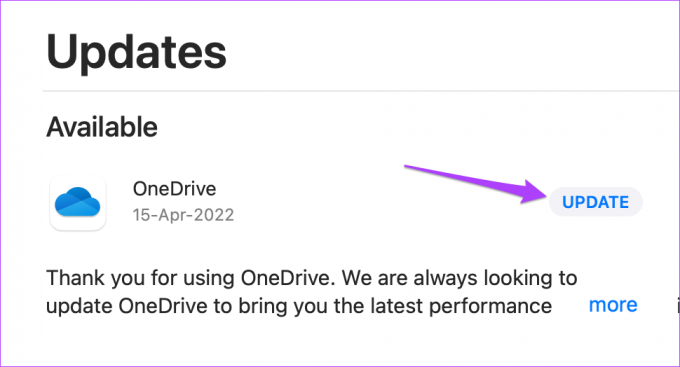
Steg 5: När du har installerat appuppdateringarna, stäng App Store och kontrollera om problemet är löst.
8. Uppdatera macOS
Slutligen rekommenderar vi att du uppdaterar macOS-versionen för att ta bort eventuella buggar eller fel som orsakar det här problemet. Att använda uppdaterad programvara på din Mac rekommenderas alltid.
Steg 1: Tryck på kommando + mellanslagstangent för att öppna Spotlight Search, skriv Sök efter programuppdateringar, och tryck på Retur.

Steg 2: Om en uppdatering är tillgänglig, ladda ner och installera den. Efter det, kontrollera om problemet är löst.
Kontrollera meddelanden på Mac
Dessa lösningar bör hjälpa till att visa meddelandemärkena på din Mac. Du kan läsa vårt inlägg för att veta hur du gör anpassa meddelandecentret på din Mac.
Senast uppdaterad den 18 april 2023
Ovanstående artikel kan innehålla affiliate-länkar som hjälper till att stödja Guiding Tech. Det påverkar dock inte vår redaktionella integritet. Innehållet förblir opartiskt och autentiskt.
Skriven av
Paurush Chaudhary
Avmystifiera teknikens värld på det enklaste sättet och lösa vardagsproblem relaterade till smartphones, bärbara datorer, TV-apparater och innehållsströmningsplattformar.