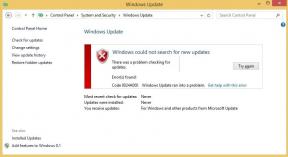Förstå och åtgärda Microsoft Store-felkod 0x80131500 i Windows 11 – TechCult
Miscellanea / / May 11, 2023
Om du har problem med Microsoft Store kan du få felkod 0x80131500 på Windows 11. Det här problemet uppstår på grund av olika orsaker som korrupt cache och felkonfigurerade inställningar. Lyckligtvis har vi en perfekt guide som lär dig vad 0x80131500 betyder och hur du kan fixa det för att din Windows 11-dator ska fungera smidigt.

Innehållsförteckning
Felsökning av Microsoft Store-felkod 0x80131500 i Windows 11: En steg-för-steg-guide
Upplever du felkod 0x80131500 på Windows 11 PC? Detta är ett vanligt problem som uppstår när du använder Microsoft Store-appen. Frustrerad över att du inte kan använda appen? Oroa dig inte! Dagens guide kommer att ge en fullständig förståelse för vad 0x80131500 betyder och ger effektiva metoder för att lösa det.
Snabbt svar
Försök att reparera Microsoft Store-appen. Följ stegen nedan:
1. Lansera Windowsinställningar och välj Appar miljö.
2. Lokalisera Microsoft Store och klicka på ikon med tre punkter.
3. Välja Avanceradalternativ.
4. Slutligen, klicka på Reparera knappen under Återställa sektion.
Vad betyder 0x80131500?
Det betyder Sidan kunde inte laddas. Vänligen försök igen senare. Det kan uppstå på grund av följande orsaker:
- Tillfälliga fel.
- Fel region inställd på din dator.
- Datum och tid synkroniseras inte på din enhet.
- Dålig internetuppkoppling.
- Korrupta filer.
- Korrupta inställningar på Microsoft Store.
- Föråldrad version av programvaran.
- Föråldrad version av Microsoft Store.
- Problem med nätverksinställningar.
Nu vet du vad 0x80131500 betyder och orsakerna till det. Så låt oss börja med felsökning.
Metod 1: Grundläggande felsökningsmetoder
Här är några grundläggande felsökningsmetoder för att fixa kod 0x80131500 på Windows 11. Dessa är effektiva sätt att lösa det diskuterade felet. Så använd metoderna nedan:
1A. Öppna Microsoft Store-appen igen
Den första möjliga metoden för att lösa det diskuterade problemet är att öppna appen igen. När du avslutar appen, med hjälp av stegen nedan, kommer alla processer som är kopplade till applikationen att upphöra. Som ett resultat kommer fel i appen som orsakar problemet att åtgärdas när du öppnar den igen.
1. Tryck först på Windows + I-tangenter samtidigt för att öppna Inställningar på Windows 11.
2. Efter det, navigera till Appar.

3. Klicka nu på Installerade appar.
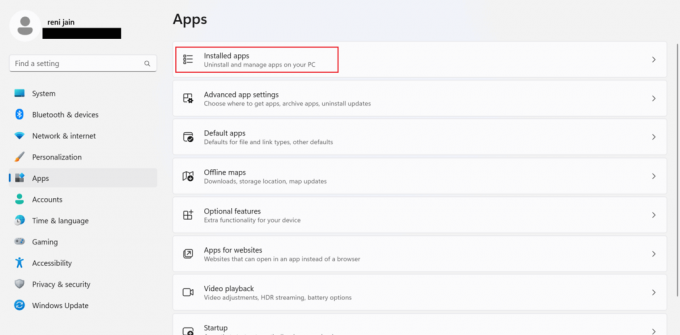
4. Lokalisera Microsoft Store och klicka på tre prickar.
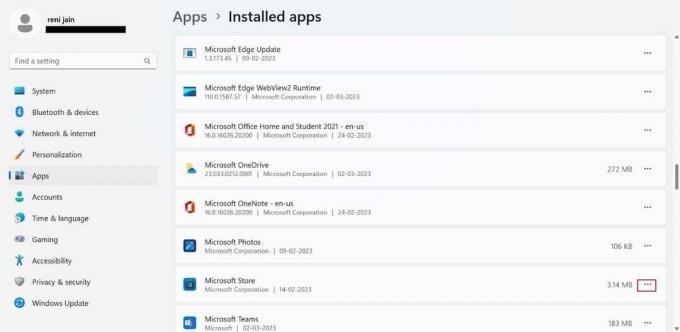
5. Välj i rullgardinsmenyn Avancerade alternativ.
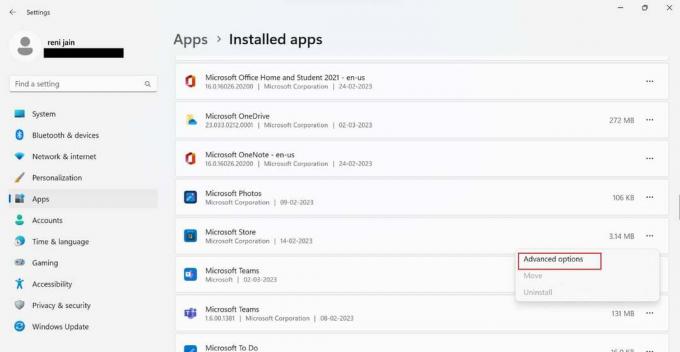
6. Klicka sedan på Avsluta-knapp för att stänga appen och dess relaterade processer.

7. Öppna sökrutan genom att trycka på Windows + S-tangenter tillsammans.

8. I sökrutan, skriv Microsoft Store och Välj Öppen.

9. När den diskuterade appen öppnas, kontrollera om felet har åtgärdats.
IB. Starta om datorn
Att starta om din enhet är nästa möjliga lösning för att fixa kod 0x80131500 på Windows 11. När du startar om ditt system kommer de tillfälliga felen som stör din PC att lösas. Vänligen läs vår guide på 6 sätt att starta om eller starta om en Windows 10-dator att lära sig nya knep för detsamma. När din dator har startat om, anslut den till internet och öppna det berörda programmet på datorn. Om felet kvarstår, försök med följande metod.
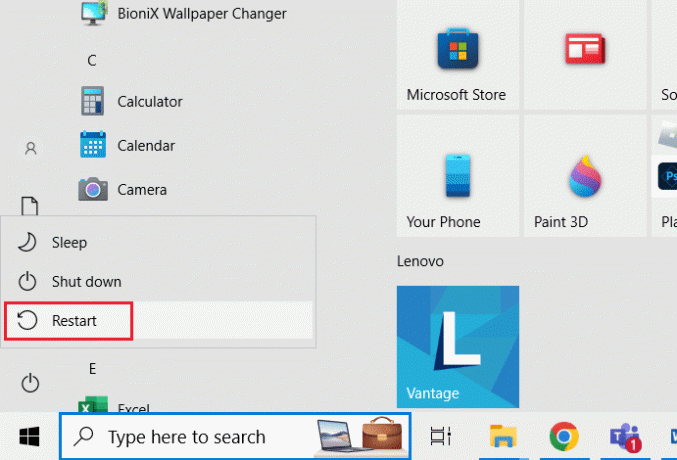
1C. Ändra enhetsregion
Regioninställningarna på ditt system bör matcha den region du befinner dig i. Använd stegen som vi har tillhandahållit för att ändra enhetsregion:
1. Öppna Inställningar genom att trycka på Windows + I-tangenter samtidigt.
2. Navigera till Tid & språk flik.
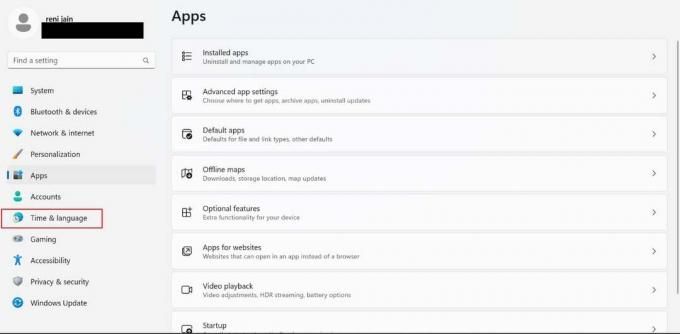
3. Välj den Språk & region flik.

4. Klicka på rullgardinsmenyn framför Land eller region.

5. Välj din region eller land i rullgardinsmenyn.
1D. Synkronisera systemdatum och tid
Felkod 0x80131500 på Windows 11 kan uppstå om datum och tid på din dator inte synkroniseras. För att synkronisera datum och tid på din dator, använd stegen nedan:
1. Tryck Windows + I-tangenter tillsammans för att starta Inställningar på ditt system.
2. Efter det, klicka på Tid & Språk.

3. Klicka sedan på Datum Tid flik.
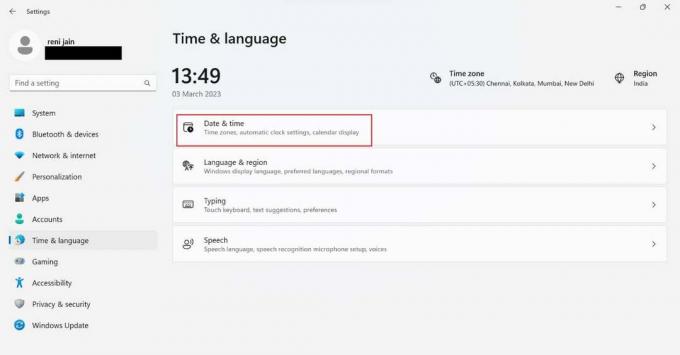
4. Slå på Ställ in tiden automatiskt.
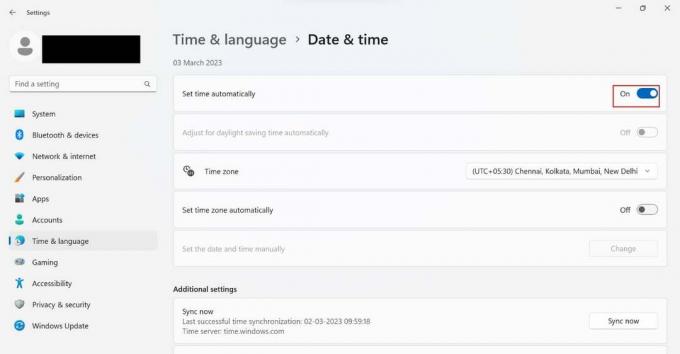
5. Slå sedan på Ställ in tidszon automatiskt.
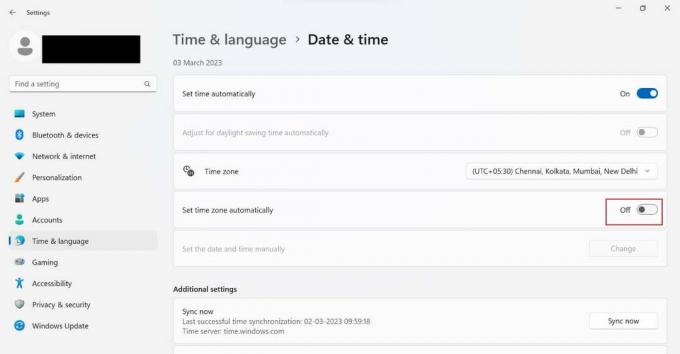
6. Scrolla nu ner och klicka på Synkronisera nu-knappen.
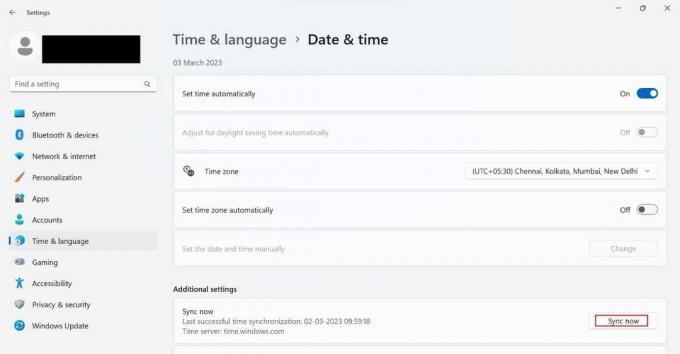
7. Slutligen, stäng inställningarna och öppna det berörda programmet.
Läs också: Hur man rensar cache och cookies på Microsoft Edge
Metod 2: Felsök problem med nätverksanslutning
När du använder din dator kan du ibland få problem med internetanslutningen. Som ett resultat ger Windows användarna ett verktyg som kan användas för att lösa dessa anslutningsproblem. För att lösa problem med nätverksanslutning kan du bland annat köra en nätverksfelsökare. Gå till vår handledning för att ta reda på det hur man fixar problem med nätverksanslutning på Windows 10.

Metod 3: Reparera systemfilen
Korrupta filer på ditt system kan också vara orsaken till det diskuterade problemet. Därför bör du reparera systemfilerna. För detta kan du använda System File Checker (SFC-kommando), eftersom det kan skanna och fixa de korrupta filerna på din enhet. Dessutom kan du använda Deployment Image Servicing and Management (DISM) för att lösa Windows OS-fel. Eftersom processen är liknande på Windows 10 och Windows 11 kan du använda vår guide på hur man reparerar systemfiler på Windows 10 för att reparera systemfiler på din PC.
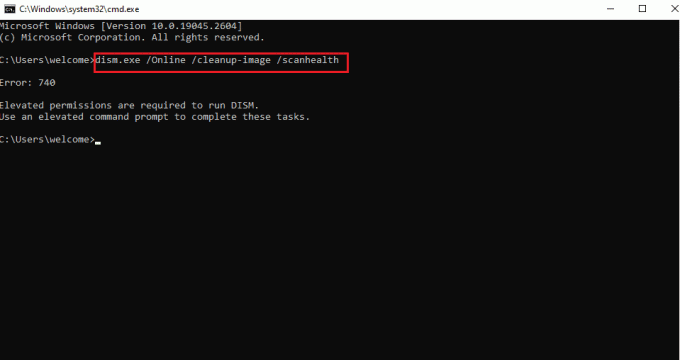
Metod 4: Logga in på Microsoft Store igen
En annan möjlig och logisk metod för att lösa den diskuterade felkoden är att logga in på nytt till den berörda applikationen. Du måste logga ut och sedan logga in igen genom att ange giltiga referenser. Innan du loggar ut, se till att du känner till lösenordet. Stegen för att logga ut och logga in igen finns nedan:
1. Tryck först på Windows +S-tangenter tillsammans för att öppna Windows-sökning.

2. I sökrutan, typ Microsoft Store och klicka på Öppen.
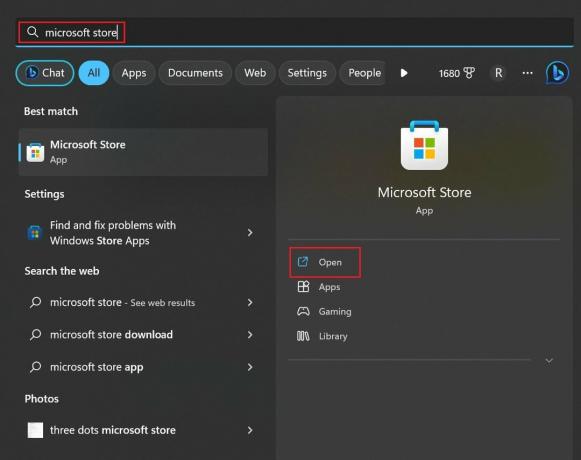
3. Välj sedan Profilikon som finns i den översta raden.

4. Efter det, klicka på Logga ut.
5. Avsluta programmet och öppna det igen genom att upprepa ovan Steg 1 till 2.
6. Klicka på Profilikon och välj Logga in alternativ.
7. Efter det, fortsätt enligt instruktionerna på skärmen.
Läs också: 12 sätt att fixa oläsbart innehåll i Microsoft Word
Metod 5: Reparera Microsoft Store-appen
Reparation av Microsoft Store kan fixa kod 0x80131500 på Windows 11 eftersom det kan fixa de saknade och korrupta filerna. Bortsett från detta kommer den att hitta de korrupta inställningarna och ersätta den. Dessutom kommer den att återställa felaktiga inställningar, vilket kan vara en möjlig orsak till att appen inte fungerar korrekt. Använd stegen som ges nedan för att reparera Microsoft Store:
1. Öppna Power User-menyn genom att trycka på Windows + X-tangenter tillsammans.
2. Från menyn, klicka på Installerade appar.

3. Scrolla ner och klicka på tre prickar ligger framför Microsoft Store.
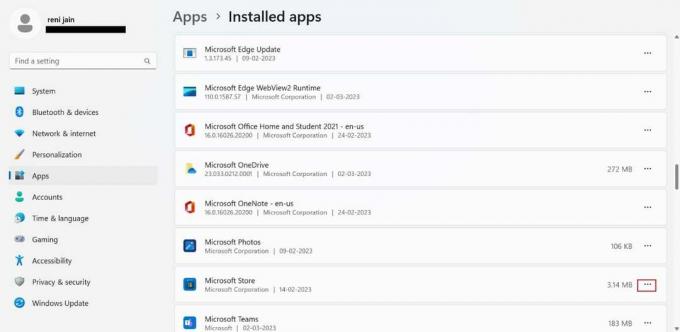
4. Välj i rullgardinsmenyn Avancerade alternativ.
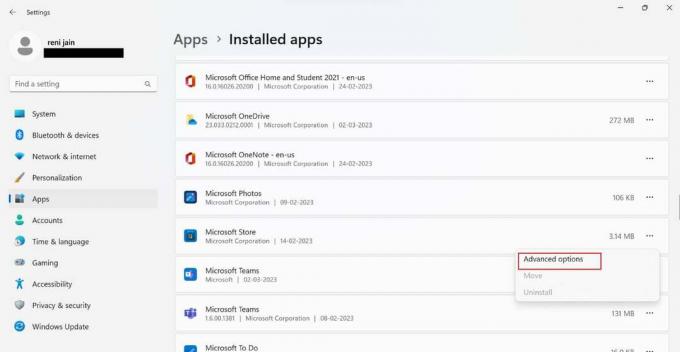
5. Scrolla ner och klicka på Reparationsknapp.

Metod 6: Uppdatera Windows
En föråldrad version av Windows-programvaran kan ha buggar. Dessutom kan det vara orsaken till att den diskuterade applikationen inte fungerar. Uppdatera därför din dators programvara eftersom den uppdaterade versionen kommer med buggfixar och kommer att säkerställa att den berörda applikationen fungerar smidigt. Att lära hur man laddar ner och installerar Windows 11-uppdateringar, använd vår guide.
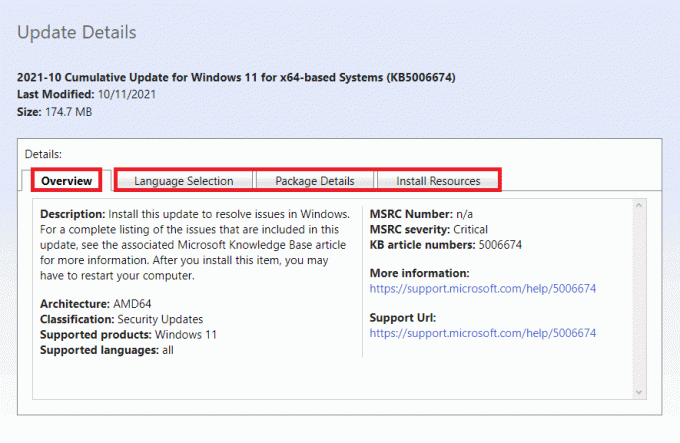
Metod 7: Återställ Microsoft Store-appen
Om det inte har hjälpt att reparera appen och uppdatera Windows, försök att återställa den berörda applikationen för att fixa kod 0x80131500 på Windows 11. Stegen för att återställa den diskuterade applikationen ges nedan:
Notera: När du återställer appen kommer appdata att raderas.
1. Upprepa Steg 1 till 4 nämns i Metod 5 för att öppna Microsoft Store Avancerade alternativ.
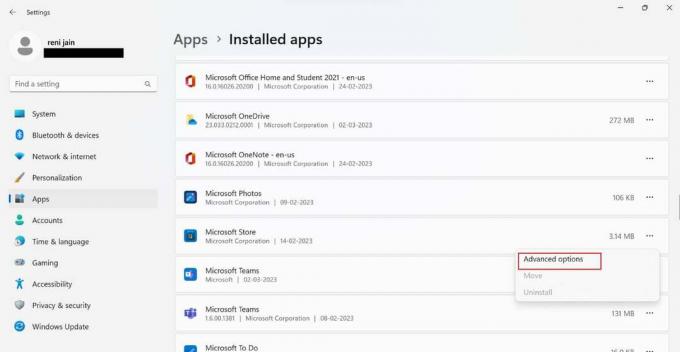
2. Scrolla ner och klicka på Återställningsknapp.

Läs också: 8 sätt att felsöka Microsoft Office-installationsfelkod 30180-4
Metod 8: Installera om Microsoft Store
Eftersom den berörda förinstallerade applikationen inte kan avinstalleras med appen Kontrollpanel och Inställningar, måste du använda PowerShell. Med hjälp av PowerShell kan du avinstallera och installera om programmet. Vi har försett dig med stegen som guidar dig om hur du installerar om den diskuterade appen:
1. tryck på Windows-nyckel, typ PowerShell och klicka på Kör som administratör.

2. Ange nedanstående kommando för att installera om det aktuella programmet på din dator.
Get-AppxPackage -allusers *WindowsStore* | Remove-AppxPackage Get-AppXPackage *WindowsStore* -AllUsers | Föreach {Add-AppxPackage -DisableDevelopmentMode -Register "$($_.InstallLocation)\AppXManifest.xml"}
Metod 9: Återställ nätverksinställningar
Du kan återställa nätverksinställningarna för att åtgärda det diskuterade felet. Om du återställer nätverksinställningarna tas alla inställda anslutningar bort från din dator. Som ett resultat kommer eventuella korrupta inställningar som orsakar problemet att lösas. Du kan använda vår guide på hur man återställer nätverksinställningar på Windows.
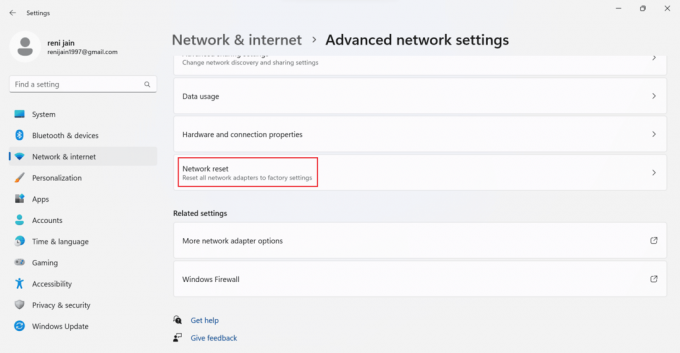
Metod 10: Återställ Windows 11
Att återställa Windows kan fixa alla problem med programvara, virus och korrupta filer. Men du bör använda den här metoden om alla ovanstående metoder har misslyckats med att fixa koden 0x80131500 på Windows 11. Se vår guide för att lära dig hur man återställer Windows 11.

Vi hoppas att den här artikeln var till hjälp och att du kunde fixa kod 0x80131500 på Windows 11. Om du fortfarande har frågor, ställ dem gärna i kommentarsfältet nedan. Låt oss också veta vad du vill lära dig härnäst.
Elon är en teknisk skribent på TechCult. Han har skrivit instruktionsguider i cirka 6 år nu och har täckt många ämnen. Han älskar att ta upp ämnen relaterade till Windows, Android och de senaste tricken och tipsen.