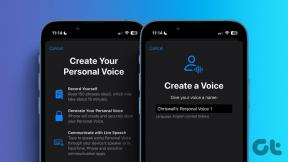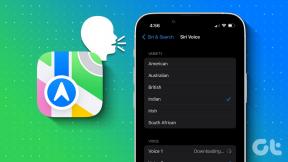3 bästa sätten att inaktivera reklam-ID på Windows 11
Miscellanea / / May 12, 2023
Oavsett deras operativsystem förlitar sig alla enheter på ett unikt reklam-ID för att visa dig annonser baserat på din webbaktivitet. Men att lämna detta ID exponerat för appar och webbplatser kan vara en integritetsmardröm om du inte vet hur detta ID fungerar och vilken data det samlar in från dina enheter.

Vi förklarar vad reklam-ID är och varför du bör inaktivera det. Vi har också sammanställt de bästa sätten att enkelt inaktivera reklam-ID: t på din Windows 11-dator.
Vad är reklam-ID och varför ska du inaktivera det
Annons-ID: t är en unik identifierare som tilldelas de flesta operativsystem, vilket gör att reklamtjänster kan identifiera dig och din enhet för att visa riktade annonser unikt. Även om reklam-ID ger en personlig annonsupplevelse, ger det tredjepartsannonsörer och enorma företag möjligheten att spåra dina rörelser, surfvanor, tid som spenderas på specifika applikationer, etc. för att visa dig annonser baserat på det.
Du kan överväga att inaktivera reklam-ID på din Windows 11-dator för att neka Microsoft och tredjepartsannonsörer att spåra din användning och din profil baserat på dina gillar, ogillar och surfar.
Hur man inaktiverar reklam-ID på Windows 11
Du kan inaktivera reklam-ID på din Windows 11-dator med tre olika metoder. Låt oss ta en titt på dem alla tre:
1. Inaktivera reklam-ID med appen Inställningar
Den nya Appen Inställningar är ett bra ställe för att enkelt justera och hantera olika aspekter av din Windows 11-dator. Du måste navigera till sidan Sekretess och säkerhet i appen Inställningar och stänga av den.
Här är stegen för det:
Steg 1: Tryck på Windows + I-tangenterna för att öppna appen Inställningar.

Steg 2: När appen Inställningar öppnas, klicka på Sekretess & Ssäkerhetsalternativ från vänster sidofält.

Steg 3: På skärmen Sekretess och säkerhet klickar du på alternativet Allmänt under avsnittet Windows-behörigheter.

Steg 4: På sidan Allmänt, stäng av växeln för alternativet "Låt appar visa mig anpassade annonser genom att använda mitt reklam-ID".

Dessutom kan du stänga av växeln för de andra alternativen se till att begränsad data om din dator delas med Microsoft och andra webbplatser som du kan komma åt på internet.
2. Inaktivera reklam-ID med registerredigeraren
Ett annat sätt att inaktivera reklam-ID på sin Windows 11-dator inkluderar att använda Registerredigeraren. Så här kan du göra samma sak på din PC:
Steg 1: Tryck på Windows-tangenten + R-tangenterna för att öppna dialogrutan Kör och skriv regedit i textfältet. Tryck sedan på Enter.

Steg 2: Kopiera och klistra in följande plats i navigeringsfältet:
HKEY_CURRENT_USER\Software\Microsoft\Windows\CurrentVersion\AdvertisingInfo

Steg 3: När du kommer till mappen AdvertisingInfo dubbelklickar du på posten Aktiverad i den högra rutan.

Steg 4: När en dialogruta för Redigera DWORD-värde (32-bitars) visas på skärmen, ställ in dess värdedata till 0. Klicka sedan på OK för att spara ändringarna.

3. Inaktivera reklam-ID med grupprincipredigerare
Group Policy Editor är också ett användbart verktyg för att justera och ändra alternativen i Windows. Så här kan du använda gruppolicyredigeraren för att inaktivera reklam-ID på din Windows 11-dator:
Notera: Om din dator kör Windows 11 Home Edition kan du hoppa över den här lösningen eftersom den inte fungerar för dig. Group Policy Editor är en funktionen endast tillgänglig för Windows 11 Pro, Education och Enterprise-utgåvor.
Steg 1: Tryck på Windows + R-tangenterna för att öppna dialogrutan Kör och skriv gpedit.msc i textfältet. Tryck sedan på Enter.

Steg 2: I den lokala grupprincipredigeraren öppnar du mappen Användarprofil genom att navigera till följande sökväg med den vänstra rutan.
Datorkonfiguration\Administrativa mallar\System\Användarprofil

Steg 3: När du kommer till mappen Användarprofil dubbelklickar du på policyn "Stäng av reklam-ID" från den högra rutan.

Steg 4: I fönstret "Stäng av reklam-ID" klickar du på Aktiverad, följt av knappen Verkställ för att spara ändringarna.

Inaktivera snabbt riktade annonser i Windows 11
Lösningarna som nämns ovan hjälper dig att inaktivera reklam-ID på din Windows 11-dator. Efter det behöver du inte oroa dig för att se annonser baserat på allt du skriver eller bläddrar i på din Windows 11-dator.
Senast uppdaterad den 7 november 2022
Ovanstående artikel kan innehålla affiliate-länkar som hjälper till att stödja Guiding Tech. Det påverkar dock inte vår redaktionella integritet. Innehållet förblir opartiskt och autentiskt.