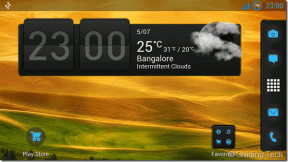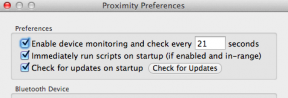Topp 8 sätt att fixa närliggande delning som inte fungerar på Windows 11
Miscellanea / / May 13, 2023
Windows 11 erbjuder Nearby Sharing, en funktion som underlättar trådlös fildelning mellan datorn och en annan Windows-dator. Den använder Wi-Fi och Bluetooth för att skicka eller ta emot filer från en annan dator. Närliggande delning är inte det snabbaste sättet överföra filer till en Windows-dator, men är bra att dela små filer.

Men vad händer om funktionen slutar fungera som den ska? Detta är ett problem för flera användare som inte kan använda denna inbyggda fildelningsfunktion. Vi kommer att lista flera metoder för att hjälpa dig att lösa det här problemet så snart som möjligt.
1. Undersök inställningar för delning i närheten
Närliggande delning fungerar om enheterna är upptäckbara. Så du måste se till att du har konfigurerat det korrekt. Här är hur:
Steg 1: Tryck på Windows-tangenten för att öppna Start-menyn, skriv Närliggande delning i sökfältet och tryck på Retur.
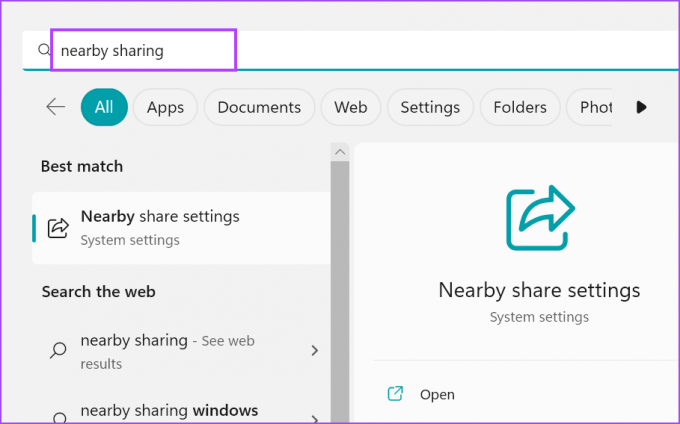
Steg 2: Undersök inställningarna för delning i närheten i appen Inställningar. Se till att den är inställd på Alla i närheten eller Endast Mina enheter.

Steg 3: Stäng appen Inställningar.
2. Placera båda enheterna i samma rum
Närliggande delning använder Wi-Fi och Bluetooth. Båda dessa funktioner stöder kortdistanskommunikation. Om Windows-enheterna är mycket långt ifrån varandra (mer än 20 fot) kommer det att vara svårt att upprätta och underhålla anslutning. Så flytta de två enheterna nära för att få Närliggande delning att fungera felfritt. Om du har ett stort rum måste båda enheterna vara förinställda i samma rum.
3. Se till att båda enheterna ansluter till ett gemensamt Wi-Fi-nätverk
Närliggande delning kräver att enheterna ansluter till ett gemensamt Wi-Fi-nätverk för att fungera. Tryck på Windows + A kortkommandon för att öppna Action Center och klicka på Wi-Fi-ikonen.
Anslut till det personliga Wi-Fi-nätverket för hem/kontor. Upprepa detta steg på den andra Windows-enheten och anslut den till samma nätverk. Båda enheterna är redo att dela filer.
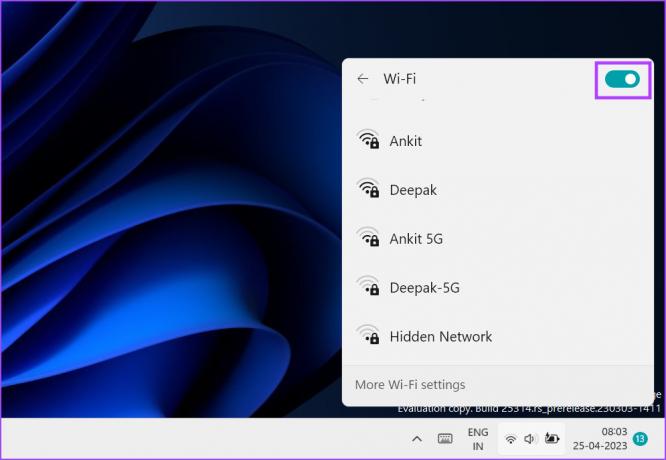
4. Verifiera BLE-stöd på båda enheterna
Närliggandedelning kräver Bluetooth Low Energy (4.0) eller högre för att fungera korrekt. Om något av systemen har en föråldrad Bluetooth-adapter, kommer du att få problem med att få funktionen att fungera. Upprepa följande steg för att kontrollera BLE-stödet:
Steg 1: Högerklicka på Start-knappen för att öppna Power User-menyn. Välj alternativet Enhetshanteraren från listan.

Steg 2: Expandera avsnittet Bluetooth-adaptrar. Högerklicka på Bluetooth-adapterns namn och välj alternativet Egenskaper från snabbmenyn.
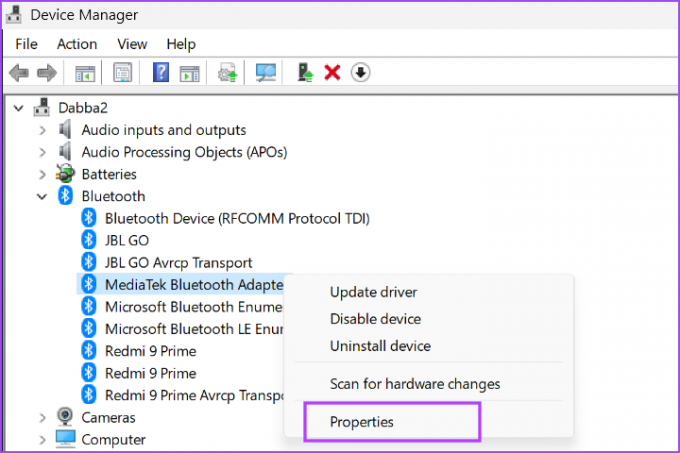
Steg 3: Växla till fliken Detaljer.

Steg 4: Gå till avsnittet Fastighet och klicka på rullgardinsmenyn. Välj egenskapen "Bluetooth radio supports Low Energy Central Role" från listan.

Steg 5: Om avsnittet Value visar sant för den här egenskapen betyder det att enheten stöder BLE.

Steg 6: Stäng Enhetshanteraren.
5. Konfigurera Bluetooth-tjänst
Windows använder Bluetooth Support Service och BluetoothUserService för att låta Bluetooth-adaptern fungera korrekt. Om någon av dessa tjänster inte körs eller stöter på ett fel, kommer du att stöta på ett fel när du försöker en fildelning med Närliggande delning. Så här konfigurerar du dessa tjänster:
Steg 1: Tryck på Windows-tangenten för att öppna Start-menyn, skriv tjänster.msc i sökfältet och tryck på Enter för att öppna tjänsteverktyget.
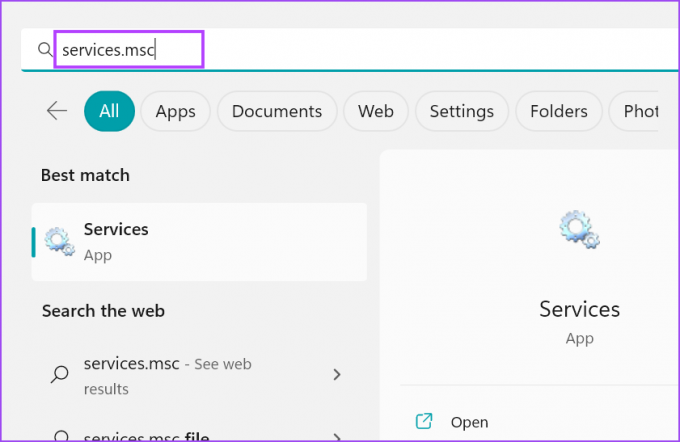
Steg 2: Leta reda på Bluetooth-supporttjänsten i listan och högerklicka på den. Klicka på alternativet Starta om från snabbmenyn.

Steg 3: Upprepa samma process med BluetoothUserService och starta om den manuellt.

Steg 4: Stäng nu Tjänster-verktyget. Starta om Deling i närheten och försök en filöverföring.
6. Kör Bluetooth TroubleShooter
Windows erbjuder inbyggda felsökare för att identifiera och åtgärda inneboende problem med maskinvara och programvarukomponenter. Upprepa följande steg:
Steg 1: Tryck på kortkommandot Windows + I för att starta appen Inställningar. Rulla ned i avsnittet System och klicka på alternativet Felsökning.
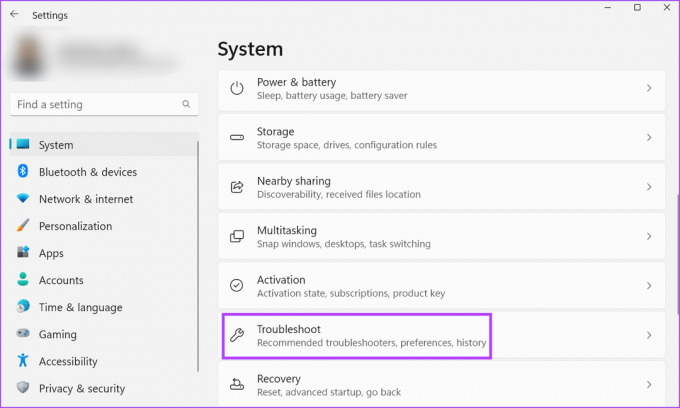
Steg 2: Klicka på alternativet Andra felsökare.

Steg 3: Rulla ner till avsnittet Annat och hitta alternativet Bluetooth. Klicka på knappen Kör bredvid alternativet Bluetooth.

Steg 4: Vänta tills verktyget hittar och åtgärdar problem med Bluetooth-adaptern på ditt system. Klicka på knappen Stäng.
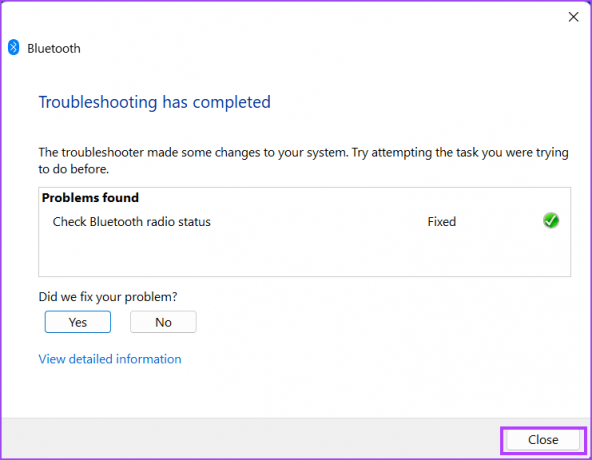
7. Ändra nätverksanslutningstyp
Närliggande delning fungerar bättre när nätverkstypen är inställd på Privat i Windows. Om du använder ett offentligt nätverk kan filöverföringen vara synligt långsammare. Så du måste ställa in nätverket till privat. Så här gör du:
Steg 1: Högerklicka på Start-knappen för att öppna Power User-menyn. Klicka på alternativet Inställningar.

Steg 2: Klicka på alternativet Nätverk och internet som finns i menyn till vänster.

Steg 3: Klicka på Wi-Fi-alternativet. Klicka sedan på pilknappen bredvid alternativet Wi-Fi-namnegenskaper.

Steg 4: Välj alternativknappen bredvid alternativet Privat nätverk. Din Wi-Fi-anslutning är inställd på privat nu.

8. Återställ Windows Update
Windows-uppdateringar kan bryta befintliga funktioner i ditt system. Det är inte avsiktligt och kommer bara att åtgärdas efter att flera användare lämnat feedback om problemet. Under tiden kan du återställa Windows-uppdateringen för att få Närliggandedelning att fungera korrekt. Här är hur:
Steg 1: Tryck på Windows + I kortkommandot för att öppna appen Inställningar. Klicka på Windows Update-ikonen.

Steg 2: Klicka på alternativet Uppdateringshistorik.

Steg 3: Rulla ned och klicka på alternativet Avinstallera uppdateringar.

Steg 4: Hitta den senast installerade uppdateringen från listan och klicka på knappen Avinstallera.

Steg 5: Ett popup-fönster kommer att visas som ber dig att bekräfta ditt beslut på nytt. Klicka på Avinstallera.

Steg 6: Vänta tills Windows tar bort uppdateringen från ditt system.
Steg 7: Starta om datorn och försök använda Närliggande delning.
Få närdelning att fungera igen
Windows Nearby Sharing fungerar bara med Windows-enheter. Vi hoppas att dessa metoder hjälpte dig att återställa Närliggande delning till ett fungerande tillstånd. Google lanserade nyligen Nearby Share-appen för Windows PC som gör det enklare att dela filer mellan din dator och Android-telefon.
Senast uppdaterad den 25 april 2023
Ovanstående artikel kan innehålla affiliate-länkar som hjälper till att stödja Guiding Tech. Det påverkar dock inte vår redaktionella integritet. Innehållet förblir opartiskt och autentiskt.
Skriven av
Abhishek Mishra
Abhishek höll fast vid operativsystemet Windows ända sedan han köpte Lenovo G570. Hur självklart det än är älskar han att skriva om Windows och Android, de två vanligaste men ändå fascinerande operativsystemen som är tillgängliga för mänskligheten. När han inte utarbetar ett inlägg älskar han att binga OnePiece och vad Netflix har att erbjuda.