10 sätt att fixa uTorrent som inte svarar
Miscellanea / / November 28, 2021
Om du någonsin vill ladda ner filmer, spel, programvara och andra filer, är uTorrent den bästa BitTorrent-klienten du kan använda. Men även efter att ha varit den bästa programvaran kan uTorrent stöta på några irriterande problem då och då. Du kan uppleva vissa problem som att uTorrent inte svarar medan du försöker ladda ner några filer. Många användare klagar på att uTorrent inte svarar. Du kan vara en av användarna som stöter på sådana problem på uTorrent.
Idag är vi här med en guide som förklarar orsakerna bakom den icke-responsiva statusen för uTorrent. Dessutom för att hjälpa dig fixa att uTorrent inte svarar, kommer vi att lista alla möjliga lösningar på problemet.

Innehåll
- 10 sätt att fixa uTorrent som inte svarar i Windows 10
- Varför svarar inte uTorrent?
- Metod 1: Starta om uTorrent
- Metod 2: Kör som administratör
- Metod 3: Starta om datorn
- Metod 4: Inaktivera proxyservrar
- Metod 5: Tillåt uTorrent via Windows-brandväggen
- Metod 6: Inaktivera antivirusprogram från tredje part
- Metod 7: Ta bort appdata
- Metod 8: Skapa ett nytt användarkonto
- Metod 9: Skanna systemet efter skadlig programvara eller virus
- Metod 10: Installera om uTorrent
10 sätt att fixa uTorrent som inte svarar i Windows 10
Varför svarar inte uTorrent?
Det kan finnas flera anledningar till att uTorrent slutar svara när filer laddas ner. Vi kommer att lista ner några av orsakerna till denna icke-responsiva prestanda. Kolla in följande orsaker:
1. Administrativ åtkomst
Ibland kan uTorrent kräva administrativ åtkomst för att kringgå begränsningarna som ställts in av din Windows-brandvägg för att skydda ditt system från skadlig programvara.
2. Instabil internetanslutning
En instabil internetanslutning är en av de vanligaste anledningarna till att uTorrent inte svarar.
3. Windows brandvägg
Windows-brandväggen på ditt system kan blockera uTorrent-trafik vilket leder till icke-responsiv prestanda under nedladdning av filer.
4. Felaktiga uTorrent-datafiler
Ibland kan uTorrent-konfigurationsfilerna bli korrupta och kan orsaka problem som inte svarar. När konfigurationsdatafilerna för uTorrent är korrupta eller felaktiga, kommer uTorrent inte att kunna ladda försparade data, vilket kan leda till att beteendet inte svarar.
5. Korruerad uTorrent-fil
För det mesta är problemet inte med uTorrent, utan filen du laddar ner. Om du laddar ner dåliga eller korrupta uTorrent-filer kan du stöta på ett icke-responsivt beteende.
Vi kommer att lista några metoder som kan hjälpa dig att fixa det icke-responsiva beteendet hos uTorrent på Windows.
Metod 1: Starta om uTorrent
Det första du bör göra när uTorrent inte svarar är att starta om uTorrent-appen på ditt system. Det kan finnas ett tillfälligt fel som kan orsaka beteendet som inte svarar. Därför, för att fixa att uTorrent inte svarar, kan du starta om appen. Följ dessa steg för att starta om uTorrent:
1. Klicka på din Windows-nyckel, och gå till Windows sökfält.
2. Typ Aktivitetshanteraren i sökfältet och tryck på Retur. Alternativt kan du klicka på Ctrl + Alt + Delete tangenterna på ditt tangentbord och välj sedan Aktivitetshanteraren från din skärm.

3. Nu kommer du att kunna se listan över program som körs i bakgrunden. Leta upp och klicka på uTorrent.
4. För att stänga uTorrent klient, välj Avsluta uppgiften från nedre högra hörnet på fönsterskärmen.

5. Till sist, återgå till skrivbordsskärmen och starta om uTorrent-appen.
6. Efter omstart, kontrollera om uTorrent svarar och du kan ladda ner filerna. Om inte, prova nästa metod.
Metod 2: Kör som administratör
För det mesta varför uTorrent kraschar eller inte svarar beror på att det inte kan komma åt ditt systems resurser. Dessutom, när du laddar ner en stor fil med gigabyte data, kan uTorrent kräva administrativa privilegier för att komma åt viktiga systemfiler för att fungera smidigt.
I denna situation, till fixa att uTorrent inte svarar på datorn, kan du köra uTorrent-appen som administratör för att kringgå alla begränsningar för ditt system.
1. Stäng uTorrent-appen från att köras i bakgrunden.
2. Gör nu en högerklicka på uTorrent ikon.
3. Välj Kör som administratör från menyn.

4. Till sist, klicka på JA för att bekräfta att programmet körs som administratör.
Alternativt kan du också aktivera ett alternativ på ditt system för att permanent köra uTorrent som administratör. Så här kan du göra det:
1. Göra en högerklicka på uTorrent-appen och klicka på Egenskaper.
2. Gå till Fliken Kompatibilitet från toppen.
3. Nu, kryssa i kryssruta bredvid alternativet som säger "Kör det här programmet som administratör."

4. Slutligen, klicka på Ansök om att spara de nya ändringarna.
Det är allt; Starta om din dator och starta uTorrent för att kontrollera om du kunde lösa problemet som inte svarade.
Metod 3: Starta om datorn
När programmen som är installerade på ditt system stöter på prestandaproblem, finns det chanser att ditt operativsystem inte fungerar korrekt. Ditt operativsystem kan också stöta på ett fel eller ett fel, vilket kan leda till att du inte svarar när du försöker ladda ner filer på uTorrent. Därför att fixa att uTorrent inte svarar, Starta om din dator och starta om uTorrent för att kontrollera om problemet löser sig.
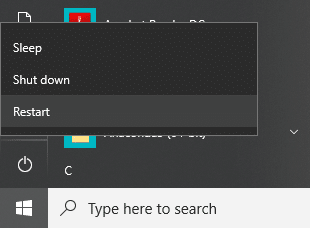
Metod 4: Inaktivera proxyservrar
Kontor eller offentliga nätverk använder proxyservrar för att tillhandahålla internetanslutning. Så om du använder ett offentligt nätverk för att ladda ner filer på uTorrent, så finns det chanser att proxyservrarna blockerar några portar som uTorrent använder för att komma åt nätverksanslutningen. Och när proxyservrar blockerar vissa portar kan du stöta på ett icke-responsivt beteende när du försöker ladda ner filer på uTorrent. För att åtgärda problemet kan du inaktivera proxyinställningar på din Windows-dator:
1. Öppna kommandorutan Kör genom att trycka på Windows-tangent + R tangenten på ditt tangentbord.
2. När dialogrutan Kör dyker upp, skriv inetcpl.cpl och tryck enter.

3. Fönstret för Internetegenskaper visas på din skärm, klicka på Fliken Anslutningar från toppen.
4. Klicka på "LAN-inställningar" knappen under Lokala nätverksinställningar.

5. Slutligen måste du avmarkera rutan bredvid alternativet som säger "Använd en proxyserver för ditt LAN" och klicka på OK.

6. När du har inaktiverat proxyservrarna på ditt system, gå tillbaka till uTorrent och försök ladda ner en fil för att kontrollera om du kunde lösa felet som inte svarade.
Läs också:Fix Det går inte att ansluta till proxyservern i Windows 10
Metod 5: Tillåt uTorrent via Windows-brandväggen
Ibland kan du också uppleva ett icke-responsivt beteende på uTorrent på grund av den felaktiga konfigurationen av dina Windows-brandväggsinställningar. Dina Windows-brandväggsinställningar skyddar ditt system från virus eller skadlig kod.
Därför, när du laddar ner uTorrent-filer, som kräver mycket nätverksbandbredd, kan din Windows-brandvägg upptäcka det som ett potentiellt hot mot ditt system och kan begränsa det. Dock, tillfixa uTorrent som inte svarar i Windows 10, du kan tillåta uTorrent genom din Windows-brandvägg.
1. Klicka på Sök ikon från Aktivitetsfältet och skriv brandvägg i sökfältet.
2. Öppen Brandvägg och nätverksskydd inställningar från sökresultaten.

3. Klicka på "Tillåt en app genom brandväggen" länk längst ner i fönstret.

4. Ett nytt fönster kommer att dyka upp där du måste klicka på Ändra inställningar knapp.
5. Leta upp uTorrent från listan och se till att du Markera båda kryssrutorna bredvid uTorrent.
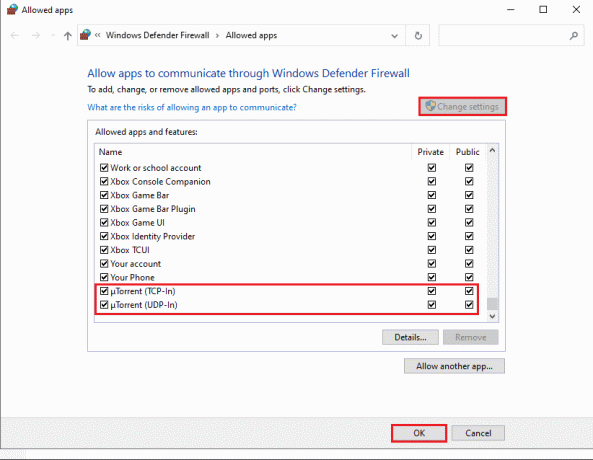
6. Slutligen, spara ändringarna och stäng inställningarna för Windows-brandväggen.
Det är allt; starta uTorrent för att kontrollera om du kan ladda ner filer utan avbrott.
Metod 6: Inaktivera antivirusprogram från tredje part
Om du installerar antivirusprogram från tredje part på din dator kan de vara orsaken till att uTorrent-klienten inte svarar.
För det mesta upptäcker dessa antivirusprogram din aktivitet på uTorrent som ett potentiellt hot mot ditt system som leder till att problemet inte svarar när du laddar ner några filer. Dock att fixa att uTorrent inte svarar, kan du tillfälligt inaktivera ditt antivirusprogram på ditt system tills du har slutfört nedladdningen av filen på uTorrent. När du har inaktiverat antivirusprogrammet, starta uTorrent och kontrollera om problemet inte svarar fortfarande råder.

Läs också: Hur man kontrollerar RAM-hastighet, storlek och typ i Windows 10
Metod 7: Ta bort appdata
Ibland kan radering av uTorrents appdata hjälpa dig att lösa problemet med att uTorrent inte svarar. Eftersom uTorrent lagrar datafiler på din dator som innehåller information om filerna, laddar du ner via uTorrent. Dessa datafiler kan bli korrupta med tiden och kan orsaka ett problem som inte svarar när du laddar ner en fil på uTorrent.
I den här situationen kan du ta bort uTorrents appdata från ditt system och sedan starta nedladdningsprocessen av filerna:
1. Öppna Kör genom att trycka på Windows-tangent + R tangenten på ditt tangentbord.
2. När dialogrutan Kör dyker upp, skriv %applikationsdata% och tryck enter.

3. Ett nytt fönster öppnas med alla appdatamappar på din dator. Lokalisera och gör en högerklicka på uTorrent datamapp och välj Radera.

4. Slutligen, efter att ha raderat appdata starta uTorrent-appen och börja ladda ner filerna.
Om den här metoden kunde lösa problemet "Svarar inte på uTorrent", så var uTorrent-appdata orsaken till problemet. Men om den här metoden inte fungerar för dig och du fortfarande stöter på ett icke-responsivt beteende när du laddar ner filer, kan du kolla in nästa metod.
Metod 8: Skapa ett nytt användarkonto
Ditt användarkonto kan bli korrupt och apparna på ditt system kan stöta på fel. Men att skapa ett nytt användarkonto kan hjälpa dig åtgärda problemet som inte svarar på uTorrent när du laddar ner en fil.
I en sådan situation kan du skapa ett nytt användarkonto och kontrollera om problemet som inte svarar löser sig när du laddar ner filer på uTorrent. Om filerna laddas ner utan några avbrott på det nya användarkontot betyder det att ditt tidigare konto var korrupt. Överför all din data till ditt nya konto och ta bort det tidigare användarkontot om du vill. Följ dessa steg för att skapa ett nytt användarkonto:
1. Öppna sökfältet i Windows genom att trycka på Windows-tangent + S tangenten på ditt tangentbord.
2. Typ inställningar, och öppna appen från sökresultaten.
3. När inställningsfönstret visas på skärmen, klicka på Konton sektion.

4. Klicka på "Familj och andra användare" från panelen till vänster.
5. Nu, under andra användare, välj "Lägg till någon annan till den här datorn".

6. När det nya fönstret dyker upp på din skärm måste du klicka på "Jag har inte den här personens inloggningsinformation".

7. Klicka på alternativet som säger "Lägg till en användare utan Microsoft-konto".

8. Nu måste du skapa dina inloggningsuppgifter genom att skapa ett användarnamn och ett säkert lösenord för ditt användarkonto.
9. Klicka på Nästa, och ditt system kommer att skapa ett nytt användarkonto.
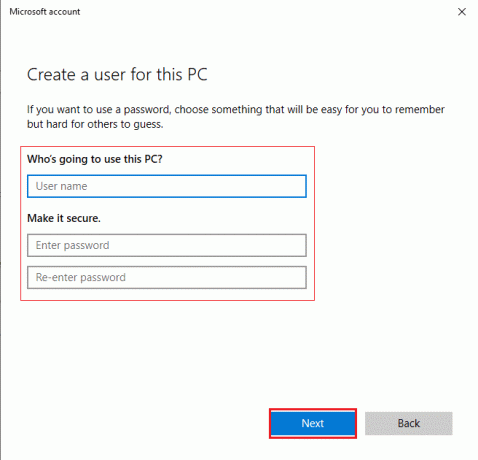
10. Logga in på ditt nya användarkonto och starta uTorrent för att kontrollera om det fungerar korrekt utan något icke-responsivt beteende.
Om uTorrent fungerar korrekt på den nya användaren kan du överföra all din data från det tidigare kontot.
Metod 9: Skanna systemet efter skadlig programvara eller virus
Det är möjligt att ditt system har fångat någon skadlig kod eller virus, vilket kan vara orsaken till problemet med att inte svara på uTorrent. I det här fallet, för att åtgärda problemet, kan du skanna din dator efter virus eller skadlig programvara, vilket kan orsaka problem för programmen på ditt system. Du kan använda Windows Defender eller något annat antivirusprogram från tredje part. Några av de antivirusprogram som vi rekommenderar är Bitdefender, McAfee, Norton antivirus plus eller Avast.
Men om du inte vill installera något antivirusprogram från tredje part kan du använda den inbyggda Windows-försvararen för att skanna ditt system:
1. Tryck Windows-tangent + S för att öppna sökfältet i Windows.
2. Typ Windows säkerhet i sökrutan och öppna appen från sökresultaten.

3. Ett fönster dyker upp på din skärm där du måste klicka på Virus- och hotskydd.

4. Klicka på Skanna alternativ.

5. Välj Fullständig genomsökning från listan.
6. Slutligen, tryck på Skanna nu knappen för att börja skanna ditt system.
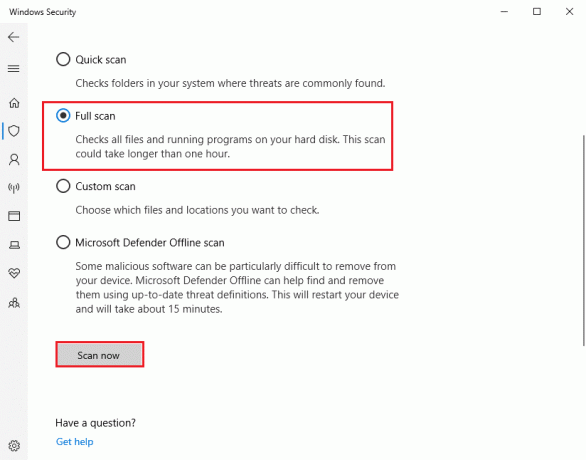
Står du fortfarande inför problem med skadlig programvara, lär dig sedan hur man tar bort skadlig programvara från din Windows 10-dator.
Metod 10: Installera om uTorrent
Om ingen av ovanstående metoder kan fixa problemet med uTorrent som inte svarar, då är den sista metoden du kan prova att installera om uTorrent på ditt system. Återigen finns det chanser att uTorrent-programfiler blev korrupta och kanske orsakar problemet med att inte svara när du försöker ladda ner filer.
Att ta bort uTorrent och installera om den senaste versionen av appen kan därför hjälpa dig att lösa problemet.
1. Skriv kontrollpanel i Windows sökfält.
2. Öppna Kontrollpanel från sökresultaten.
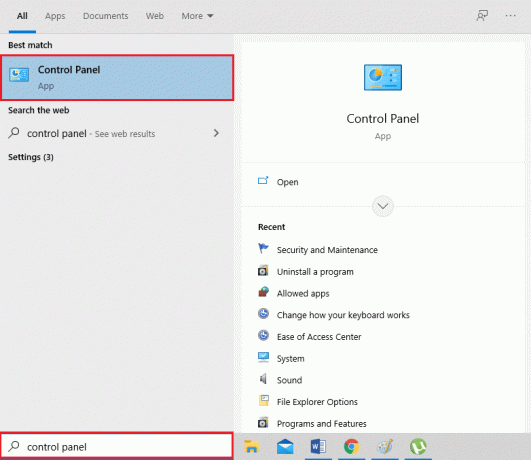
3. Nu, under programsektionen, klicka på "Avinstallera ett program".

4. Leta upp uTorrent från listan över program på din skärm och skapa en högerklicka på programmet uTorrent.
5. Klicka på Avinstallera.

6. Slutligen, navigera till uTorrents officiella webbplats och ladda ner den senaste versionen av uTorrent-klienten på ditt system.
När du har installerat om uTorrent, starta den och kontrollera om du kunde lösa problemet med att inte svara när du försökte ladda ner filer.
Rekommenderad:
- 15 bästa tillgängliga uTorrent-alternativ
- Hur man inaktiverar eller avinstallerar NVIDIA GeForce Experience
- Hur man aktiverar Active Directory i Windows 10
- Fixa uTorrent som fastnat vid anslutning till kamrater
Så det här var några metoder som du kan använda till fixa att uTorrent inte svarar problem vid nedladdning av filer. Vi hoppas att vår guide var till hjälp och att du kunde lösa problemet. Om du gillade artikeln, låt oss veta i kommentarerna nedan.


