Fix Det finns för närvarande inga energialternativ tillgängliga
Miscellanea / / November 28, 2021
Har du stött på Det finns för närvarande inga tillgängliga felmeddelanden för energialternativ på din dator när du försöker stänga av den eller starta om den? I ett sådant scenario kan avstängning eller omstart av ditt system inte initieras när du klickar på strömikonen från Start-menyn. Du kommer inte att kunna använda någon av de strömalternativ nämligen: Avstängning, Starta om, Vila eller Vila i detta skede. Istället kommer en meddelandeprompt att visas om att det för närvarande inte finns några tillgängliga energialternativ. Läs nedan för att veta varför det uppstår och hur du åtgärdar det.
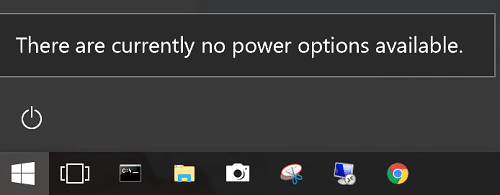
Innehåll
- Fix Det finns för närvarande inga tillgängliga strömalternativ i Windows PC
- Metod 1: Använd Registereditorn för att inaktivera NoClose Key
- Metod 2: Använd verktyget för lokal säkerhetspolicy för att lösa användarnamnskonflikt
- Metod 3: Kör Windows Power Troubleshooter
- Metod 4: Använd kommandotolken för att återställa energialternativ
- Metod 5: Kör SFC/DISM-sökningar
- Metod 6: Utför systemåterställning
Fix Det finns för närvarande inga tillgängliga strömalternativ i Windows PC
Flera orsaker kan utlösa detta fel, till exempel:
- Problem med strömalternativmeny: Ett fel i menyn Energialternativ är den vanligaste orsaken till detta problem. Windows Update utlöser ofta det här felet och det kan lösas genom att köra Power Troubleshooter. Genom att använda kommandotolken kan du också återställa menyn Energialternativ till sitt normala läge.
- Korrupta systemfiler: Det finns för närvarande inga tillgängliga energialternativ. Problemet uppstår oftare när en eller flera systemfiler är korrupta. Många användare rapporterade att detta fel åtgärdades efter en SFC/DISM-skanning eller efter systemåterställning.
- NoClose registernyckel: NoClose-registernyckeln, när den är aktiverad, utlöser den här prompten. Detta kan lösas genom att inaktivera det med hjälp av Registereditorn.
- Tilldelning av användarrättigheter: Om ditt system har att göra med ett problem med tilldelning av användarrättigheter, då Det finns för närvarande inga energialternativ tillgängliga problemet dyker upp på din skärm. Detta kan lösas med konfigurationen av Local Pool Security Editor.
- Diverse orsaker: När registret är korrupt eller en tredjepartsapp inte fungerar kan du få det här felmeddelandet i ditt Windows 10-system.
Här är några felsökningssteg att lösa Det finns för närvarande inga energialternativ tillgängliga problem i Windows 10 PC.
Metod 1: Använd Registereditorn för att inaktivera NoClose Key
För att åtgärda problem med otillgänglighet för energialternativ är det viktigt att se till att NoClose är inaktiverat på ditt system. Följ de givna stegen för att kontrollera det:
1. Öppna Springa dialogrutan genom att trycka på Windows + R-tangenter tillsammans.
2. Typ regedit och klicka OK, enligt nedanstående.

3. Navigera på följande väg:
Dator\HKEY_LOCAL_MACHINE\SOFTWARE\Microsoft\Windows\CurrentVersion\Policies\Explorer
- Gå till HKEY _LOCAL_MACHINE.
- Klicka på PROGRAMVARA.
- Välj Microsoft.
- Klicka nu på Windows.
- Välj Aktuell version.
- Välj här Policyer.
- Till sist, välj Utforskare.
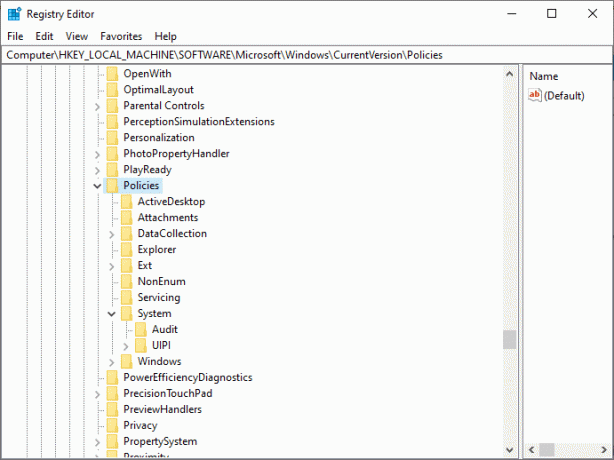
4. Dubbelklicka nu på Nej Stäng.
5. Ställ in Värdedata till 0.
6. Slutligen, klicka på OK för att spara registernyckelvärdena.
Läs också:3 sätt att aktivera eller inaktivera viloläge i Windows 10
Metod 2: Använd verktyget för lokal säkerhetspolicy för att lösa användarnamnskonflikt
Om det finns några inkonsekvenser med användarnamnet, då Det finns för närvarande inga energialternativ tillgängliga meddelande visas. Detta kan lösas med hjälp av verktyget för lokal säkerhetspolicy. Det kan också uppnås genom att ändra policyn för tilldelning av användarrättigheter. Om du gör detta kommer det att visa det exakta användarnamnet du använder och lösa eventuella konflikter som uppstår från det.
Notera: Denna procedur är tillämplig för båda Windows 10 och Windows 8.1 användare.
1. Starta Springa dialogrutan som förklaras i föregående metod.
2. Typ secpol.msc i textrutan och klicka OK, som visat.
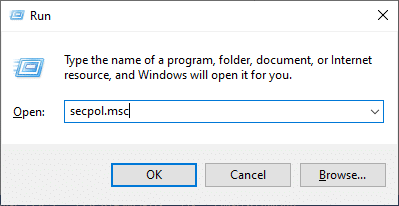
3. Detta kommer att öppna Lokal Pool Security Policy Editor.
4. Här, expandera Lokala policyer > Tilldelning av användarrättigheter.
5. Dubbelklicka på Skapa ett symbolobjekt, som avbildas nedan.
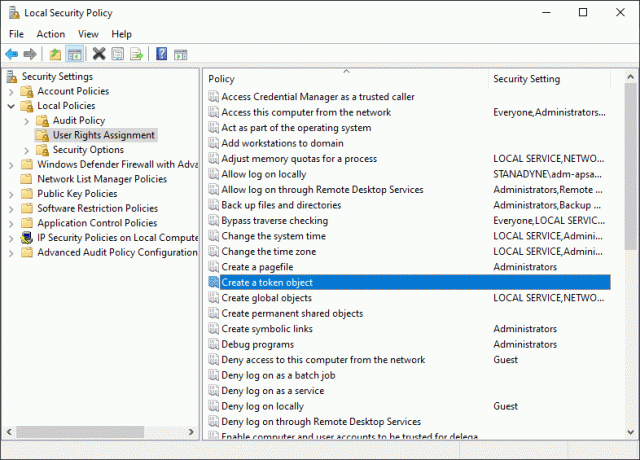
6. Rulla ned för att hitta och högerklicka på Stänga av. Välj sedan Egenskaper.
7. Stäng av systemegenskaperna fönstret dyker upp på skärmen. Klicka på Backup-operatörer följd av Lägg till användare eller grupp...
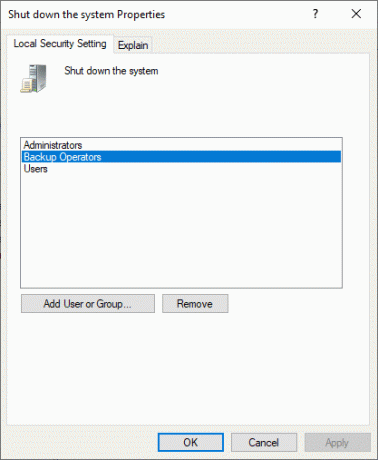
8. Minimera Välj Användare eller Grupper tills adekvat information för att fortsätta erhålls.
9. Öppna Springa dialogrutan igen. Typ kontrollera och slå Stiga på.
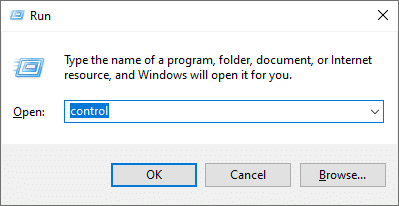
10. Navigera till Användarkonton i Kontrollpanel. Välj Konfigurera avancerade användarprofilegenskaper från den vänstra rutan.

11. Nu, kopiera profilnamn.
12. Maximera fönstret som du minimerat i Steg 7.Klistra användarnamnet du hade kopierat i föregående steg, i Fältet Användarprofiler, som illustreras nedan.
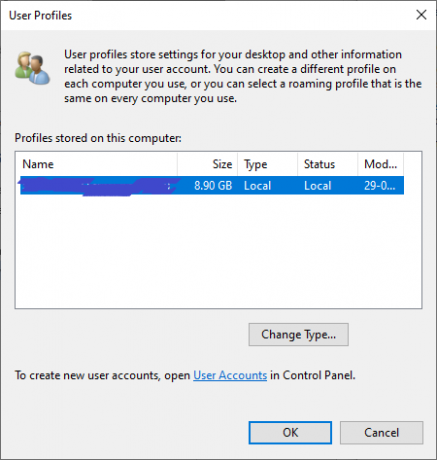
13. Klicka sedan Markera Namn > OK.
14. Slutligen, klicka på Tillämpa för att spara dessa ändringar.
15. Efter att ha slutfört stegen ovan, logga ut från ditt konto.
Bekräfta om detta kunde lösas Det finns för närvarande inga energialternativ tillgängliga fel. Om inte, prova nästa lösning.
Metod 3: Kör Windows Power Troubleshooter
Att köra Windows Power Troubleshooter kommer att lösa eventuella fel i energialternativ. Dessutom är denna metod användbar för Windows 7,8, 8.1 och 10-system.
1. Öppna Dialogrutan Kör som du gjorde tidigare. Typ ms-inställningar: felsöka för Windows 10 system. Klicka sedan på OK, som visat.
Notera: För Windows 7/8/8.1-system, typ control.exe/namn Microsoft. Felsökning istället.

2. Du kommer att hänvisas till Felsök inställningar skärmen direkt. Här, klicka vidare Ytterligare felsökare som markerats.

3. Välj nu Kraft visas under Hitta och fixa andra problem sektion.
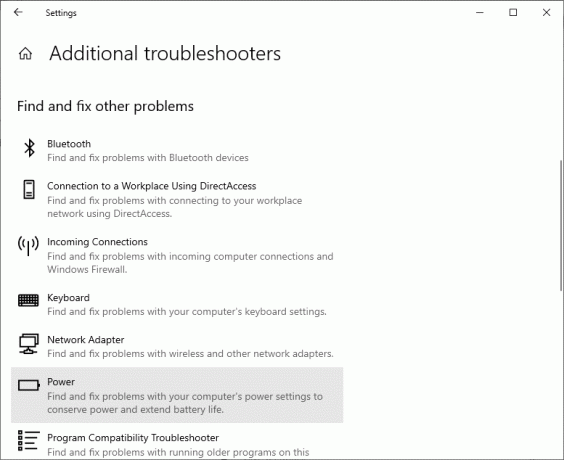
4. Klick Kör felsökaren och felsökaren för Power kommer att startas.

5. Ditt system kommer att genomgå en screeningprocess. Vänta tills processen är klar.
6. Om några problem upptäcks kommer de att åtgärdas automatiskt. Om du uppmanas, klicka på Applicera den här reparationen och följ instruktionerna på skärmen.
7. Till sist, omstartditt system när alla korrigeringar har tillämpats.
Läs också:Åtgärda Windows-datorn omstarter utan förvarning
Metod 4: Använd kommandotolken för att återställa energialternativ
Vissa användare gynnades av att köra ett kommando i kommandotolken för att lösa nämnda problem. Så här kan du också prova:
1. Typ cmd i Windows-sökning bar som avbildas nedan. Klicka på Öppen att avfyra Kommandotolken.

2. Typ powercfg –restoredefaultschemes kommando. Tryck sedan på Enter-tangent.
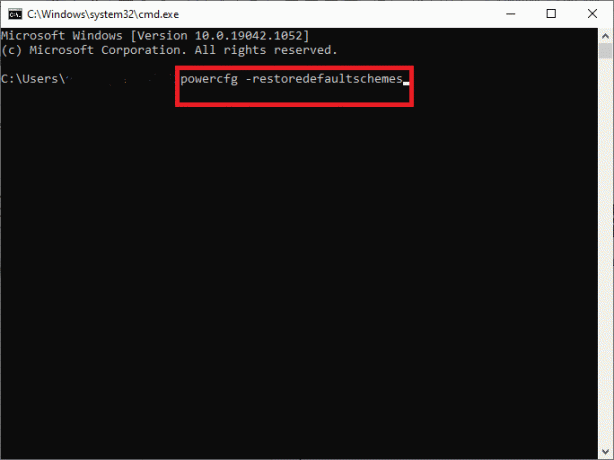
3. Nu, starta om ditt system och kontrollera om problemet är löst nu.
4. Om inte, starta om Kommandotolken och typ:
secedit /configure /cfg %windir%\inf\defltbase.inf /db defltbase.sdb /verbose
5. Träffa Stiga på för att utföra kommandot.
6. Ännu en gång, starta om systemet.
Det här borde fixa sig Det finns för närvarande inga energialternativ tillgängliga problem. Om inte, prova skanningarna enligt beskrivningen i nästa metod.
Metod 5: Kör SFC/DISM-sökningar
System File Checker (SFC) och Deployment Image Servicing Management (DISM) kommandon hjälper till att eliminera korrupta systemfiler. Rena filer hämtas av Windows Update-komponenten i DISM; Den lokala säkerhetskopian av SFC ersätter dessa korrupta filer. Detaljerade nedan är stegen som är involverade i att köra SFC- och DISM-skanningar:
1. Lansera Kommandotolken som tidigare nämnts.
Notera: Starta den med administrativa rättigheter, om det behövs, genom att klicka på Kör som administratör.
2. Typ sfc /scannow kommandot för att starta System File Checker (SFC) skanning i ditt system. Träffa Stiga på att verkställa.

3. Vänta tills SFC-skanningsprocessen är klar och starta om ditt system en gång gjort.
4. Men om Det finns för närvarande inga tillgängliga energialternativ Windows 10 problemet kvarstår, försök sedan med DISM-skanning enligt följande:
5. Öppen Kommandotolken igen och skriv dism /online / cleanup-image /restorehealth som visat. Tryck sedan på Stiga pånyckel-.

6. Vänta tills DISM-skanningsprocessen är klar och starta om ditt system för att kontrollera om felet är åtgärdat i ditt system.
Läs också:Fixa DISM-fel 0x800f081f i Windows 10
Metod 6: Utför systemåterställning
Om allt annat misslyckas kan endast en systemåterställningsprocess hjälpa dig att återställa ditt system till sitt normala funktionsläge. Det hjälper inte bara att fixa Det finns för närvarande inga energialternativ tillgängliga problem men också åtgärda problem som gör att din dator går långsamt eller slutar svara.
Notera: Systemåterställning påverkar inte några av dina dokument, bilder eller andra personliga uppgifter. Även om nyligen installerade program och drivrutiner kan avinstalleras.
1. tryck på Windows-nyckel och typ Återställ i sökfältet.
2. Öppen Skapa en återställningspunkt från sökresultat, som visas.

3. Klicka på Systemegenskaper från den vänstra panelen.
4. Byt till Systemskydd fliken och klicka Systemåterställning alternativ.

5. Klicka nu på Nästa att fortsätta.
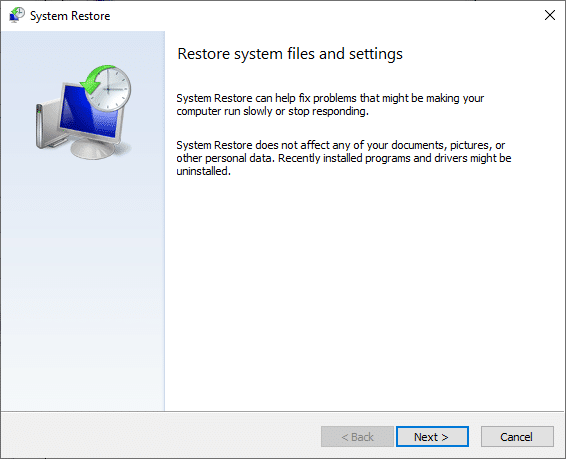
6. I det här steget väljer du din återställningspunkt (helst, automatisk återställningspunkt) och klicka Nästa, som avbildas nedan.
Notera: Listan över program och applikationer som tas bort under systemåterställningsprocessen kan ses genom att klicka på Sök efter berörda program.

7. Till sist, bekräfta återställningspunkten och klicka på Avsluta för att starta systemåterställningsprocessen.
Alla problem med din dator kommer att lösas och du kommer att kunna använda strömalternativ utan problem.
Rekommenderad:
- Vad är Windows 10 Power User Menu (Win+X)?
- Åtgärda Logitech Gaming Software som inte öppnas
- Så här åtgärdar du felkod 0x80004005
- Hur man öppnar en Pages-fil i Windows 10
Vi hoppas att den här guiden var till hjälp och att du kunde fix Det finns för närvarande inga tillgängliga strömalternativ på din Windows-dator. Låt oss veta vilken metod som fungerade bäst för dig. Om du har några frågor eller förslag angående den här artikeln får du gärna släppa dem i kommentarsektionen.



