Hur man aktiverar hårdvaruacceleration i Chrome
Miscellanea / / May 15, 2023
Om du är en Google Chrome-användare som känner att din webbläsare har saktat ner på sistone, är du inte ensam. Ett av sätten som du kan förbättra din Chome-surfupplevelse på är att använda hårdvaruacceleration. Så här kan du aktivera hårdvaruacceleration i Chrome.
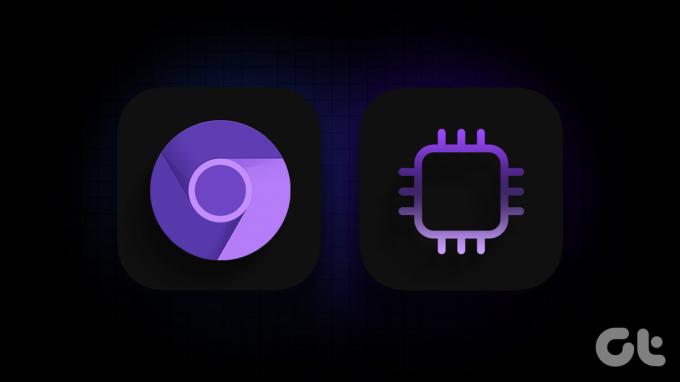
Innan vi kommer igång med guiden måste vi veta vad hårdvaruacceleration innebär och hur det exakt fungerar. Låt oss ta en titt.
Vad gör hårdvaruacceleration i Chrome
Hårdvaruacceleration är den process där ditt system flyttar vissa bearbetningsuppgifter från din CPU till din GPU. Detta hjälper till att minska belastningen på din CPU, vilket gör att ditt system känns snabbare. Låt oss förstå från ett exempel vad som händer när du har aktiverat den här inställningen i din Google Chrome-webbläsare.
Tänk på att du normalt surfar i Chrome och har flera flikar öppna. Plötsligt börjar du en resurskrävande uppgift som att spela upp en 4K YouTube-video eller redigera en högupplöst bild i Canva. I den här situationen kommer ditt CPU-utnyttjande naturligt att öka, vilket kan göra att din webbläsare känns långsam och laggig.
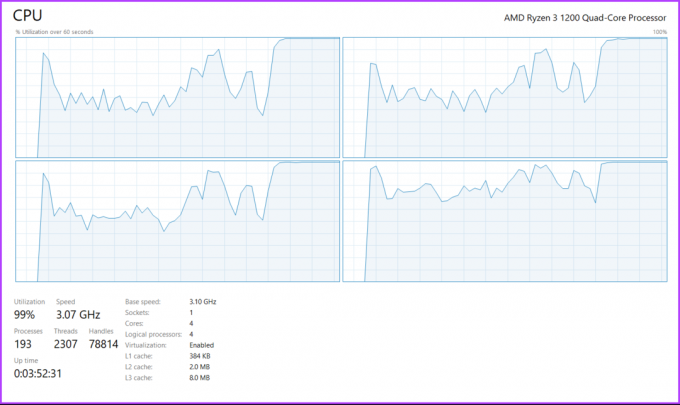
När hårdvaruacceleration är aktiverad kommer Google Chrome att ladda ner vissa uppgifter från din CPU och överföra dem till din GPU. På så sätt förblir din CPU-användning under kontroll, vilket resulterar i bättre övergripande prestanda. Detta säkerställer också att du använder alla komponenter i ditt system mer effektivt.
Nu när vi vet vad hårdvaruacceleration betyder och hur det fungerar, är det dags att aktivera det i din Chrome-webbläsare.
Hur man slår på eller av hårdvaruacceleration i Chrome
Om du använder Google Chrome på macOS måste du följa två steg för att säkerställa att du använder hårdvaruacceleration. Om du använder Google Chrome på Windows kan du gå ett steg längre för att aktivera högpresterande läge för Chrome i Windows grafikinställningar. Så här kan du göra allt detta.
1. Aktivera hårdvaruacceleration i Chrome-inställningarna
Steg 1: Öppna webbläsaren Google Chrome på din dator. Klicka på ikonen med tre prickar.
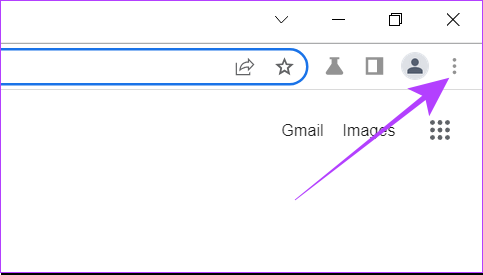
Steg 2: Klicka nu på Inställningar. Detta öppnar Chrome-inställningarna på en ny flik.
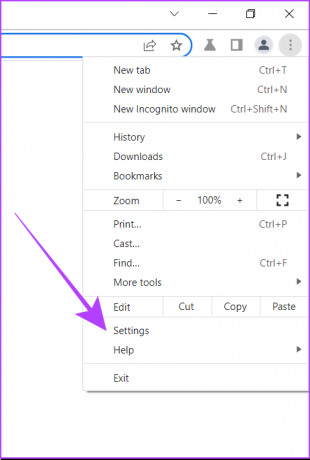
Steg 3: Skriv hårdvara i sökfältet.

Steg 4: Du kommer att se ett alternativ som heter "Använd hårdvaruacceleration när tillgängligt". Aktivera växeln för det.
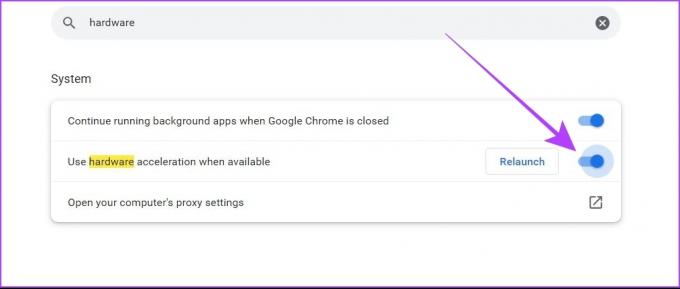
Steg 5: Starta om webbläsaren Chrome på din dator.
Ibland kan det hända att ditt system fortfarande inte allokerar uppgifter till din GPU även efter att ha aktiverat hårdvaruacceleration i inställningarna. För att undvika sådana problem kan du tvinga Google Chrome att använda hårdvaruacceleration genom att använda Chrome Flags.
2. Forcera hårdvaruacceleration i Chrome
Steg 1: Öppna Google Chrome på din dator.
Steg 2: Skriv i sökfältet chrome://flags och tryck på Enter. Detta öppnar Chrome Flags-inställningar.
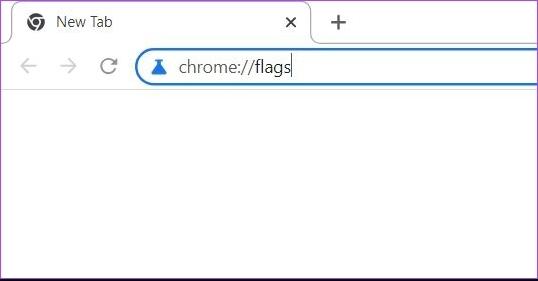
Steg 3: Skriv "override software rendering list" i sökflaggfältet.

Steg 4: Klicka på knappen. Välj Aktiverad.
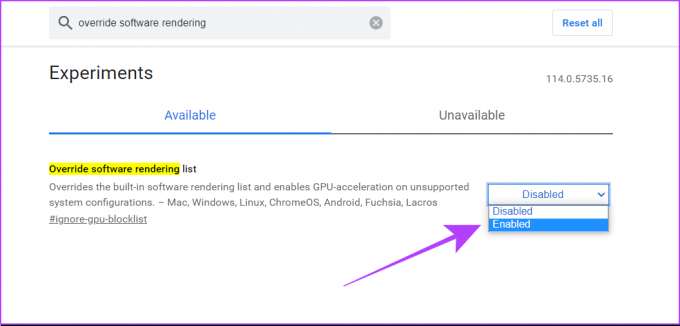
Steg 5: Google Chrome kommer nu att uppmana dig att starta om webbläsaren, så följ detta steg.
När du är klar har du säkerställt att hårdvaruacceleration har aktiverats i din webbläsare Google Chrome. Du kan också kolla vår lista över toppflaggor för att göra Google Chrome snabbare.
3. Aktivera högpresterande grafik i Windows-inställningar
För Windows-användare är det så här du kan välja högpresterande läge för din Google Chrome-webbläsare i Windows-inställningarna.
Steg 1: Tryck på Windows + S för att öppna sökfältet på din Windows-maskin. Skriv "Grafikinställningar" och öppna den från resultaten.
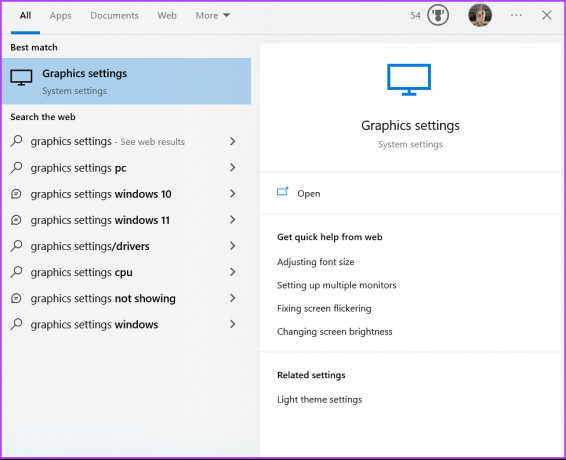
Steg 2: Under Inställning för grafikprestanda, välj Desktop-app från rullgardinsmenyn.

Steg 3: Klicka på Bläddra.
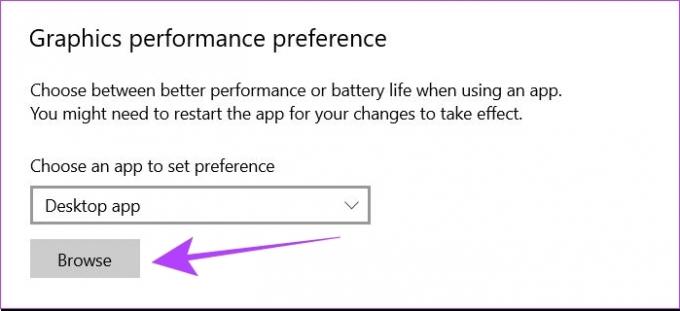
Steg 4: Du måste hitta filen chrome.exe på ditt system. Standardsökvägen för denna fil är
C:\Program Files\Google\Chrome\Application\chrome.exe
Men om du hade valt en anpassad plats för att installera Google Chrome på din dator, måste du hitta den här filen i enlighet med detta.
Steg 5: Välj filen chrome.exe och klicka på Lägg till.
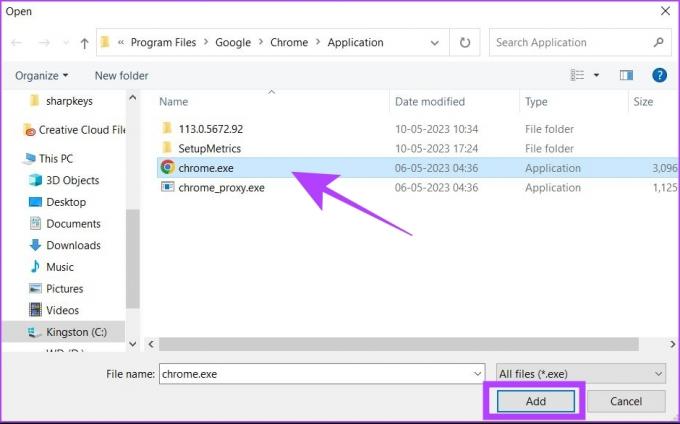
Steg 6: Klicka nu på Alternativ. Detta öppnar popup-fönstret för grafikinställningar.
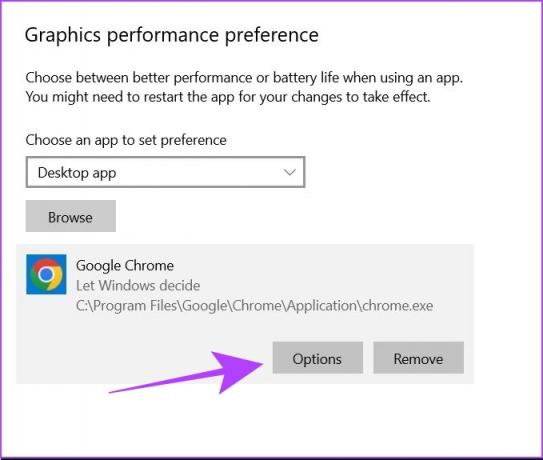
Steg 7: Välj "Hög prestanda" och klicka på Spara.
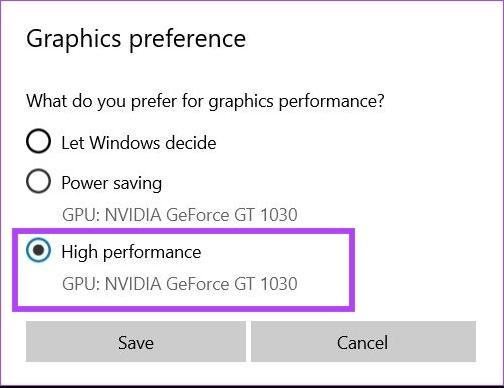
Steg 8: Starta om din Windows-dator.
Ovanstående steg säkerställer att närhelst Google Chrome försöker använda GPU-resurser på din dator, låter Windows Chrome komma åt de bästa prestandainställningarna från din GPU.
Dricks: Kolla vår guide till stänga av hårdvaruacceleration i Chrome och andra populära webbläsare.
Hur man kontrollerar om hårdvaruacceleration är påslagen i Chrome
Om du vill kontrollera om maskinvaruacceleration är aktiverad i din Chrome-webbläsare följer du dessa steg. Detta är tillämpligt på både Windows och macOS.
Steg 1: Öppna Google Chrome på din dator.
Steg 2: Skriv i sökfältet chrome://gpu.
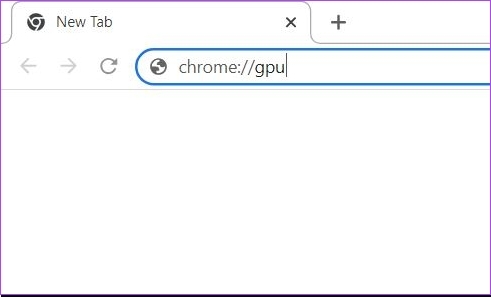
Steg 3: En ny flik öppnas. Här, kolla avsnittet "Grafikfunktionsstatus". Om en majoritet av alternativen säger "Hårdvaruaccelererad" betyder det att hårdvaruacceleration är aktiverad i din Chrome-webbläsare.
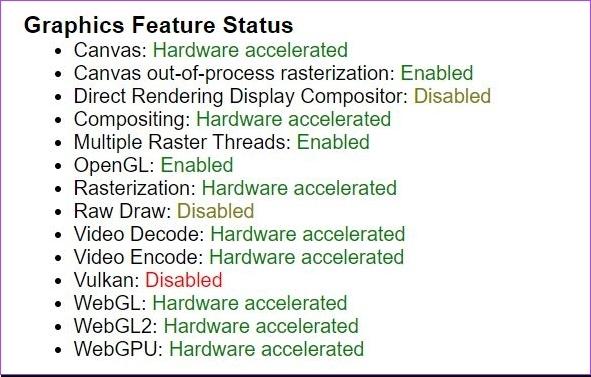
Som referens, så här ser avsnittet Grafikfunktionsstatus ut när hårdvaruacceleration är inaktiverad.
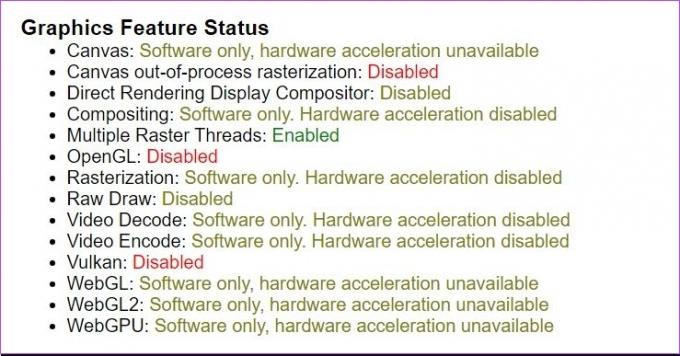
Läs också: Hur man förfalskar plats i Chrome, Edge och Firefox
Hur man ser om hårdvaruacceleration hjälper
Maskinvaruacceleration kanske inte fungerar bra på alla datorer. Om du vill kontrollera om det fungerar för dig, använd Demos av Open Web Technologies. Dessa verktyg är utvecklade av Mozilla Firefox-teamet, men du kan också använda dem i Google Chrome.
Här kan du använda verktyg som Zen Photon Garden som fungerar som stresstester för ditt system. Du kan uppleva om din webbläsare presterar bättre med hårdvaruacceleration eller inte. Om du märker en försämring av prestanda efter att ha aktiverat hårdvaruacceleration måste du inaktivera den här inställningen omedelbart.
Vanliga frågor om hårdvaruacceleration i Chrome
Om din Chrome-skärm börjar flimra efter att ha använt hårdvaruacceleration kan det bero på att din GPU kanske inte är tillräckligt kraftfull eller optimerad för hårdvaruacceleration. I sådana fall bör du inaktivera hårdvaruacceleration eller prova korrigeringar som att uppdatera dina GPU-drivrutiner. Du kan hänvisa till vår artikel för att hitta ytterligare sätt att fixa skärmflimmer i Chrome.
Detta kan hända när videon använder en codec som inte stöds av din GPU. I sådana fall kan inte ens hårdvaruacceleration hjälpa dig att spela upp videon med din GPU.
Prestandaskillnaden efter att ha aktiverat hårdvaruacceleration beror på din dators GPU. I vissa fall, som de nyare M-silikonchipsen i Apple Macbooks, kan hårdvaruacceleration försämra din Chrome-prestanda på grund av GPU: ns arkitektur. Detta beror på att dessa grafikkort inte är optimerade för hårdvaruacceleration. Om din Chrome-webbläsare fortsätter att krascha bör du därför inaktivera maskinvaruacceleration.
Föredrar stabilitet framför prestanda
Maskinvaruacceleration kan drastiskt förbättra din webbupplevelse i Google Chrome. Men man måste förstå att hastighet inte är allt. En webbläsare måste vara stabil och pålitlig för maximal produktivitet. Så om hårdvaruacceleration får ditt system att kasta sig, är du bättre utan den.
Senast uppdaterad 11 maj 2023
Ovanstående artikel kan innehålla affiliate-länkar som hjälper till att stödja Guiding Tech. Det påverkar dock inte vår redaktionella integritet. Innehållet förblir opartiskt och autentiskt.
Skriven av
Chinmay Dhumal
Chinmay är en datorguide känd för sina snabba felsökningsförmåga. Han är väl insatt i Android och Windows och älskar att hjälpa människor med sina lösningar. Du kan alltid hitta honom aktiv på Twitter, kom och säg hej!



