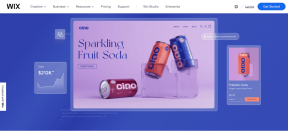Säkerhetskopiera ditt EFS-certifikat och din nyckel i Windows 10
Miscellanea / / November 28, 2021
Säkerhetskopiera ditt EFS-certifikat och nyckel i Windows 10: I ett av mina tidigare inlägg förklarade jag hur du kan kryptera dina filer eller mappar använda Encrypting File System (EFS) i Windows 10 för att skydda dina känsliga data och i den här artikeln vi ska se hur du kan säkerhetskopiera ditt krypterande filsystem eller EFS-certifikat och nyckel i Windows 10. Fördelen med att skapa en säkerhetskopia av ditt krypteringscertifikat och din nyckel kan hjälpa dig att undvika att förlora åtkomst till dina krypterade filer och mappar om du skulle förlora åtkomsten till ditt användarkonto.
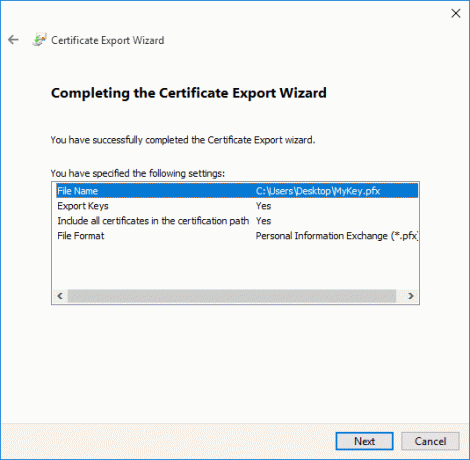
Krypteringscertifikatet och nyckeln är kopplade till det lokala användarkontot, och om du förlorar åtkomsten till detta konto kommer dessa filer eller mappar att bli otillgängliga. Det är här som säkerhetskopian av ditt EFS-certifikat och nyckeln kommer till nytta, eftersom du med denna säkerhetskopia kan komma åt den krypterade filen eller mapparna på datorn. Hur som helst, utan att slösa någon tid, låt oss se hur du säkerhetskopierar ditt EFS-certifikat och din nyckel i Windows 10 med hjälp av handledningen nedan.
Innehåll
- Säkerhetskopiera ditt EFS-certifikat och din nyckel i Windows 10
- Metod 1: Säkerhetskopiera ditt EFS-certifikat och nyckel i Certificates Manager
- Metod 2: Säkerhetskopiera ditt EFS-certifikat och nyckel i Windows 10 med kommandotolken
Säkerhetskopiera ditt EFS-certifikat och din nyckel i Windows 10
Se till att skapa en återställningspunkt bara om något går fel.
Metod 1: Säkerhetskopiera ditt EFS-certifikat och nyckel i Certificates Manager
1.Tryck på Windows-tangenten + R och skriv sedan certmgr.msc och tryck på Enter för att öppna Certifikatansvarig.

2. Klicka på i den vänstra fönsterrutan Personlig för att expandera och välj sedan Mapp med certifikat.
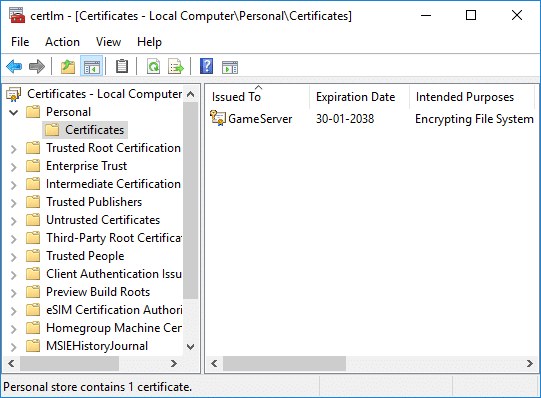
3.I den högra fönsterrutan, hitta certifikatet som visar Encrypting File System under Avsedda ändamål.
4.Högerklicka på detta certifikat och klicka sedan på Alla uppgifter och välj Exportera.
5. På "Välkommen till guiden för certifikatexport”-skärmen, klicka bara Nästa för att fortsätta.

6. Välj nu "Ja, exportera den privata nyckeln”-rutan och klicka Nästa.

7. På nästa skärm markerar du "Inkludera alla certifikat i certifieringsvägen om möjligt” och klicka Nästa.

8. Därefter, om du vill lösenordsskydda denna säkerhetskopia av din EFS-nyckel, markera helt enkelt "Lösenord”-rutan, ställ in ett lösenord och klicka Nästa.

9. Klicka på bläddra-knappen navigera sedan till den plats där du vill spara säkerhetskopian av ditt EFS-certifikat och din nyckel, ange sedan a filnamn (det kan vara vad du vill) för din säkerhetskopia, klicka sedan på Spara och klicka Nästa för att fortsätta.

10.Slutligen, granska alla dina ändringar och klicka Avsluta.
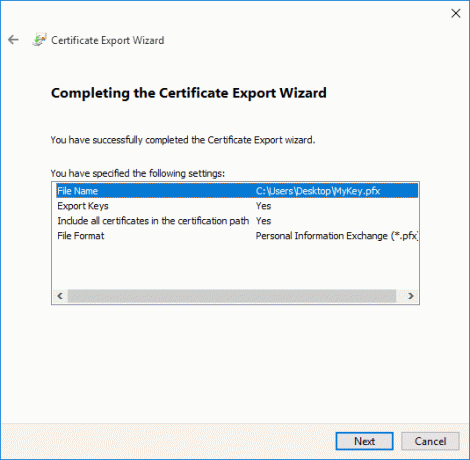
11. När exporten har slutförts, klicka på OK för att stänga dialogrutan.
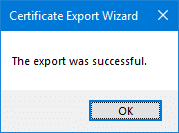
Metod 2: Säkerhetskopiera ditt EFS-certifikat och nyckel i Windows 10 med kommandotolken
1.Tryck på Windows-tangenten + X och välj sedan Kommandotolk (Admin).

2.Skriv in följande kommando i cmd och tryck på Enter:
chiffer /x "%UserProfile%\Desktop\Backup_EFSCertificates"

3. Så snart du trycker på Enter kommer du att uppmanas att bekräfta säkerhetskopieringen av EFS-certifikatet och -nyckeln. Klicka bara på OK för att fortsätta med säkerhetskopieringen.
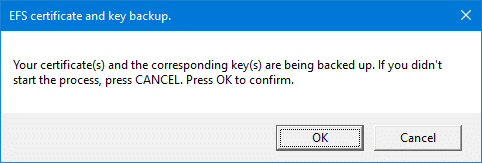
4. Nu måste du skriv in ett lösenord (i kommandotolken) för att skydda säkerhetskopian av ditt EFS-certifikat och tryck på Enter.
5. Gå in igen ovanstående lösenord igen för att bekräfta det och tryck på Enter.
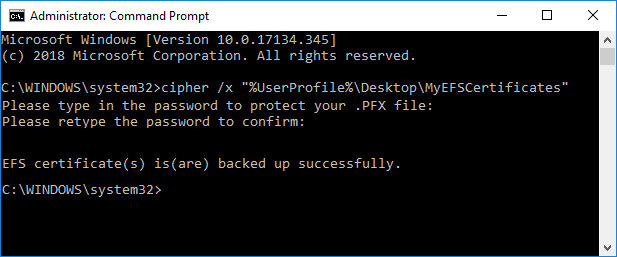
6. När säkerhetskopian av ditt EFS-certifikat har skapats, du kommer att se filen Backup_EFSCertificates.pfx på ditt skrivbord.
Rekommenderad:
- Aktivera eller inaktivera Emoji Panel i Windows 10
- 7 sätt att öppna förhöjda Windows PowerShell i Windows 10
- Aktivera eller inaktivera indexering av krypterade filer i Windows 10
- Kontrollera vilken version av Windows 10 du har
Det är det du framgångsrikt har lärt dig Hur du säkerhetskopierar ditt EFS-certifikat och nyckel i Windows 10 men om du fortfarande har några frågor angående detta inlägg, ställ dem gärna i kommentarsektionen.