Topp 6 sätt att fixa mediaspelaren som inte fungerar i Windows 11
Miscellanea / / May 16, 2023
Windows 11 introducerade en ny mediaspelare som du kan använda för att spela upp video och ljud, och ersätter Groove helt för det senare. Men som de flesta Windows-appar har den sin del av brister. Mediaspelaren kan misslyckas med att spela upp vissa filer eller ibland inte fungera.

Om Windows Media Player inte fungerar korrekt, har du kommit till rätt ställe. Vi visar hur du fixar Windows Media Player som inte fungerar i Windows 11.
1. Kontrollera filformatet
Den senaste Windows Media Player är byggd för att fungera med alla populära ljud- och videoformat. Tyvärr stöder den inte alla. Sannolikheten är stor att mediaspelaren inte stöder mediafilen du försöker spela.

För att kontrollera den möjligheten, kontrollera Windows Media Player-filkompatibilitetslista och se till att din fil är kompatibel. Om det inte är det, ändra filtypen till ett kompatibelt format.
Windows Media Player är ett nytt program, så det är vanligt att stöta på problem. Lyckligtvis kan du eliminera de flesta av dess problem, inklusive det till hands, med hjälp av Windows Media Player-felsökaren. Så här använder du det:
Steg 1: Tryck på Windows + I kortkommandot för att öppna appen Inställningar.
Steg 2: Välj System från den vänstra sidofältet och Felsök från den högra rutan.
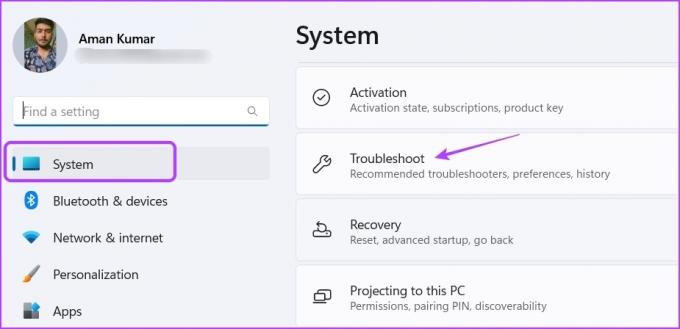
Steg 3: Välj Andra felsökare.

Steg 4: Klicka på knappen Kör bredvid Windows Media Player.

Steg 5: I fönstret Få hjälp klickar du på Ja för att tillåta att Windows reparerar de hittade problemen automatiskt.

Windows Media Player letar efter alla tillgängliga problem och fixar dem automatiskt utan mycket användarinmatning. Efter det, starta om datorn och leta efter problemet.

3. Omregistrera DLL-filer
Dynamic Link Libraries (DLL)-filer är viktiga för att säkerställa att programmen utför sin uppgift korrekt. Om DLL-filerna som är associerade med Windows Media Player blir korrupta eller saknas, kommer appen att kämpa för att fungera korrekt. Det enda sättet att fixa dessa filer är att omregistrera dem. Så här gör du det:
Steg 1: Tryck på Windows-tangenten för att öppna Start-menyn.
Steg 2: Typ Kommandotolken i sökfältet och välj "Kör som administratör" från den högra rutan.

Steg 3: Utför följande kommandon ett efter ett:
regsvr32 vbscript.dll regsvr32 jscript.dll regsvr32 wmp.dll
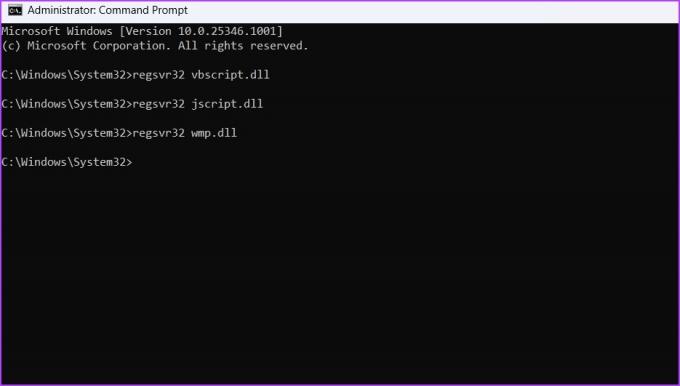
Efter det, starta om datorn och leta efter problemet. Om det fortsätter, prova nästa lösning på listan.
Om Windows Media Player inte fungerar kan den vara inaktiverad i Windows-funktioner. Du måste komma åt Windows-funktioner och aktivera Windows Media Player för att åtgärda problemet. För att göra det, följ dessa steg:
Steg 1: Tryck på Windows-tangenten för att öppna Start-menyn, skriv Slå av eller på funktioner i Windowsoch tryck på Retur.

Steg 2: Markera rutan Mediafunktioner och klicka på OK.
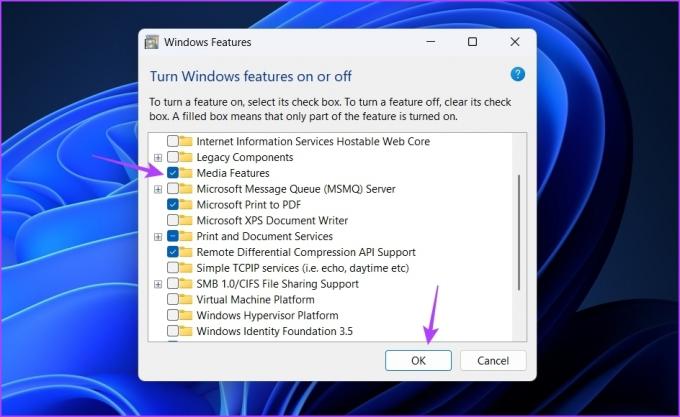
En annan möjlig anledning till att Windows Media Player inte fungerar i Windows 11 är filkorruption. Du kan snabbt upptäcka och eliminera korruption med hjälp av Windows-reparationsfunktionen. Här är stegen för att göra det:
Steg 1: Tryck på Windows + I kortkommando för att öppna appen Inställningar, välj Appar från det vänstra sidofältet och sedan Installerade appar från den högra rutan.

Steg 2: Klicka på de tre horisontella prickarna bredvid Media Player och välj Avancerade alternativ.
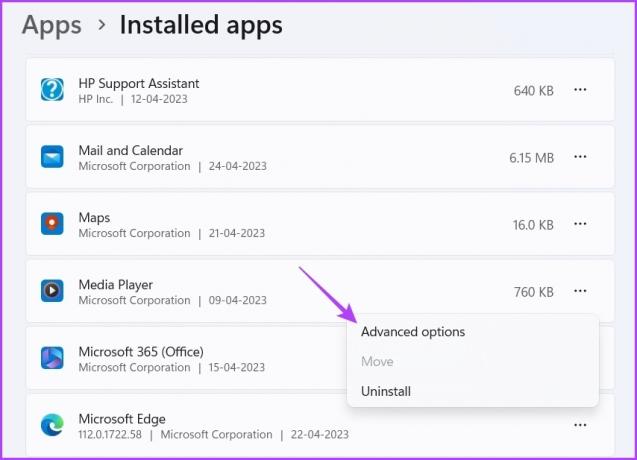
Steg 3: Klicka på knappen Reparera.
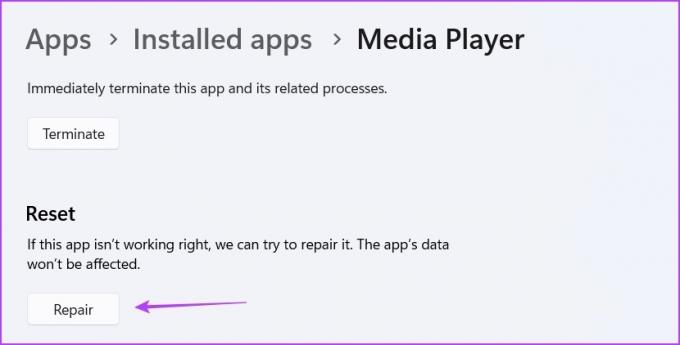
Vänta tills reparationsprocessen är klar. När du är klar ser du en bock bredvid Reparera-knappen. Kontrollera nu om problemet är löst. Om inte måste du återställa appen, som kommer att rensa alla dess data. För att återställa mediaspelaren, öppna de avancerade alternativen för mediaspelaren och klicka på knappen Återställ.

Fungerar Windows Media Player fortfarande inte på Windows 11? Kanske finns det korruption i installationsfilerna som orsakar problemet.
Det bästa tillvägagångssättet i det här scenariot är att installera om Windows Media Player. Följ dessa steg för att göra det:
Steg 1: Tryck på Windows + I kortkommando för att öppna appen Inställningar, välj Appar från det vänstra sidofältet och välj Installerade appar från den högra rutan.
Steg 2: Klicka på de tre prickarna bredvid Media Player och välj Avinstallera. Välj sedan Avinstallera igen för att bekräfta ditt val.
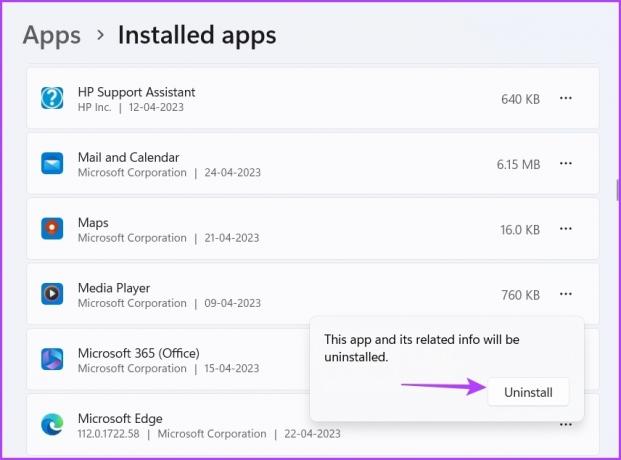
Starta nu om din dator och ladda ner Windows Media Player från Microsoft Store.
Windows mediaspelare
Njut av musik med Windows Player
Windows Media Player är en fantastisk app för att lyssna på dina favoritlåtar. Men det kan ibland sluta fungera av olika anledningar. Lyckligtvis kan du snabbt fixa att Windows Media Player inte fungerar med ovanstående lösningar.
Under tiden kanske du vill fixa Windows Media Player när den är Lägg till i biblioteket fungerar inte.
Senast uppdaterad den 26 april 2023
Ovanstående artikel kan innehålla affiliate-länkar som hjälper till att stödja Guiding Tech. Det påverkar dock inte vår redaktionella integritet. Innehållet förblir opartiskt och autentiskt.
Skriven av
Aman Kumar
Aman är en Windows-specialist och älskar att skriva om Windows-ekosystemet på Guiding Tech och MakeUseOf. Han har en Kandidatexamen i informationsteknologi och är nu frilansskribent på heltid med expertis inom Windows, iOS och webbläsare.



