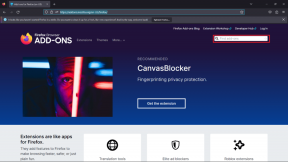Hur man använder Wi-Fi och Ethernet samtidigt i Windows
Miscellanea / / May 16, 2023
Om du har en Windows-dator med både Wi-Fi och Ethernet-anslutning kan du ha snubblat över en situation där du kände för att använda dem båda samtidigt. Oroa dig inte, för detta är faktiskt möjligt att göra. Så här kan du använda Wi-Fi och Ethernet samtidigt i Windows.
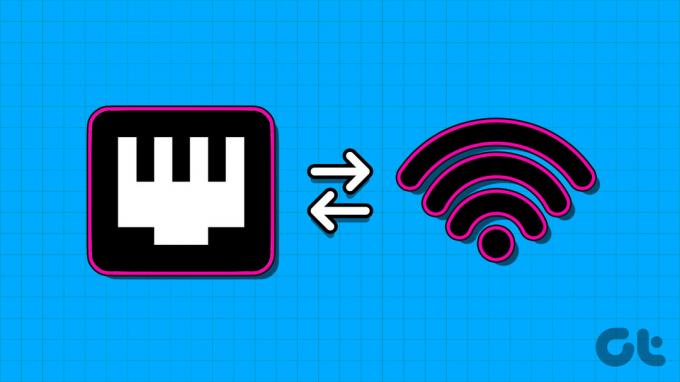
Som standard använder Windows en enda anslutning åt gången för nätverksanslutning. Genom att konfigurera nätverksadapterns inställningar kan du använda flera nätverksanslutningar på samma instans. Men varför skulle man behöva använda mer än en anslutning på sin dator? Låt oss förstå det först.
Fördelar med att använda Wi-Fi och Ethernet samtidigt i Windows
Den stora fördelen med att använda Wi-Fi och ethernet samtidigt kan upplevas när du har en lokal server. I sådana fall kan din Windows-dator använda Wi-Fi för att vara ansluten till internet och använda ethernet för att överföra data och komma åt din lokala server.
En annan applikation för att ha både Wi-Fi och ethernet aktiverade samtidigt är när du har två olika internetanslutningar, kan du använda den ena som en primär anslutning medan du behåller den andra som en säkerhetskopiering.

Om den primära källan går ur drift kommer din dator fortfarande att ha internetanslutning via den sekundära anslutningen. Detta förhindrar internetavbrott på din dator, eftersom ingen tid går åt till att byta anslutning (såvida inte båda anslutningarna misslyckas samtidigt).
Hur man använder Wi-Fi och Ethernet samtidigt i Windows
Vi måste konfigurera nätverksadapterns inställningar i Windows för att använda Wi-Fi och Ethernet samtidigt. Här är en steg-för-steg-guide om detsamma.
Steg 1: Öppna Kontrollpanelen på din Windows-dator. Du kan göra detta genom att trycka på Windows + S och skriva Kontrollpanel i sökfältet.
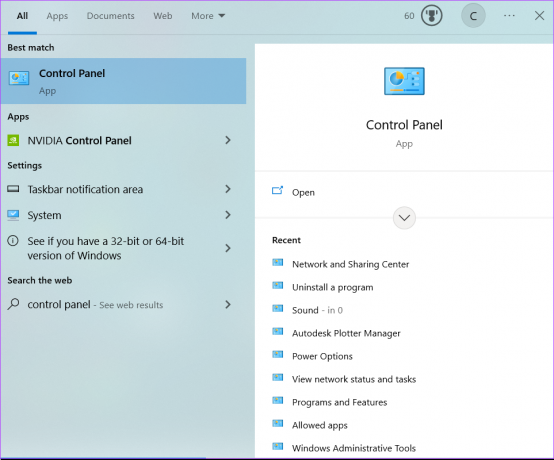
Steg 2: Klicka på "Nätverk och Internet".
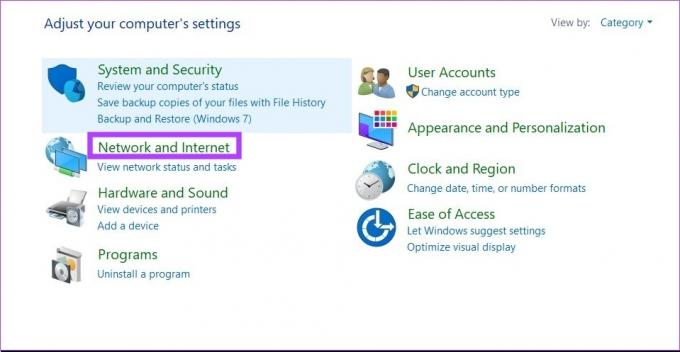
Steg 3: Klicka nu på "Nätverks- och delningscenter". Detta öppnar inställningarna för din för närvarande aktiva nätverksanslutning.
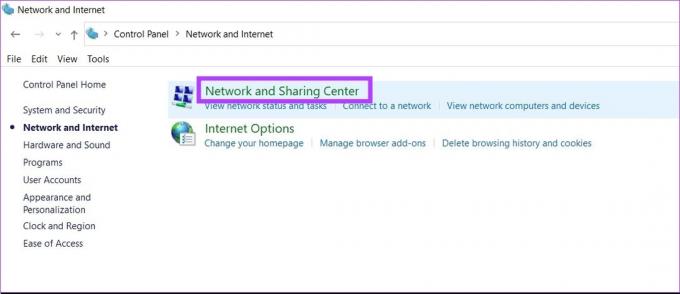
Steg 4: Klicka på "Ändra adapterinställningar". Detta kommer att visa alla nätverksanslutningar på din Windows-dator.

Steg 5: Högerklicka nu på din Ethernet-anslutning och välj Egenskaper.

Steg 6: Klicka på Konfigurera.
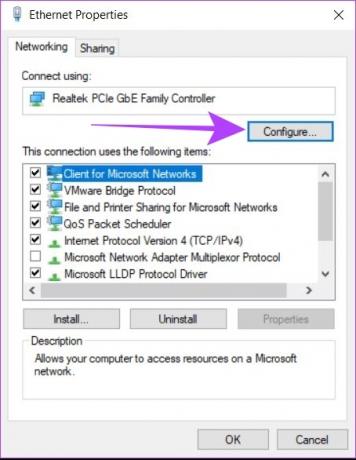
Steg 7: Klicka på Avancerat. En lista kommer att visas med alla egenskaper för din Ethernet-adapter.
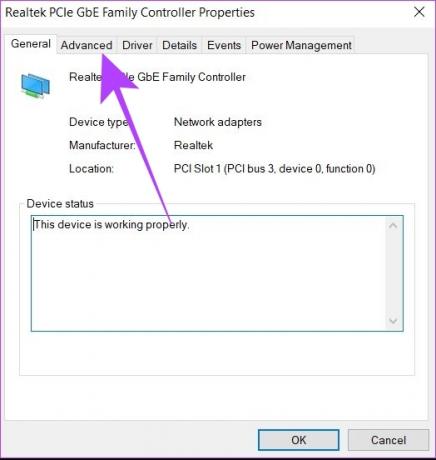
Steg 8: Från den listan, sök efter "Prioritet & VLAN". Klicka på det.

Steg 9: Välj "Priority & VLAN Disabled" i rullgardinsmenyn Value och klicka på OK.

Steg 10: Starta om din dator.
Detta säkerställer att din Windows-maskin nu använder mer än en nätverksanslutning samtidigt. Du kan återställa dessa inställningar när som helst från nätverksanslutningar. Är du osäker på var du kan komma åt dem? Se vår guide för att hitta enklaste sätten att öppna nätverksinställningar i Windows.
Ställ in nätverksprioritet i Windows
Även efter att ha varit ansluten till två nätverk samtidigt, söker Windows fortfarande efter bästa möjliga nätverk för att använda en internetanslutning. Du kan dock ställa in en prioritet i nätverksinställningarna för att instruera Windows om att använda en viss anslutning när den är ansluten till flera nätverk. Så här kan du göra det.
Steg 1: Tryck på Windows + R för att öppna körningen.
Steg 2: Typ ncpa.cpl i lådan. Klicka på Ok.

Steg 3: Välj det nätverk som du vill prioritera. Högerklicka på den och gå till Egenskaper.

Steg 4: Sök efter "Internet Version Protocol 4 (TCP/IPv4)" och klicka på den.
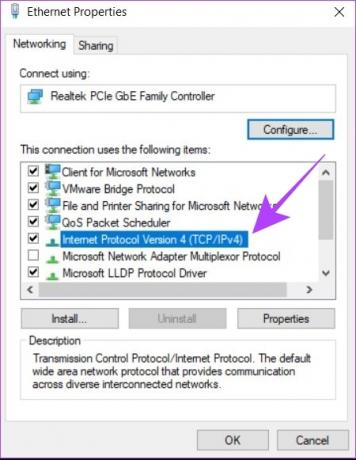
Steg 5: Klicka nu på Egenskaper.
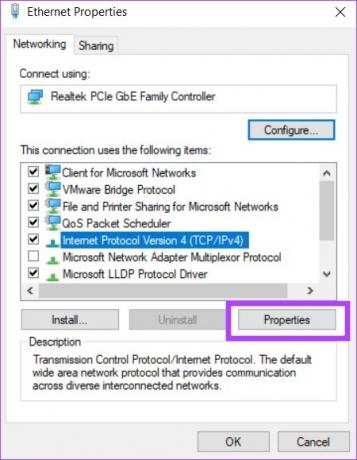
Steg 6: Klicka på Avancerat. Detta öppnar TCP/IP-prioritetsinställningarna.
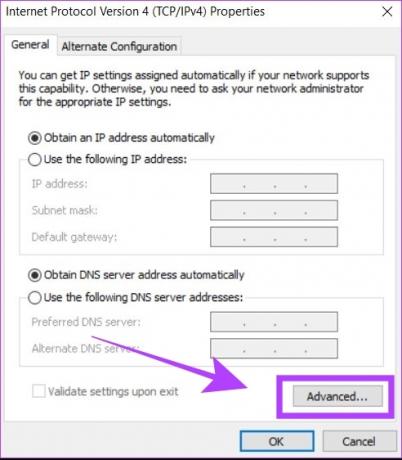
Steg 7: Avmarkera rutan "Automatisk mätning". Detta låter dig ange ett värde i Interface Metric.
Steg 8: Stiga på 5 i rutan bredvid gränssnittsmåttet. Klicka på Ok.
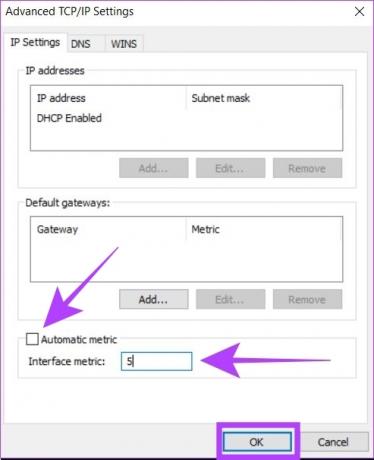
Din Windows-dator har nu konfigurerats för att använda två anslutningar samtidigt, tillsammans med en nätverksprioritet mellan de två.
Är det användbart att använda Wi-Fi och Ethernet samtidigt
Om du har en lokal server eller två separata internetanslutningar kan det vara användbart att använda Wi-Fi och ethernet samtidigt. I båda dessa fall kommer du att kunna använda flera nätverksanslutningar samtidigt för bättre bekvämlighet jämfört med standardkonfigurationen för enkel anslutning i Windows.

Du bör dock veta att du inte kommer att dubbla dina internethastigheter direkt genom att använda Wi-Fi och ethernet samtidigt. Även om du har två separata internetanslutningar på Wi-Fi och Ethernet kommer Windows inte att använda båda samtidigt för internetanslutning. Därför är den dubbla anslutningen endast användbar i specifika scenarier där du har en lokal server eller en backup-internetanslutning.
Vanliga frågor om hur du använder Wi-Fi och Ethernet i Windows
Se till att nätverket som du har valt som prioritet i gränssnittsmått har internetanslutning. Annars bör du ändra prioritet till ett annat nätverk.
Detta kan hända om du använder IPv6-protokollet för internetanslutning. I ett sådant fall upprepar du nätverksprioritetsinställningarna för Internet Version Protocol 6 (TCP/IPv6), som kan hittas strax under IPv4-inställningarna.
Nej, du kan inte ansluta din dator direkt till två olika Wi-Fi-nätverk samtidigt. För detta måste du använda en extern Wi-Fi-adapter och överbrygga båda dessa anslutningar från nätverksinställningarna. Observera att även efter att du har gjort dessa steg kan du inte använda internet från båda Wi-Fi-nätverken samtidigt. Det kommer bara att visa sig användbart att ansluta ytterligare enheter som din skrivare, smarta enheter, etc.
Anslut Ethernet och Wi-Fi samtidigt
Sammanfattningsvis kan du ansluta din Windows-dator till Wi-Fi och ethernet samtidigt. Du kan dock bara använda internetanslutning från bara en anslutning åt gången. Du kan använda den här tekniken på din Windows-dator för att använda internet via Wi-Fi medan du kanaliserar Ethernet-anslutningen till en server, skrivare, eller LAN-system.
Senast uppdaterad den 12 maj 2023
Ovanstående artikel kan innehålla affiliate-länkar som hjälper till att stödja Guiding Tech. Det påverkar dock inte vår redaktionella integritet. Innehållet förblir opartiskt och autentiskt.
Skriven av
Chinmay Dhumal
Chinmay är en datorguide känd för sina snabba felsökningsförmåga. Han är väl insatt i Android och Windows och älskar att hjälpa människor med sina lösningar. Du kan alltid hitta honom aktiv på Twitter, kom och säg hej!