Så här åtgärdar du uppdateringsfel 0x80248007 i Windows 11
Miscellanea / / May 18, 2023
Kämpar du för att uppdatera ditt Windows 11-operativsystem på grund av det frustrerande felet 0x80248007? Oroa dig inte; du är inte ensam! Detta fel är relativt vanligt bland Windows-användare, och lyckligtvis finns det flera effektiva lösningar. Den här artikeln kommer att utforska hur du fixar uppdateringsfel 0x80248007 i Windows 11.

Att uppdatera ditt Windows 11-operativsystem är avgörande av flera anledningar. För det första innehåller uppdateringar viktiga säkerhetskorrigeringar och buggfixar som skyddar din enhet från sårbarheter och prestandaproblem. För det andra ger de dig tillgång till de senaste funktionerna och förbättringarna.
Genom att fixa 0x80248007-felet kan du säkerställa att din enhet är uppdaterad och säker. Låt oss visa dig hur du gör detta.
1. Kör Windows Update-felsökaren
Den här metoden kontrollerar och hjälper dig att felsöka eventuella Windows Update-fel och rapporterar dem tillbaka till dig. Stegen är enkla och okomplicerade att följa.
Steg 1: Tryck på Windows-tangenten på ditt tangentbord, skriv inställningaroch klicka på Öppna.

Steg 2: Välj System i sidofältet, rulla nedåt och klicka på Felsök.
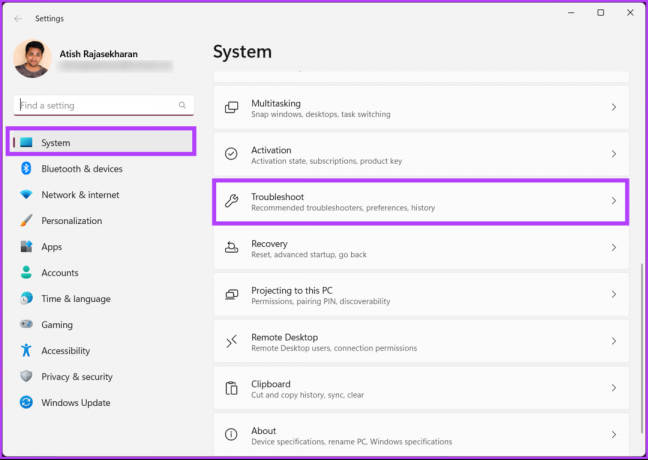
Steg 3: Under Felsökning väljer du Andra felsökare.
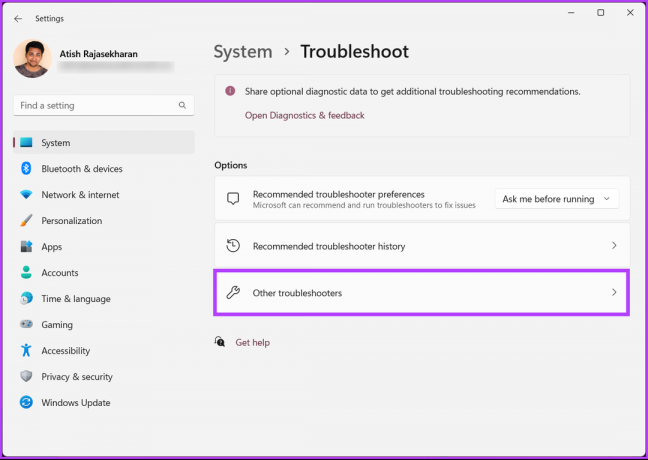
Steg 4: Klicka på knappen Kör bredvid Windows Update.

Felsökaren kommer att köra några tester, granska felen och åtgärda dem snabbt. När du är klar, gå vidare och kontrollera om problemet kvarstår; om det gör det, gå vidare till nästa metod.
2. Inaktivera antivirus från tredje part
Du kan stöta på problem med att installera uppdateringar med antivirusprogram från tredje part istället för Windows Defender. Detta kan hända om antivirusprogrammet felaktigt flaggar uppdateringsfilerna som ett hot eller är inkompatibelt med uppdateringen.
För att undvika detta rekommenderas det att inaktivera antivirusprogrammet tillfälligt under uppdateringsprocessen. Ibland kan du behöva avinstallera och installera om antivirusprogrammet helt och hållet efter att uppdateringen är klar för att säkerställa att den fungerar korrekt.
Notera: Vi kommer att visa hur du avinstallerar tredjeparts antivirusprogramvara från din PC.
Steg 1: Tryck på Windows-tangenten på ditt tangentbord, skriv Kontrollpaneloch klicka på Öppna.

Steg 2: Under Program klickar du på "Avinstallera ett program".
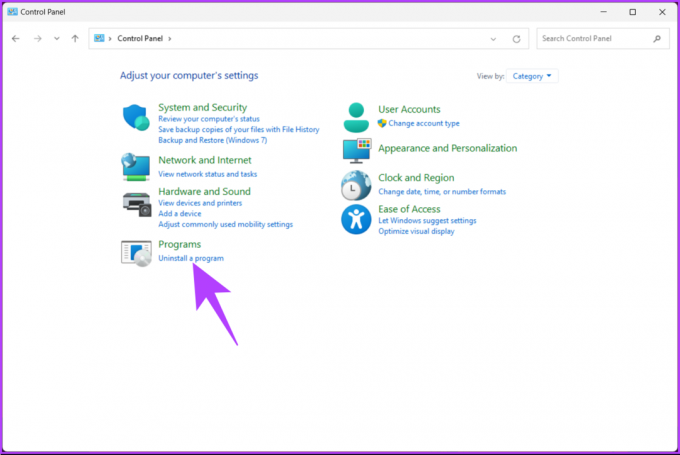
Steg 3: Välj det antivirusprogram du vill ta bort från din dator och klicka på Avinstallera.

Följ instruktionerna för att ta bort programvaran och dess tillhörande filer och mappar härifrån. Det är viktigt att notera att varje program har ett annat flöde för att ta bort från en PC, så följ därefter.
Läs också: Hur man rensar skyddshistoriken för Windows Defender på Windows
3. Starta Windows Installer Service
Windows installationstjänst låter dig åtgärda uppdateringsproblemen manuellt. Allt du behöver göra är att få tillgång till Services-konsolen. Följ stegen nedan.
Steg 1: Tryck på "Windows-tangenten + R" på ditt tangentbord för att öppna dialogrutan Kör.
Notera: Alternativt trycker du på Windows-tangenten på ditt tangentbord och skriver Kör.

Steg 2: Skriv kommandot nedan i textfältet och klicka på OK.
tjänster.msc

Steg 3: Från listan över tjänster, scrolla ner och välj Windows Installer och högerklicka på den.
Steg 4: Välj Start i snabbmenyn.

När tjänsten startar om, gå till Windows Update och kör den för att kontrollera om problemet har lösts. Om problemet kvarstår kan nästa metod hjälpa.
4. Starta om Windows Update Service
Denna metod är en förlängning av metoden ovan. Ibland inträffar felet 0x80248007 vid nedladdning eller installation av uppdateringar på Windows 11 på grund av ändringar i tjänsteverktyget. Följ stegen nedan.
Steg 1: Tryck på "Windows-tangenten + R" på ditt tangentbord för att öppna dialogrutan Kör.
Notera: Alternativt, tryck på Windows + X-tangenten på ditt tangentbord och skriv Kör.

Steg 2: Skriv kommandot nedan i textfältet och klicka på OK.
tjänster.msc

Steg 3: Från listan över tjänster, scrolla ner och välj Windows Installer och högerklicka på den.
Steg 4: Välj Starta om på snabbmenyn.

Det handlar om det. När ovanstående steg har utförts, gå tillbaka till Windows Update-sidan och försök ladda ner eller installera uppdateringen. Det borde fungera den här gången men om det inte gör det, gå vidare till nästa metod.
Läs också: Snabba sätt att öppna tjänster på Windows 11
5. Rengör programvarans distributionsmapp
Detta är en viktig mapp som består av flera Windows Update-filer. Om någon av filerna skadas eller ändras kommer du att se ett felmeddelande som säger "Det fanns problem med att installera några uppdateringar, men vi försöker igen senare" när du försöker uppdatera din Windows-maskin. Det finns ett sätt att lösa detta problem. Hoppa till stegen nedan.
Steg 1: Tryck på Windows-tangenten på ditt tangentbord, skriv Utforskarenoch klicka på Öppna.

Steg 2: Gå till den här datorn från sidorutan och välj OS (C:).

Steg 3: Välj mappen Windows.
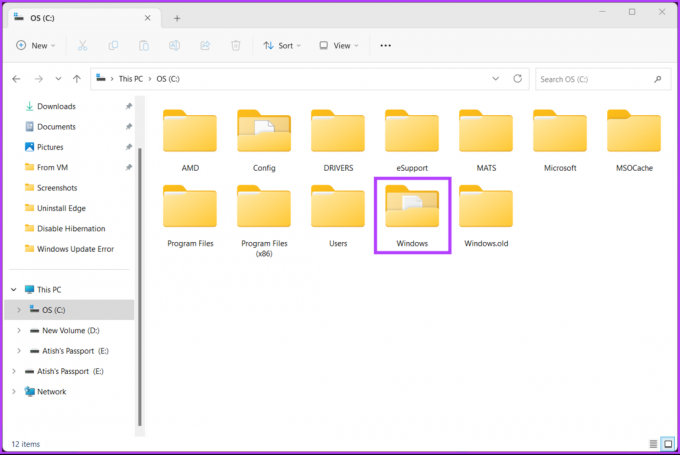
Steg 4: Rulla ned och välj mappen SoftwareDistribution.
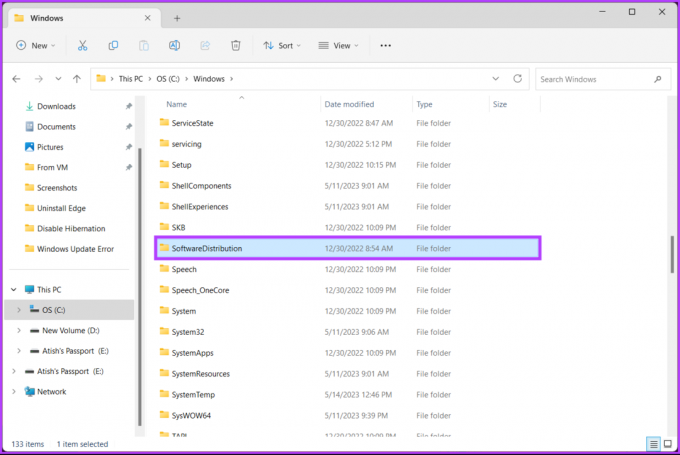
Steg 5: Gå till mappen DataStore.
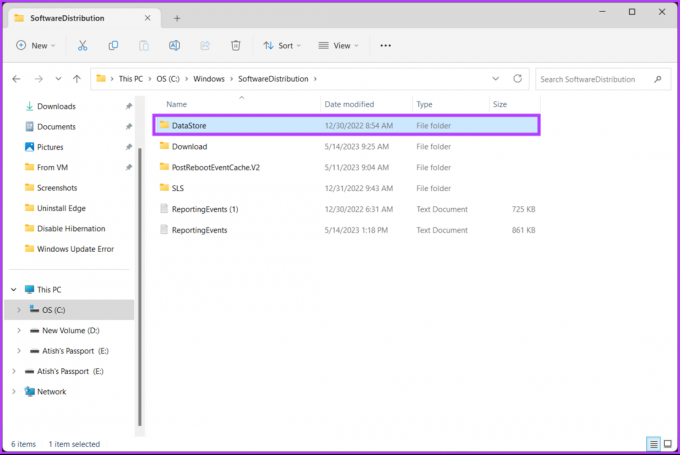
Steg 6: Ta bort alla filer och mappar under DataStore-mappen.
Dricks: För att radera, tryck på Ctrl + A för att markera alla filer och tryck på Delete-tangenten på ditt tangentbord.
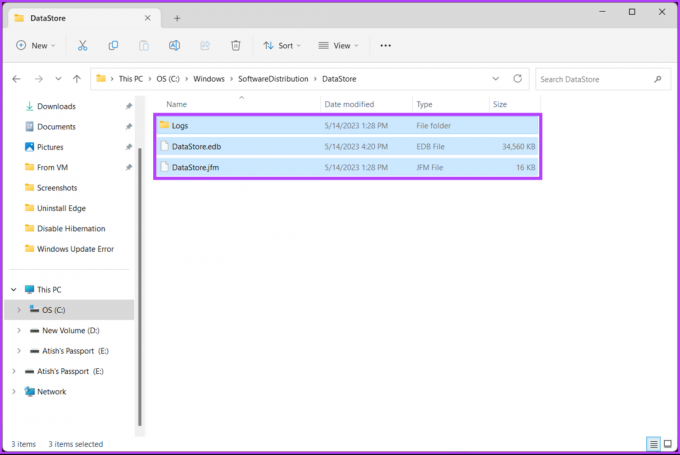
Steg 7: När du är klar, gå tillbaka till mappen SoftwareDistribution. Gå nu till mappen Nedladdningar.
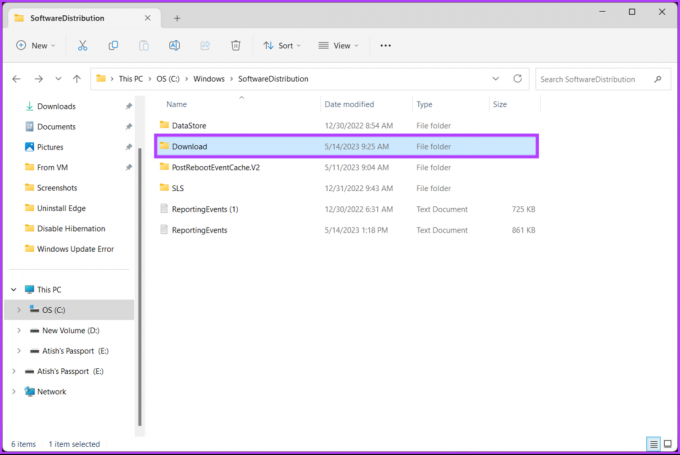
Steg 8: Ta bort alla filer och mappar under nedladdningsmappen.
Notera: Tryck på Ctrl + A för att markera alla filer och tryck på Delete-tangenten på ditt tangentbord.

När du är klar, stäng fönstret och starta om datorn. Och det är allt! Windows Update-felet bör vara borta när systemet startar säkerhetskopiering. Om den här metoden inte hjälpte, kolla in nästa.
6. Kör SFC och DISM Scan
Den här metoden hjälper dig att söka efter skadade systemfiler och åtgärda eventuella problem med Windows Updates. Funktionerna som nämns i den här metoden hjälper dig att fixa eventuella filer som är skadade och hjälper dig att lösa Windows Update-felet. Följ stegen nedan.
Steg 1: Öppna kommandotolken som administratör med Windows-sökning.

Klicka på Ja i prompten.
Steg 2: Skriv nedanstående på kommandoraden och tryck på Retur.
sfc /scannow
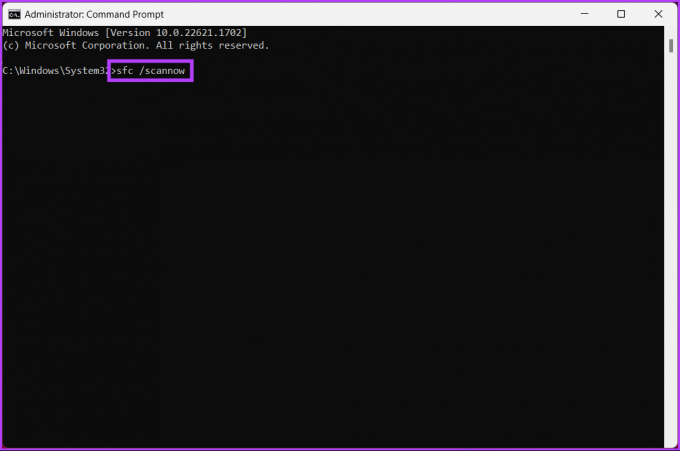
Tillåt kommandot att skanna och reparera systemfilerna.
Steg 4: Skriv nu kommandot nedan och tryck på Enter.
DISM /Online /Cleanup-Image /ScanHealth /ScanHealth

DISM-verktyget söker efter skadade filer och tar bort din systemavbildning. Starta nu om datorn och kontrollera om felet kvarstår. Om det gör det kanske nästa metod hjälper dig.
7. Återställ Windows till ett tidigare datum
Detta är ett av de vanligaste sätten att fixa alla Windows-problem om alla metoder inte lyckas fixa det. Däremot måste du ha skapat en systemåterställningspunkt för denna metod. Om du har, följ instruktionerna nedan.
Steg 1: Tryck på Windows-tangenten på ditt tangentbord, skriv Återställningspunktoch klicka på Öppna.

Steg 2: Klicka på Systemåterställning i "Systemegenskaper".
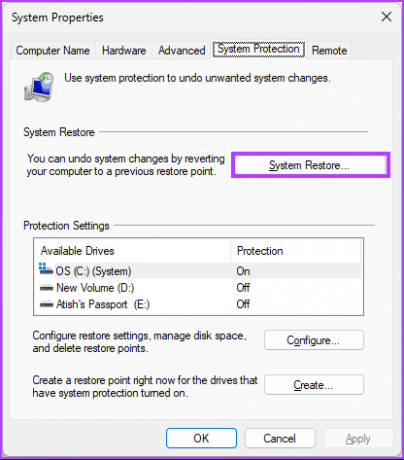
Steg 3: Klicka på Nästa under Återställ systemfiler och inställningar.
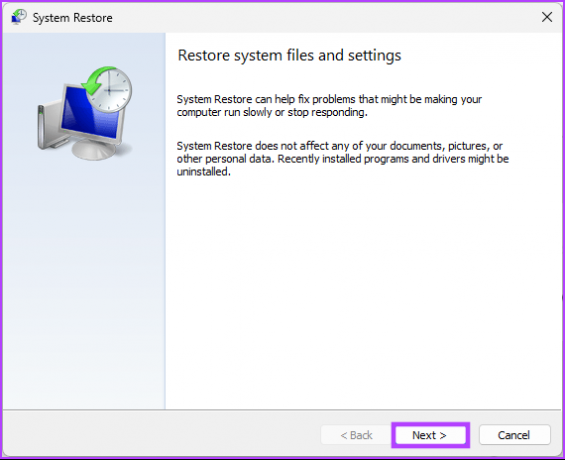
Steg 4: Välj återställningspunkt i listan och klicka på Nästa.

Steg 5: Klicka slutligen på Slutför.

Varsågod. Detta bör fixa nedladdningsfelet för Windows Update 0x80248007 på din maskin. Om detta inte löste problemet, kolla in nästa metod.
8. Installera Windows Update manuellt
Den här metoden kringgår avsnittet Windows Update och låter dig ladda ner uppdateringen direkt från Microsoft webbplats och installera den utan att hantera några felmeddelanden som uppdateringsfel 0x80248007 i Windows 11 eller 10. Följ stegen nedan.
Steg 1: Öppna Microsoft Update-katalogen i den webbläsare du föredrar på din Windows-dator.
Gå till Microsoft Windows-katalogen
Steg 2: Välj den uppdatering du vill installera från listan över uppdateringar.
Steg 3: Klicka på Ladda ner.

Steg 4: Klicka på hyperlänken i ett nytt fönster.

När du gör det börjar uppdateringen laddas ned automatiskt och sparas. Dubbelklicka på filen och följ instruktionerna för att installera den effektivt. När den har installerats startar du om datorn om du uppmanas. Och där går du! När din PC kommer tillbaka bör nedladdningsfelet 0x80248007 för Windows Update vara borta.
Om den här metoden inte var till hjälp för dig, kommer nästa metod att hjälpa dig att åtgärda felet; Kolla in det.
9. Sista utväg – Installera en ren version av Windows
Om alla metoder som nämns ovan inte fungerar, installerar du en ren Windows-version på din dator är den sista utvägen. Följ stegen nedan noggrant.
Steg 1: Öppna appen Inställningar med Windows Search eller tryck på Windows-tangenten + I.

Steg 2: Välj System i sidofältet och klicka på Återställning.
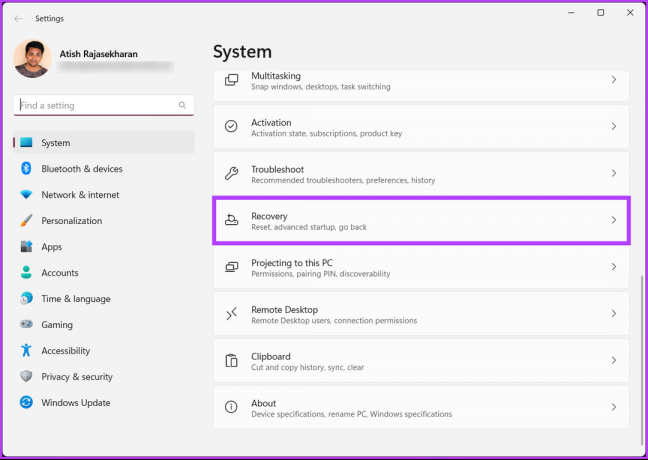
Steg 3: Välj "Återställ den här datorn" under Återställningsalternativen.
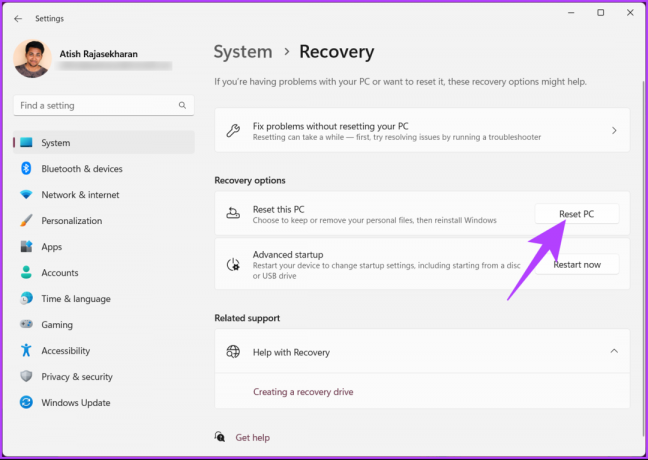
Steg 4: I fönstret "Återställ den här datorn" väljer du "Behåll mina filer".

Steg 5: Välj nu "Lokal ominstallera."
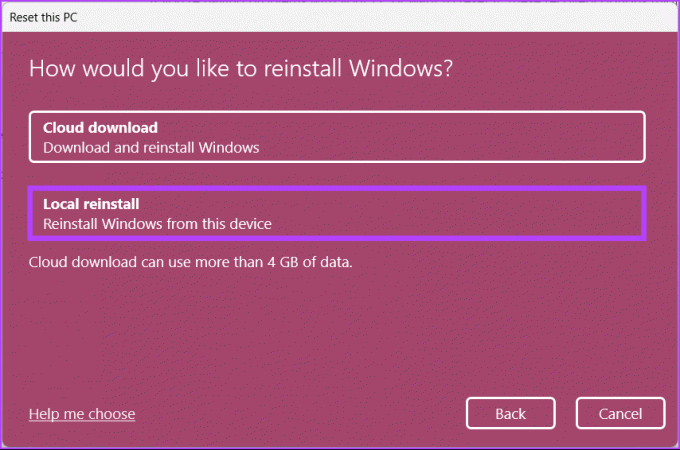
Följ stegen, och det är det. Din dator kommer att uppdateras med en ren version av Windows, vilket löser Windows Update-felet 0x80248007. Har du fler frågor? Kolla in FAQ-sektionen nedan.
Vanliga frågor om Windows-fel
Windows 11-nedladdningsfel 0x800704c7 är en felkod som kan uppstå när man försöker uppgradera till Windows 11 från en äldre version av Windows. Felkoden visas vanligtvis under nedladdningsprocessen och indikerar ett problem med nedladdningen. Det här felet kan uppstå av olika anledningar, inklusive problem med nätverksanslutningen, antivirusprogram eller andra systemfel.
Windows 11 felkod 80000000 är ett generiskt fel som kan uppstå i ett antal situationer, vilket gör det svårt att fastställa den exakta orsaken utan mer specifik information. En vanlig orsak till den här felkoden är en Windows-uppdatering eller ett systemproblem.
Dessutom kan en ren uppstart av din dator med minimala startprogram och tjänster hjälpa till att identifiera konflikterna som orsakar felet. Slutligen kan återställning av Windows Update-komponenter lösa uppdateringsproblem.
Rätta till och uppdatera
Sammanfattningsvis kan det vara frustrerande att stöta på uppdateringsfel som 0x80248007 i Windows 11, men det behöver inte vara slutet på vägen. Vi hoppas att uppdateringsfelet 0x80248007 åtgärdades genom att följa stegen som beskrivs ovan. Om problemet kvarstår, sök ytterligare hjälp från Microsofts support eller en kvalificerad tekniker.



