13 sätt att fixa dina Twitch-förlängningar när de inte fungerar - TechCult
Miscellanea / / May 19, 2023
Twitch-tillägg är interaktiva paneler och överlägg som ger dig möjligheten att banbryta livestreams. Om du upplever ett problem med Twitch-överlagringsförlängningen som inte fungerar, så har vi dig täckt. Fortsätt läsa den här artikeln för att få igång dina Twitch-tillägg igen.

Innehållsförteckning
Twitch-tillägg fungerar inte? Så här åtgärdar du det
Är du en Twitch-användare och inte kan använda tilläggen? Oroa dig inte, detta är ett vanligt problem. Twitch-tillägg är ett bra sätt att förbättra din streamingupplevelse, men de kan ibland vara problematiska. Så vi ger dig en perfekt guide för att hjälpa dig fixa problemet med Twitch-överläggsförlängningen som inte fungerar.
Snabbt svar
Testa att uppdatera Twitch-tilläggen i din webbläsare. Följ dessa steg för att göra det:
1. Öppna din webbläsare.
2. Gå till Tillägg meny.
3. Klicka sedan på Uppdatering alternativ.
Introduktion till Twitch Extensions
Twitch extensions är en gratis tilläggstjänst, en funktion från Twitch för sina användare som tillåter 3rd partiutvecklare för att skapa tilläggstjänster som kan integreras i Twitch direkt, kompatibla med dess videospelare och deras mjukvara också. Dessa tillägg genererar användarattraktion för potentiella användare genom att höja plattformens möjligheter på flera sätt.

Varför visas inte Twitch-tillägg?
Det finns några gånger, Twitch-tillägg kan visa fel, Twitch-överläggstillägget fungerar inte. De möjliga orsakerna kan vara:
- Nätverksanslutning och hastighetsproblem
- Instabil Twitch-server
- Problem i webbläsaren twitch som används på
- Tilltäppta cookies, cacher och temporära filer
- Föråldrad tillägg
- Skadad förlängningsfil
- Uttömt antal tillåtna tillägg
Metod 1: Starta om datorn
Den grundläggande metoden du kan utföra är att starta om enheten och det fungerar vanligtvis på det här sättet. Oftast är det inget annat än en ovanlig bugg i gränssnittet. Om du startar om enheten optimeras den omedelbart. Följ vår guide för att starta om Windows-datorn.

Metod 2: Logga in igen på Twitch
Logga ut från Twitch- eller Twitch-tillägget som står inför felet. Logga in på den igen med dina Twitch-uppgifter och kontrollera om du fortfarande står inför problemet.
Metod 3: Felsök Internetanslutning
Det är möjligt med en undermålig anslutning av internet, det kan vara problem med twitch-förlängningen när du laddar och dyker upp. Kontrollera din internettäckning och återanslut din enhet till routern eller datahubben. Twitch-förlängningsproblem kan lösa sig. Du kan följa vår artikel för att felsöka nätverksanslutning på Windows PC.

Metod 4: Vänta på Twitch Server Uptime
Oftast händer detta ofta att servrarna för en tjänst går ner ett tag. Att utföra någon felsökning är bara en slöseri med huvudvärk om servrarna inte fungerar bra. Besök till Twitch status hemsida och kontrollera om allt fungerar som det ska. Om inte, vänta och fortsätt att checka in intervaller tills de förnyar serverinfrastrukturen.
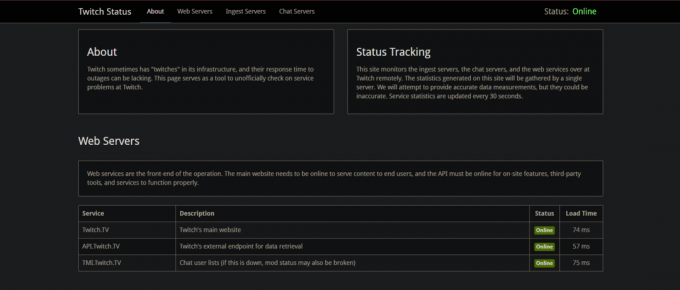
Läs också:12 enkla korrigeringar för Twitch-lagging-problem
Metod 5: Rensa webbläsarens cache och cookies
Webbhistorik, ackumulerade temporära filer som cachedata, cookies och andra tillfälliga data kan vara orsaken till överbelastning som servern står inför. Du kan rensa bort dem och kontrollera igen om problemet är löst. Om du använder Twitch på Chrome följ vår artikel för att rensa cacheminne och cookies i Google Chrome.

Metod 6: Byt till en annan webbläsare
Om du använder Twitch på en viss webbläsare och tycker att problemen kvarstår även efter att ha följt de ovan nämnda korrigeringarna, kan du byta webbläsare och använda Twitch från den. Ibland är det webbläsarens dysfunktionalitet som begränsar tilläggen att fungera smidigt.
Metod 7: Uppdatera Twitch Extensions
Det finns en möjlighet att den gamla versionen av Twitch-tillägg kan ha en bugg eller kan vara korrupt och det är därför den inte fungerar i någon webbläsare på din PC. Dessutom orsakar föråldrade versioner fördröjningar och fungerar inte. Ta bort tillägget och installera det från den officiella webbplatsen igen för att kontrollera om det fanns en bugg som kan ha lösts i den uppdaterade. Du kan också följa dessa steg för att uppdatera dina tillägg.
1. Öppen Google Chrome på din enhet
2. Klicka på Tilläggsikon nära adressfältet.

3. Klicka på Hantera tillägg från menyn.
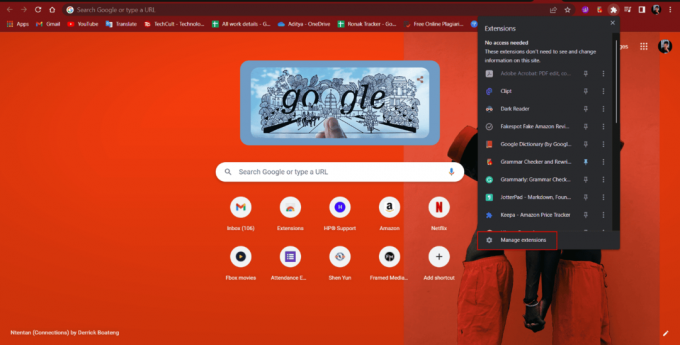
4. Från det övre högra hörnet av tilläggslistan, växla för att aktivera utvecklarläge.
5. Klicka på Uppdatering alternativ.

6. Stäng och starta om webbläsaren.
Metod 8: Använd Twitch Client
Twitch-klienten är en dedikerad skrivbordsapp utvecklad och optimerad för Windows. Det finns stora chanser att använda Twitch-klientappen istället för webbplatsen i din webbläsare skulle förhindra problemet du redan står inför. Dessutom fungerar det bättre med strömmar och är väl optimerat för operativsystemet. Följ dessa steg för att installera Twitch Desktop-klienten.
1. Besök Twitch hemsida och klicka på Ladda ner knappen på Twitch Studio Beta app i Desktop-appar sektion.
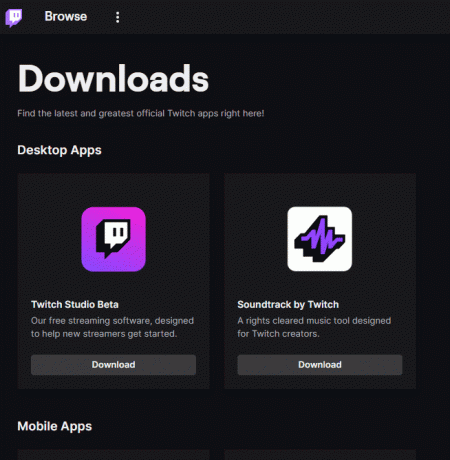
3. När appen har laddats ner dubbelklickar du på den för att köra installationsfilen.
4. Klicka på Installera knappen på guiden och följ instruktionerna i fönstret för att slutföra installationen.
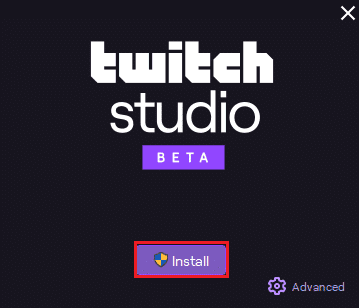
Läs också:Fixa AdBlock som inte fungerar på Twitch
Metod 9: Inaktivera oönskade tillägg
Om det finns en konflikt mellan något annat tillägg och twitch-tillägget kan det leda till att twitch-tilläggen inte fungerar. Det är dock svårt att upptäcka exakt vilka tillägg som är i konflikt. Vi rekommenderar att du inaktiverar alla tillägg i din webbläsare en gång förutom Twitch-en och kontrollerar om problemet är löst. Om problemet är löst, gå till selektiva kontroller för att ta reda på det problematiska tillägget.
Metod 10: Inaktivera Windows Defender (rekommenderas inte)
Windows Defender är standard antivirus som utvecklats av Windows förinstallerat på din PC. Windows-säkerhetsprogrammet utlöser ibland felet på överlagringsappar. Se vår guide på Hur man inaktiverar Windows 10-brandväggen.

Metod 11: Tillåt Twitch-tillägg i brandväggen
Om du hittar standardskyddet för Windows-brandväggen som den skyldige som orsakar fel och du vill använda Twitch och dess tillägg, men du vill inte inaktivera Windows Antivirus på din PC, kan du fortfarande göra ett undantag för att Twitch och tilläggshanteraren inte ska skyddas av det och kontrollera om det förhindrar att orsaka fel. Du kan gå igenom vår guide på Hur man blockerar eller avblockerar program i Windows Defender-brandväggen.
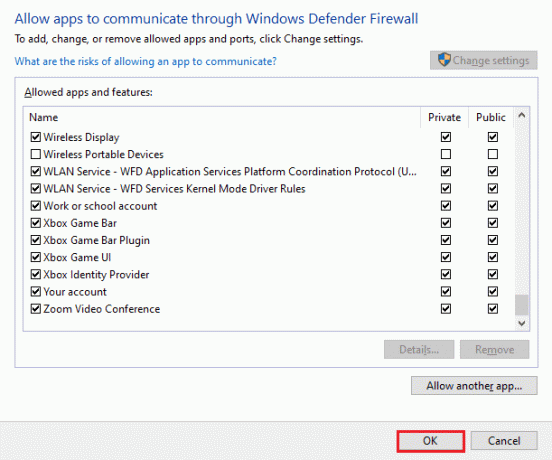
Metod 12: Inaktivera antivirus tillfälligt (om tillämpligt)
Även om antivirus från tredje part spelar en viktig roll för att skydda din enhet från skadlig programvara och virus, kan den ibland också interagera med tjänsterna från några appar och deras tillägg. Vi rekommenderar inte att du inaktiverar eller avinstallerar ditt tredje parts antivirus utan att ta reda på orsaken av problemet kan du prova och kontrollera om antivirusprogrammet blockerar ditt tillägg tjänster. Här är vår guide om Hur man inaktiverar antivirus tillfälligt på Windows 10.

Du kan också prova att avinstallera ditt antivirusprogram, men vi rekommenderar inte att du gör det. För Norton-användare har vi en artikel om Hur man avinstallerar Norton helt från Windows 10. Avast-användare kan hänvisa till vår guide på 5 sätt att helt avinstallera Avast Antivirus i Windows 10 här.
Metod 13: Kontakta Twitch kundsupport
Om ingen av ovanstående metoder löser problemet för dig, föreslår vi att du kontaktar Twitch kundsupportsida och de skulle definitivt vägleda dig för att lösa problemet med Twitch overlay-förlängning som inte fungerar. Det kan vara ett stort eller mindre programmeringsproblem med saknade fönsterfiler eller ett trasigt system. Besök sidan och ange dina kontouppgifter, tillägg som du använder och har problem med, skicka in annan nödvändig information och vänta på deras svar.

Lista över bästa Twitch-tillägg
Twitch-strömningsplattformen gör det möjligt att använda upp till 6 tillägg av 2 komponenttyper, 1 förlängning av overlaytyp och 3 paneltillägg. Vi har nedan nämnt några av våra favorit Twitch-tillägg för dig under olika kategorier.
- Streamlabs verktyg (Overlay, mobil)
- Stream Closed Captioner (Overlay, panel)
- Ljudvarningar (Komponent, panel, mobil)
- 7 TV (Komponent, panel, överlägg, mobil)
- MyEmotes (Lojalitet och erkännande)
- Prime Prenumeration och Root Reminder (Komponent, överlägg)
- min önskelista (Streamer Tools)
- Top Clip (Tittarensengagemang)
- Dota 2 Tracker (Tillägg för spel, panel, mobil)
- Streama avatarer (Tittarensengagemang)
Läs också:Hur man tittar på Twitch på TV
Hur man aktiverar Twitch-tillägg
Streamingplattformen Twitch har en enorm bas för tillägg som utvecklats övertid under olika typer och kategorier för att förbättra streaming- och tittarnas engagerande upplevelse. Det uppgraderar också fler funktioner och utökar plattformens möjligheter. Vi kommer att lära dig hur du perfekt aktiverar twitch-tillägg för att undvika alla typer av fel med tillägget.
1. Öppna din Twitch-hemsida och klicka på huvudikonen längst upp till höger på sidan.
2. Välj Instrumentpanel för skapare alternativ.

3. Från Instrumentpanel för skapare sida, klicka på de tre raderna Navigationsikon i det övre vänstra hörnet.
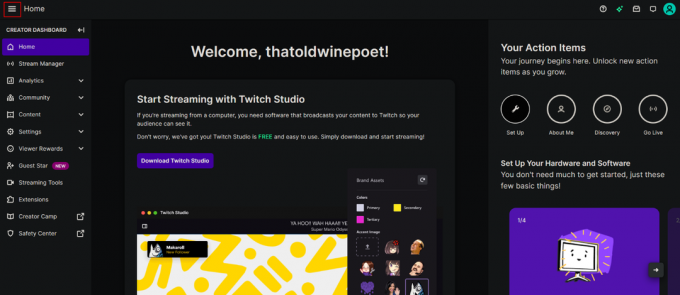
4. Klicka på Tillägg alternativ från menyn.
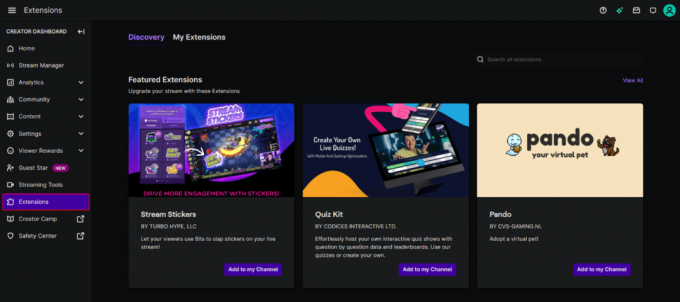
5. Från upptäcktsfliken, bläddra för tillägg från olika kategorier du vill installera.
6. Välj tillägget och klicka på Installera.
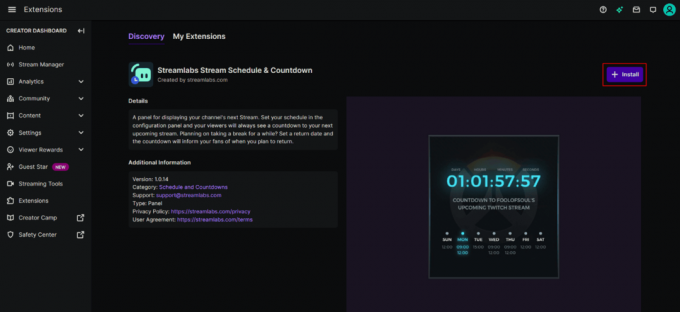
7. Konfigurera ditt tillägg enligt dina krav.
8. Klicka på Aktivera.
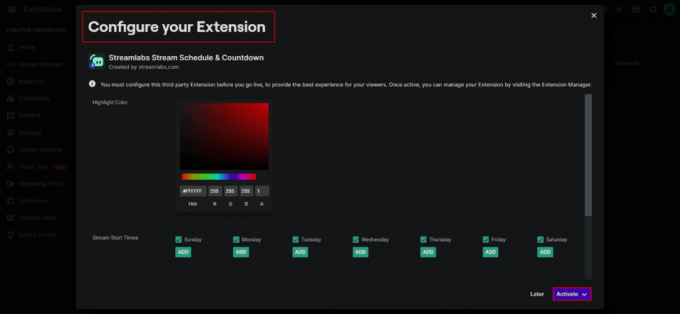
9. Från rullgardinsmenyn, tilldela lämplig plats för anknytningen baserat på typen av anknytning (t.ex. Överlägg 1, panel 1)
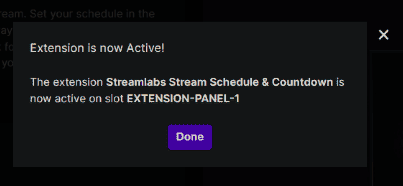
10. När du har tilldelat platsen kommer tillägget att dyka upp.
Medan Twitch har varit pålitlig, go-to, pålitlig och populär serverplattform för spelare, livestreamare och för dess publik som interagerar på ett eller annat sätt på sin webbplats eller app, möjligheter till buggar och fel är möjlig. Vi hoppas att den här guiden var till hjälp och att du kunde fixa Twitch-tillägg fungerar inte problem. Låt oss veta vilken metod som fungerade bäst för dig. Om du har några frågor eller förslag, skriv dem gärna i kommentarsfältet nedan.
Elon är en teknisk skribent på TechCult. Han har skrivit instruktionsguider i cirka 6 år nu och har täckt många ämnen. Han älskar att ta upp ämnen relaterade till Windows, Android och de senaste tricken och tipsen.



