Åtgärda mobil hotspot som inte fungerar i Windows 10
Miscellanea / / November 28, 2021
Åtgärda mobil hotspot som inte fungerar: Internet har blivit en nödvändighet för oss alla. Därför ser vi alltid till att våra enheter är anslutna till internet. Men i vissa fall behöver vi dela vårt internet med andra enheter som inte har aktivt internet. Mobil hotspot är tekniken som gör att vi kan dela vår aktiva internetanslutning för en enhet med andra enheter. Är det inte coolt att du kan ansluta andra enheter som inte har internet med en enhet som har en aktiv anslutning? Ja, denna funktion av Windows 10 operativsystem är verkligen ett bra tillägg. Men ibland upplever användare att mobil hotspot inte fungerar på deras enheter. Här i den här artikeln kommer vi att gå igenom de mest effektiva lösningarna på detta problem.

Innehåll
- Åtgärda mobil hotspot som inte fungerar i Windows 10
- Metod 1 – Vila Windows-brandväggsinställningar
- Metod 2 – Återställ trådlösa adaptrar
- Metod 3 – Kör Windows Felsökare
- Metod 4 – Aktivera delning av Internetanslutning
- Metod 5 – Stäng av brandväggen och antivirusprogramvaran tillfälligt
- Metod 6 – Stäng av Bluetooth
Åtgärda mobil hotspot som inte fungerar i Windows 10
Se till att skapa en återställningspunkt bara om något går fel.
Metod 1 – Vila Windows-brandväggsinställningar
Denna säkerhetsmekanism i Windows skyddar den från alla skadlig programvara och misstänkta program på nätverket. Därför kan det vara en av orsakerna till att mobil hotspot inte fungerar problem. Vi kan återställa Windows-brandväggsinställningarna för att kontrollera om det löser problemet.
1.Öppna inställningar. Skriv inställningar i Windows sökfält och klicka på sökresultatet för att öppna det.

2. Välj nu Uppdatering och säkerhet från Windows-inställningarna.

3.På den vänstra panelen måste du klicka på Windows Defender.
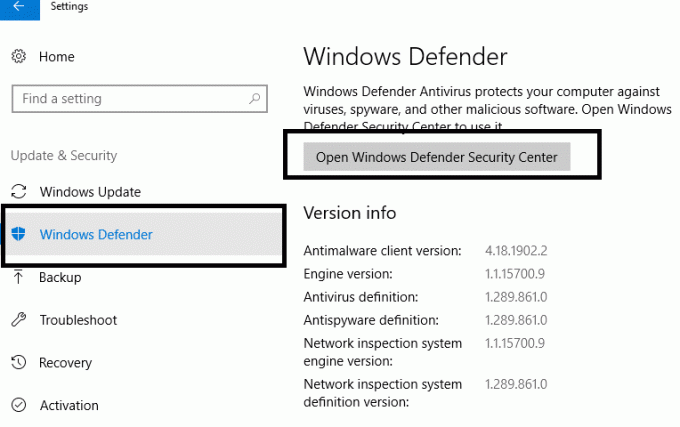
4.För att komma åt brandväggsinställningarna måste du klicka på "Öppna Windows Defender Security Center“.
5.Här måste du trycka på Nätverksikon på vänster sida och scrolla ner till botten för att välja Återställ brandväggar till standard.
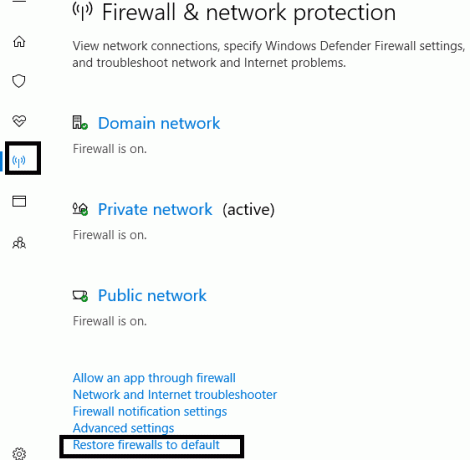
6.Bekräfta bara att du vill återställ inställningarna när Windows frågar.
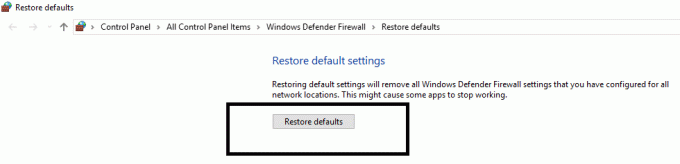
Starta nu om ditt system och kontrollera om problemet med mobil hotspot är löst eller inte.
Metod 2 – Återställ trådlösa adaptrar
Om ovan nämnda lösning inte fungerade behöver du inte oroa dig eftersom vi hjälper dig med andra lösningar. Det händer ibland att med de senaste uppdateringarna av Windows måste vissa adaptrars konfiguration återställas eller uppdateras. Vi kommer att försöka återställa adaptrarna först och om det inte fungerar kommer vi att försöka uppdatera drivrutinen också för att kontrollera om problemet är löst.
1.Tryck på Windows-tangenten + R och skriv devmgmt.msc och tryck på enter för att öppna Enhetshanteraren.

2.Här måste du dubbelklicka på "Nätverksadaptrar” för att utöka den. Nu, högerklickak på Windows trådlös adapter och välj "Inaktivera enhet”.
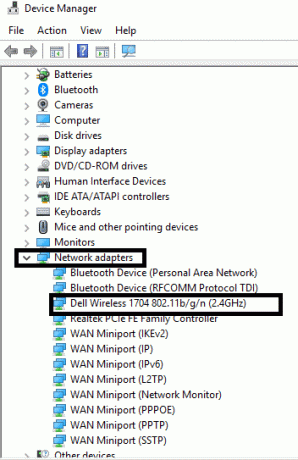
3.Se till att Trådlös adapter är inaktiverad.
4. Högerklicka nu på Windows Wireless Adapter och välj Gör det möjligt. Vänta i några sekunder för att aktivera enheten igen.
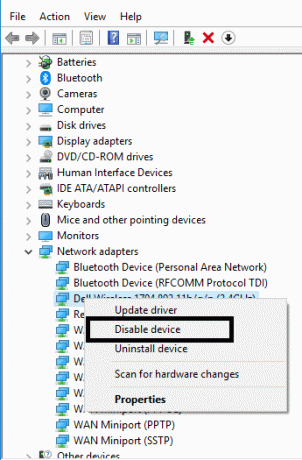
Kontrollera nu om problemet med mobil hotspot är löst.
Notera:Du kan också välja alternativet för drivrutinsuppdatering. Följ bara steg 1 och 2 men istället för att välja inaktivera enhet måste du välja Alternativ för att uppdatera drivrutinen. Detta är ett annat sätt att lösa ditt mobila hotspotproblem. Om Windows misslyckas med att uppdatera drivrutinen automatiskt kan du ladda ner drivrutinen från tillverkarens webbplats och uppdatera den manuellt.
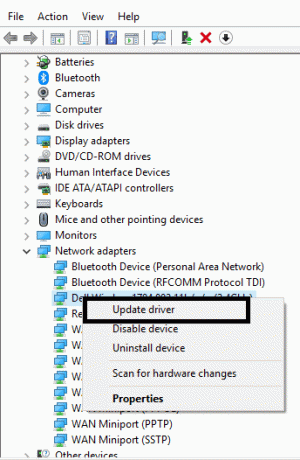
Metod 3 – Kör Windows Felsökare
En av de mest intressanta och användbara funktionerna i Windows 10 är dess felsökare. Windows ger dig felsökning av alla problem som du upplever på ditt system.
1. Typ Felsökning i Windows sökfält och öppna Felsökningsinställningar.
2. Rulla ned för att välja Nätverksadapter och klicka på Kör felsökaren.

3. Nu kommer Windows att kontrollera om alla inställningar och drivrutiner för adaptern och nätverket fungerar korrekt eller inte.
4. När processen är klar måste du starta om ditt system och kontrollera om du kan fixa mobil hotspot som inte fungerar i Windows 10-problem.
Metod 4 – Aktivera delning av Internetanslutning
Om du försöker använda din Ethernet-anslutning för hotspot kan du också försöka återaktivera delning av internetanslutningsinställningar.
1.Tryck på Windows-tangenten + I för att öppna inställningarna och klicka sedan på Nätverk & Internet.

2.Välj Nätverksanslutning fliken och klicka på Ethernet på din nuvarande anslutningsflik.
3. Klicka på Egenskaper sektion.
4.Navigera till Fliken Delning och avmarkera båda alternativen.
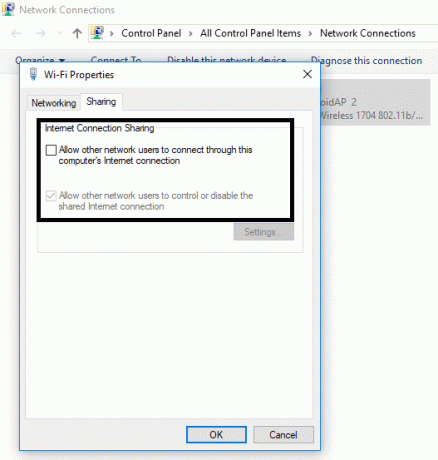
5. Navigera nu till samma inställningar och kontrollera båda alternativen för att återaktivera inställningarna.
När du har sparat inställningarna kan du kontrollera om problemet är löst eller inte.
Metod 5 – Ttillfälligt Stäng av brandväggen och antivirusprogramvaran
Ibland hindrar brandväggsinställningar och antivirusprogram dig från att ansluta till din mobila hotspot-inställning. Därför kan du också prova den här metoden för att kontrollera om problemet är löst eller inte.
1.Högerklicka på Ikon för antivirusprogram från systemfältet och välj Inaktivera.

2. Välj sedan den tidsram för vilken Antivirus kommer att förbli inaktiverat.

Notera: Välj minsta möjliga tid, till exempel 15 minuter eller 30 minuter.
3. När du är klar, försök igen att komma åt Mobile hotspot och kontrollera om felet löser sig eller inte.
4.Tryck på Windows-tangent + S, skriv sedan kontroll och klicka på Kontrollpanel från sökresultatet.

5. Klicka sedan på System och säkerhet.
6. Klicka sedan på Windows brandvägg.

7. Klicka nu på från den vänstra fönsterrutan Slå på eller av Windows-brandväggen.

8.Välj Stäng av Windows-brandväggen och starta om datorn.
Försök igen att komma åt Mobile Hotspot och se om du kan Åtgärda mobil hotspot som inte fungerar i Windows 10. Om metoden ovan inte fungerar, se till att följa exakt samma steg för att slå på din brandvägg igen.
Metod 6 – Stäng av Bluetooth
Denna metod kan också användas för att lösa ditt problem eftersom många användare tycker att det är användbart. Ibland kan aktivering av Bluetooth orsaka problemet. Därför, om du stänger av den, kan det lösa problemet. Navigera till Inställningar>Enheter>Bluetooth och stäng sedan av den.

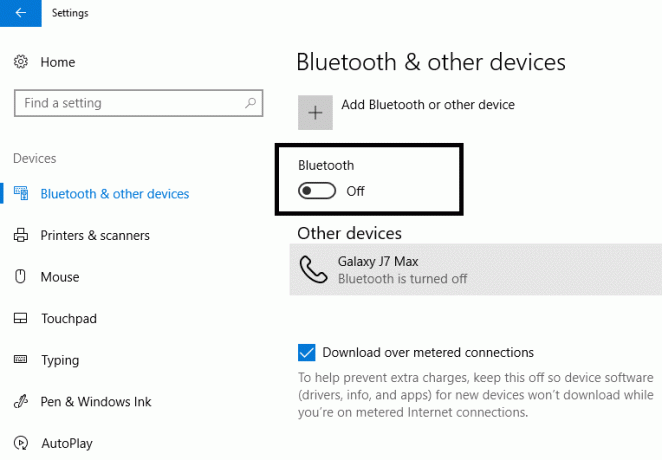
Rekommenderad:
- Förvandla din smartphone till en universell fjärrkontroll
- Aktivera eller inaktivera skärmtangentbord i Windows 10
- Hur du stänger och tar bort ditt Microsoft-konto
- Hur man använder Windows 10 New Urklipp?
Förhoppningsvis kommer ovan nämnda metoder att hjälpa dig Åtgärda mobil hotspot som inte fungerar i Windows 10. Det skulle vara bra om du först avgör problemen som orsakar detta fel på ditt system så att du kan tillämpa den mest effektiva lösningen. Dessutom, om du har några frågor angående denna handledning, ställ dem gärna i kommentarsavsnittet.



