Topp 5 sätt att fixa omvänt Caps Lock i Windows 11
Miscellanea / / May 20, 2023
Caps Lock är en av de mest använda tangenterna på ett tangentbord som låter dig skriva med stora bokstäver utan att hålla ned Swift-tangenten. Men ibland kan denna nyckel vändas, vilket orsakar irritation och förvirring. Detta problem uppstår vanligtvis på grund av föråldrade tangentbordsdrivrutiner, filternycklar eller korruptsystemfiler.

Om ditt tangentbord skriver med stora bokstäver även när Caps Lock-tangenten är avstängd, har du kommit till rätt ställe. I den här artikeln kommer vi att utforska sätt att fixa omvänt caps lock i Windows 11. Så, låt oss börja.
1. Prova Basic Repairs
Oavsett om din musen fungerar inte eller om du har problem med ditt tangentbord är det en bra idé att starta om datorn. Det kan ofta lösa tillfälliga buggar eller fel som orsakar problemet. Efter omstart, kontrollera om du fortfarande står inför problemet.
Ibland kan problemet uppstå på grund av felaktiga anslutningar. För att åtgärda detta, ta bort tangentbordets USB-kabel från din dator, vänta i några sekunder och koppla in den igen. Om du använder ett bluetooth-tangentbord, koppla ur och koppla ihop det igen och kontrollera om det löser problemet.
Om Caps Lock-tangenten har fastnat kommer den att fungera i omvänd ordning. För att kontrollera denna möjlighet, följ dessa steg:
Steg 1: Tryck på Windows-tangenten för att öppna Start-menyn.
Steg 2: Typ Skärmtangentbord i sökfältet och tryck på Enter.

Steg 3: Kontrollera Caps Lock-tangenten på tangentbordet på skärmen. Om den är i blått betyder det att nyckeln har fastnat.

Försök att klicka flera gånger på skärmtangentbordets Caps Lock-knapp och kontrollera om den stängs av. Om det inte hjälper, ta ditt fysiska tangentbord och försök att rengöra området runt Caps Lock-tangenten med en mikrofiberduk. Men om du inte känner dig säker på att göra detta själv, är det bäst att ta tangentbordet till en verkstad.
2. Använd tangentbordsfelsökaren
Windows levereras med en tangentbordsfelsökare som du kan använda för att eliminera alla tangentbordsrelaterade probleminklusive den till hands. Du kan komma åt och använda tangentbordsfelsökaren genom att följa dessa steg:
Steg 1: Tryck på Windows + I kortkommandot för att öppna appen Inställningar.
Steg 2: Välj System från den vänstra sidofältet och Felsök från den högra rutan.

Steg 3: Välj Andra felsökare.

Steg 4: Klicka på knappen Kör bredvid tangentbordet.
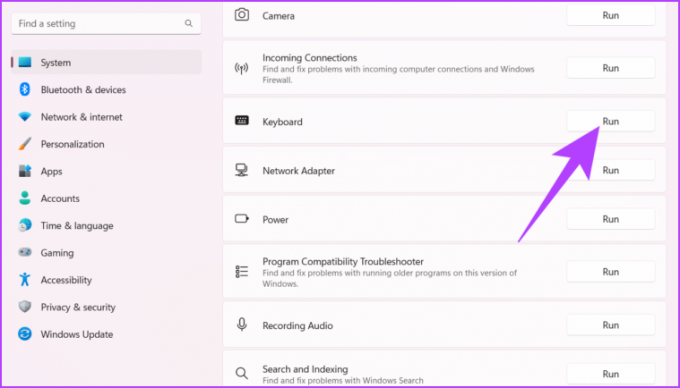
Fönstret för tangentbordsfelsökning öppnas och letar efter eventuella tillgängliga problem. Om den hittar några kommer den automatiskt att lösa det utan mycket användarinmatning. Men om det inte upptäcker något problem är det dags att inaktivera filternycklar.
3. Stäng av filternycklar
Filtertangenter är en otrolig Windows-funktion som hindrar tangentbordet från att svara på korta eller upprepade tangenttryckningar. Den här funktionen är användbar för användare som lider av motoriska funktionsnedsättningar.
Det kan dock orsaka problem med Caps Lock-tangenten. Så, inaktivera filternycklarna och leta efter problemet. Så här gör du det:
Steg 1: Tryck på Windows + I kortkommando för att öppna appen Inställningar, välj Tillgänglighet från det vänstra sidofältet och Tangentbord från den högra rutan.
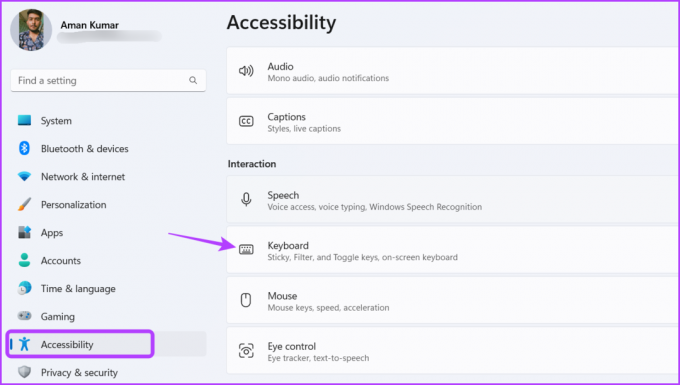
Steg 2: Inaktivera reglaget bredvid filtertangenterna.
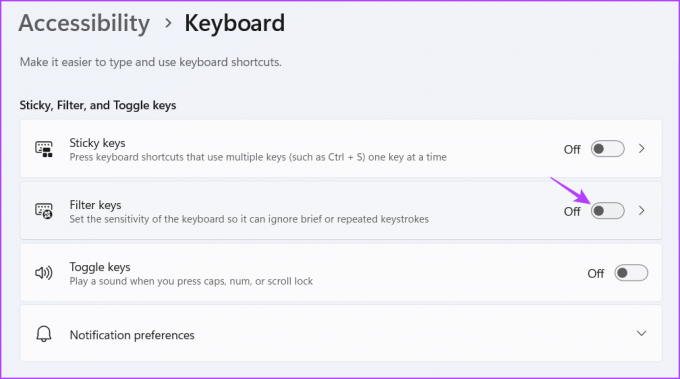
4. Uppdatera tangentbordsdrivrutinen
Om det inte var till hjälp att stänga av filternycklar, finns det en möjlighet att tangentbordsdrivrutinen inte är korrekt installerad eller är föråldrad. Lösningen i det här fallet är att uppdatera tangentbordsdrivrutinen. Du kan göra det genom att följa dessa steg:
Steg 1: Tryck på Windows + X-kortkommandot för att öppna Power User-menyn och välj Enhetshanteraren från listan.

Steg 2: Dubbelklicka på tangentbordslistan i fönstret Enhetshanteraren.
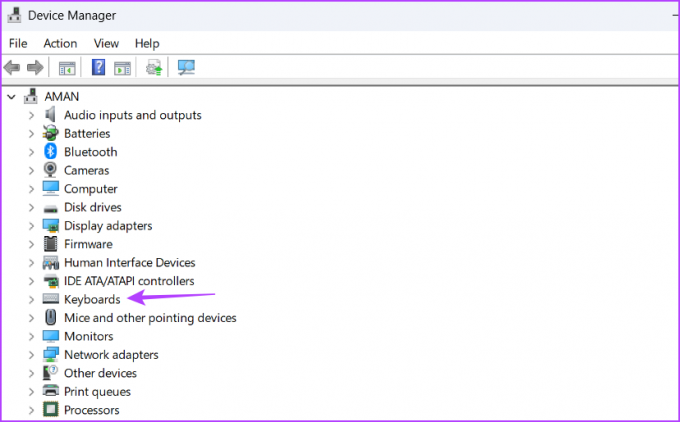
Steg 3: Högerklicka på ditt tangentbord och välj Uppdatera drivrutin.
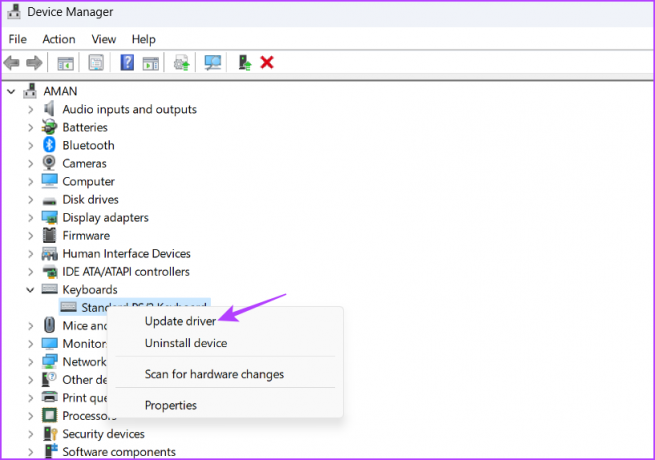
Steg 4: Välj alternativet "Sök automatiskt efter förare".
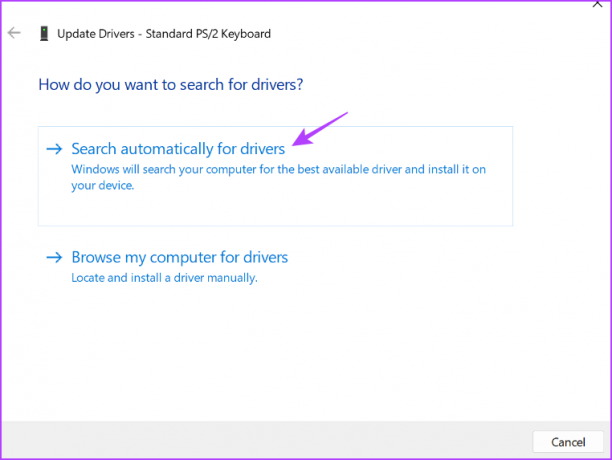
Windows letar efter och laddar ner alla tillgängliga uppdateringar för din tangentbordsdrivrutin. Efter det startar du om datorn och kontrollerar om Caps Lock-tangenten fungerar normalt. Om inte, är det förmodligen korruption i viktiga systemfiler som orsakar problemet.
5. Kör SFC och DISM
Det är mycket vanligt att Windows-filer blir korrupta. När det händer blir du utsatt för olika problem, inklusive det omvända Caps Lock.
Lyckligtvis kan du bli av med dessa korrupta filer genom att köra en System File Checker (SFC) och Deployment Image Servicing and Management (DISM) skanning. Följ dessa instruktioner för att köra en SFC- och DISM-skanning:
Steg 1: Klicka på Windows-tangenten för att öppna Start-menyn, skriv Kommandotolken, och välj "Kör som administratör" från den högra rutan.

Steg 2: Typ sfc/ scannow och tryck på Enter.

Steg 3: För att köra DISM-kommandot, skriv följande kommandon ett i taget och tryck på Enter efter varje kommando:
DISM /Online /Cleanup-Image /CheckHealth. DISM /Online /Cleanup-Image /ScanHealth. DISM /Online /Cleanup-Image /RestoreHealth

Skanningsprocessen kan ta några minuter. När skanningen är klar startar du om datorn och kontrollerar problemet.
Reparera Caps Lock-nyckeln
En felaktig Caps Lock-tangent kan förstöra skrivupplevelsen fullständigt. Oroa dig inte om Caps Lock-tangenten fungerar i omvänd ordning. Det är ett mycket vanligt problem och kan enkelt lösas. Kolla in ovanstående lösningar för att fixa omvänt caps lock i Windows.
Senast uppdaterad den 1 maj 2023
Ovanstående artikel kan innehålla affiliate-länkar som hjälper till att stödja Guiding Tech. Det påverkar dock inte vår redaktionella integritet. Innehållet förblir opartiskt och autentiskt.



