Topp 4 sätt att extrahera ljud från video på Mac
Miscellanea / / May 22, 2023
Det finns tillfällen då du vill dela ljud från en video. Istället för att skicka en fullständig video kan du extrahera ljud från den och dela klippet sömlöst med andra. Bland alla metoder, här är de bästa sätten att rippa ljud från en video på Mac.

Du kan använda standard QuickTime Player-appen, gå med en tredjepartsapp eller välj en webbversion för att extrahera ljud från video på Mac. Du behöver ingen betald eller komplex programvara för att spara ljud från en video. Det finns flera gratis och lättanvända metoder på Mac. Låt oss kontrollera alla de bästa alternativen för att slutföra jobbet snabbt.
1. Använd QuickTime Player för att spara ljud från en video
QuickTime är standardvideospelaren på Mac. Du kan spela upp dina favoritvideor och till och med exportera dem i en annan upplösning eller ett ljudklipp. Det erbjuder det enklaste sättet att rippa ljud från en video. Följ stegen nedan.
Steg 1: Öppna Finder på Mac.
Steg 2: Bläddra i videofilen, högerklicka på den och välj Öppna med QuickTime Player.
Steg 3: När QuickTime Player öppnas, välj Arkiv högst upp och expandera Exportera som. Välj Endast ljud.

Steg 4: Tilldela ett namn för ljudfilen, kontrollera exportplatsen och tryck på Spara.

QuickTime Player exporterar din video i en .m4a-ljudfil. Du kan enkelt dela ljudfilen via en app eller e-post för snabbmeddelanden.
2. iMovie för att extrahera ljud från en video
QuickTime är i grunden en videospelare på Mac. Om du vill redigera en video innan du extraherar ljud, använd iMovie på Mac. Du kan beskära en video, ta bort onödiga delar och exportera ett relevant ljudklipp. Appen erbjuder robusta exportverktyg för att ändra filtyp, upplösning och storlek. Det låter dig också välja mellan fyra ljudtyper under exportprocessen.
Här är vad du behöver göra. Om du har avinstallerat iMovie från din Mac, använd länken nedan för att ladda ner det från Mac App Store.
Ladda ner iMovie på Mac
Steg 1: Öppna iMovie på Mac.
Steg 2: Välj knappen Importera högst upp och hitta din video från Finder-appen.
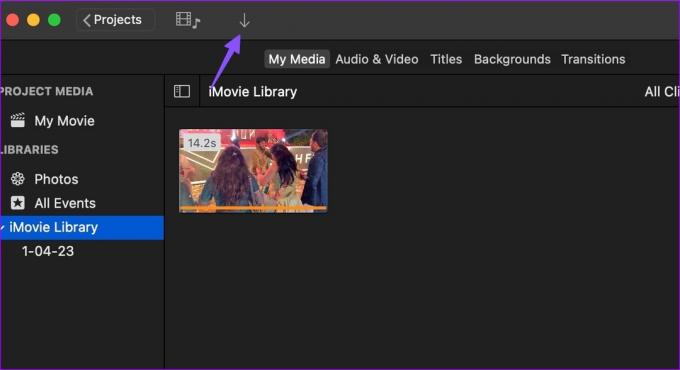
Steg 3: Du kan använda de inbyggda verktygen för att göra nödvändiga ändringar.
Steg 4: Tryck på Dela-ikonen högst upp och välj Exportera fil.

Steg 5: Ändra format till endast ljud.
Steg 6: Expandera filformatet och välj AAC, MP3, AIFF eller WAV. Kontrollera ljudets varaktighet och storlek. Tryck på Nästa.
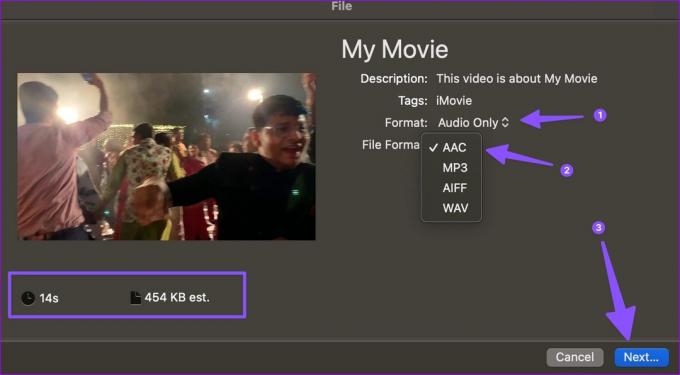
Steg 7: Byt namn på filen, kontrollera exportplatsen och klicka på Spara.
iMovie är en gratis videoredigerare på Mac. Du kan använda den till minska videostorleken på Mac för.
VLC är en gratis videospelare med öppen källkod på Mac. Det är också tillgängligt på andra plattformar. Medan de flesta använder VLC-spelare för att strömma videor, kan du använda den för att extrahera ljud från en video. Följ stegen nedan.
Steg 1: Ladda ner och installera VLC Player från den officiella webbplatsen.
Ladda ner VLC på Mac
Steg 2: Starta VLC. Klicka på Arkiv högst upp och välj Konvertera/strömma.

Steg 3: Välj Öppna media och hitta din video från Finder.
Steg 4: Från rullgardinsmenyn bredvid Välj profil, välj Ljud – MP3 (MP4).

Steg 5: Välj målmapp, byt namn på filen och tryck på Spara.

VLC Player exporterar videon i en .m4v-fil på Mac. Du kan spela upp ljudfilen på VLC och andra mediaspelare utan att stöta på några problem.
Om du inte vill ladda ner dedikerad programvara för att extrahera ljud från en video, använd ett webbverktyg för att slutföra jobbet. Men om du har en privat video skulle vi inte rekommendera dig att ladda upp den till en webbapp. Du bör hålla dig till iMovie eller QuickTime Player. Dessa webbappar laddar upp din video till sina servrar och kan kränka din integritet.
Även om det finns dussintals verktyg på webben, sticker ljudextraktorn från 123APPS ut på grund av dess effektiva gränssnitt och flera redigeringsverktyg. Låt oss kontrollera det i praktiken.
Steg 1: Besök 123APPS på webben.
Kontrollera 123APPS
Steg 2: Välj Ladda upp video.
Steg 3: Ladda upp en fil. Välj din video och ladda upp den till servrar.

Steg 4: Baserat på din videostorlek kan det ta lite tid att ladda upp videon till företagets servrar.
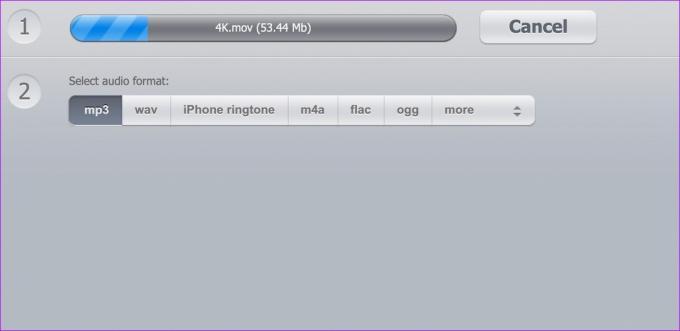
Steg 5: Välj ljudformat. Du kan välja mp3-, wav-, m4a-, flac-, ogg- eller amr-format.
Steg 6: Välj Extrahera ljud.

Steg 7: Tryck på Ladda ner för att spara ljudfilen på Mac.
Förvandla en video till en ljudfil
Det är ganska lätt att extrahera ljud från video på Mac. QuickTime Player är gratis, iMovie erbjuder flexibilitet under exportprocessen, VLC är en mångsidig lösning och webbverktygen är ganska effektiva för att rippa ljud från video.
Senast uppdaterad den 2 maj 2023
Ovanstående artikel kan innehålla affiliate-länkar som hjälper till att stödja Guiding Tech. Det påverkar dock inte vår redaktionella integritet. Innehållet förblir opartiskt och autentiskt.
VISSTE DU
Audacity, den kostnadsfria digitala ljudredigeraren, släpptes den 28 maj 2000.
Skriven av
Parth Shah
Parth arbetade tidigare på EOTO.tech med tekniska nyheter. Han frilansar för närvarande på Guiding Tech och skriver om appjämförelse, handledning, programvarutips och tricks och dyker djupt in i iOS, Android, macOS och Windows-plattformar.



