9 sätt att ställa in påminnelser med varningar på iPhone
Miscellanea / / May 22, 2023
Det finns vissa saker som iPhone gör så bra, och det är precis därför den håller oss fast vid den alltid så optimerade plattformen på iOS. Ta Fokuslägen till exempel – det hjälper oss att hålla oss borta från distraktioner och håller oss produktiva. På samma sätt finns en annan funktion som iOS gör bäst – som hjälper dig att ställa in påminnelser med varningar på en iPhone.
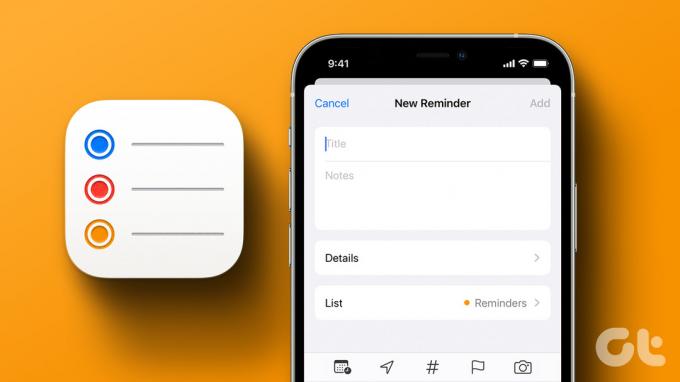
I den här artikeln vill vi visa dig hur du kan ställa in påminnelser med varningar på din iPhone. När du går igenom de nio metoderna är vi säkra på att du säkert kommer att vara ett bekvämt sätt att ställa in en påminnelse baserat på dina användningsvanor.
Obs: Innan du fortsätter med stegen, se till att ladda ner appen Påminnelser på din iOS-enhet, om inte redan.
Installera Apples officiella påminnelser-app på iPhone
1. Skapa en påminnelse för idag på iPhone
Om det finns en uppgift som du måste slutföra med prioritet inom en dag kan du använda din iPhone för att påminna dig om att göra det. Så här ställer du in en enkel påminnelsevarning på din iPhone.
Steg 1: Öppna appen Påminnelser. Tryck på Idag.
Steg 2: Välj tid på dagen – morgon, eftermiddag eller ikväll.
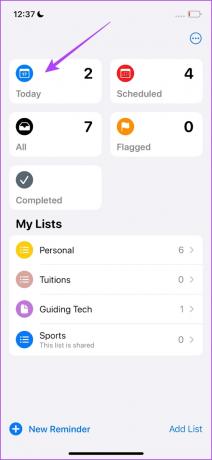
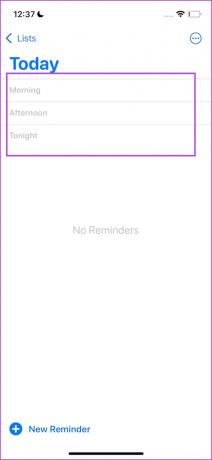
Steg 3: Lägg till en rubrik för din påminnelse och en anteckning om det behövs.
Steg 4: Tryck på "i"-knappen för att ändra tiden.
Steg 5: Tryck på alternativet Tid för att ändra tiden. Välj en ny tid och tryck på Klar.
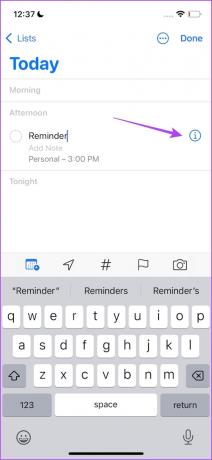

2. Skapa en schemalagd påminnelse på iPhone
Om du har en lång lista med uppgifter schemalagda för hela veckan eller till och med en månad, kan du ställa in påminnelser på din iPhone för en viss tid. När du har gjort det kommer din iPhone att varna dig med en påminnelse om inställt datum och tid.
Steg 1: Öppna appen Påminnelser.
Steg 2: Tryck på Ny påminnelse.
Steg 3: Lägg till en rubrik till din påminnelse.
Steg 4: Klicka på Detaljer.
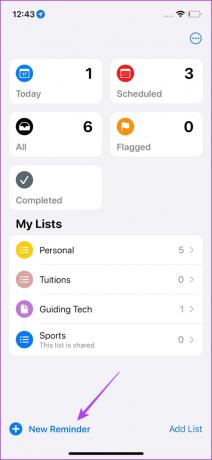

Steg 5: Slå på växlarna för datum och tid.
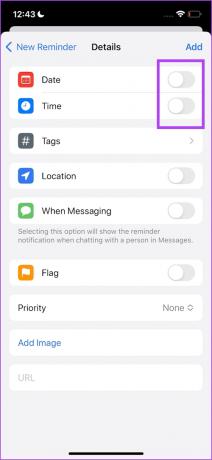
Steg 6: Tryck på Datum och ställ in ett datum för din påminnelse.

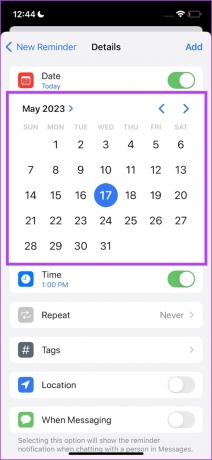
Steg 7: Tryck på Tid för att ställa in en tid för din påminnelse.


Steg 8: Tryck på Lägg till för att bekräfta din påminnelse.
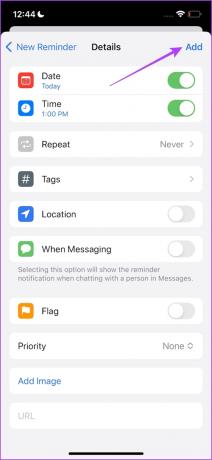
3. Skapa en återkommande påminnelse på iPhone
Om det finns en återkommande uppgift som du behöver slutföra – säg varje helg eller sista dagen i en månad, kan du ställa in en återkommande påminnelse på din iPhone. Så här gör du.
Steg 1: Öppna appen Påminnelser.
Steg 2: Tryck på Ny påminnelse.
Steg 3: Lägg till en rubrik till din påminnelse.
Steg 4: Klicka på Detaljer.
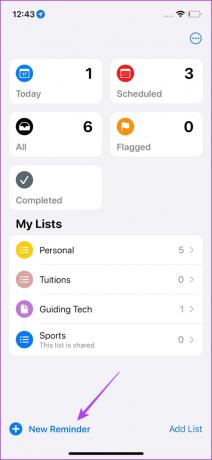

Steg 5: Slå på växlarna för datum och tid.
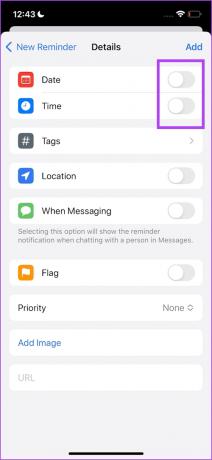
Steg 6: Tryck på Datum och ställ in ett datum för din påminnelse.

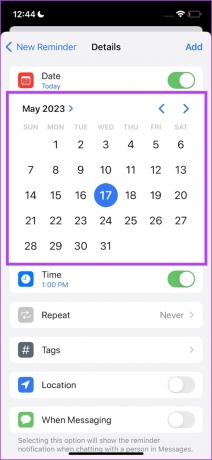
Steg 7: Tryck på Tid för att ställa in en tid för din påminnelse.


Steg 8: Tryck på alternativet Upprepa.
Steg 9: Välj frekvens. Påminnelsen kommer att upprepas för den tid, eller det datum som du initialt har ställt in för den valda frekvensen.
Du kan också välja det anpassade alternativet för att ytterligare anpassa frekvensen för den återkommande påminnelsen.


Steg 9: Tryck på bakåtknappen för att gå tillbaka till detaljer och tryck på Lägg till för att lägga till din påminnelse.
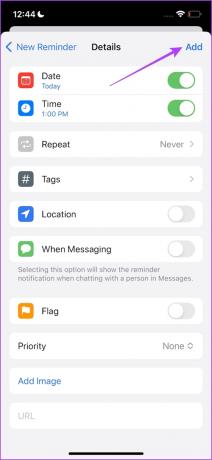
4. Lägg till en påminnelse med Siri på iPhone
Apple byggde Siri för situationer som denna och du kan utnyttja röstassistentens förmågor för att ställa in en påminnelse hur du vill, med så många detaljer på din iPhone. Så här ber du Siri att ställa in en påminnelse på din iPhone.
Allt du behöver göra är att aktivera Siri och mata in detaljerna i din påminnelse.
Läs också: Så här fixar du att Siri inte fungerar på iPhone.

5. Lägg till plats till en påminnelse på din iPhone
Du kan också skapa en påminnelse på din iPhone som är mappad till en viss plats. Om du till exempel vill bli påmind om att köpa något så fort du kommer till snabbköpet kan du ställa in platsen för din påminnelse och din iPhone kommer att påminna dig när du når platsen.
Steg 1: Öppna appen Påminnelser.
Steg 2: Tryck på Ny påminnelse.
Steg 3: Lägg till en rubrik till din påminnelse.
Steg 4: Klicka på Detaljer.
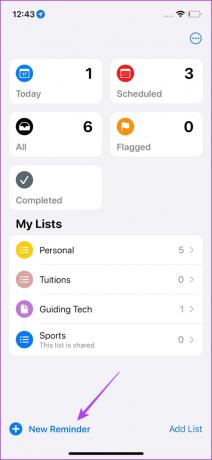

Steg 5: Slå på reglaget för plats.
Steg 6: Du kan ställa in ditt hem som plats, eller när du stiger i eller ur bilen.
Steg 7: Du kan också välja en anpassad plats. Tryck på den anpassade knappen och välj sedan adressen.
Steg 8: Vidare kan du också välja en påminnelse när du antingen anländer till platsen eller går därifrån.
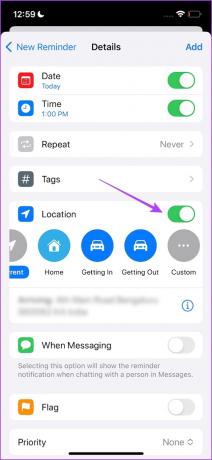

Steg 9: Tryck på bakåtknappen för att gå tillbaka till detaljer och tryck på Lägg till för att lägga till din påminnelse.
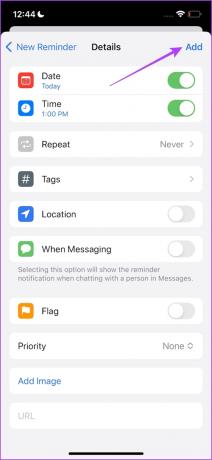
6. Lägg till en påminnelse när du skickar meddelanden till någon på din iPhone
Du kan också lägga till en påminnelse på din iPhone som meddelar dig när du börjar skicka meddelanden till någon. Om du till exempel vill ha en påminnelse om att bjuda in din vän till en fest kan du lägga till en meddelandebaserad påminnelse och så snart du öppnar deras chatt i Meddelanden-appen får du ett meddelande om att skicka bjuda.
Steg 1: Öppna appen Påminnelser.
Steg 2: Tryck på Ny påminnelse.
Steg 3: Lägg till en rubrik till din påminnelse.
Steg 4: Klicka på Detaljer.
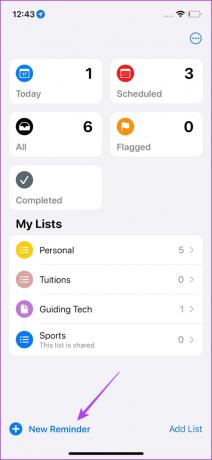

Steg 5: Slå på reglaget för When Messaging.
Steg 6: Tryck på Välj person.
Steg 7: Välj kontakten.
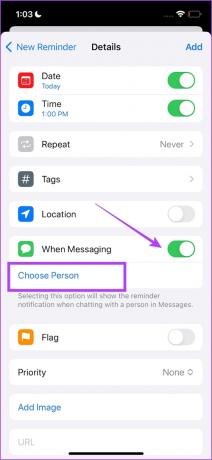
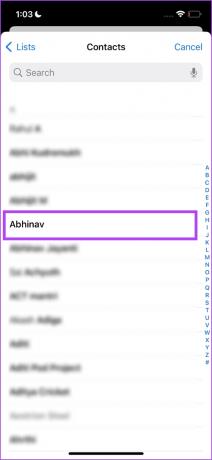
Steg 8: Tryck på Lägg till.

Det är allt! Du har ställt in påminnelsen med varningar på din iPhone som kommer att dyka upp när du skickar meddelanden till nämnda kontakt.
7. Organisera påminnelser med listor på iPhone
Om du tyckte att ovanstående metoder var till hjälp och planerar att använda appen Påminnelser på din iPhone för att hålla reda på alla uppgifter – se till att du inte rör ihop dina påminnelser och gör dem till en röra att titta på. Det kommer att bli kontraproduktivt. För att förhindra detta kan du därför enkelt organisera påminnelser med hjälp av listfunktionen.
Steg 1: Öppna appen Påminnelser.
Steg 2: Klicka på Lägg till lista.
Steg 3: Lägg till ett namn till din lista. Du kan också välja en färg och ikon för densamma.
Steg 4: Tryck på Klar.
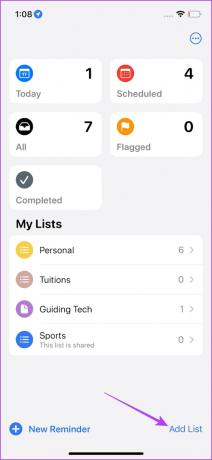

Steg 5: Tryck på listan du skapade. Tryck på Ny påminnelse så kan du lägga till påminnelsen i listan.
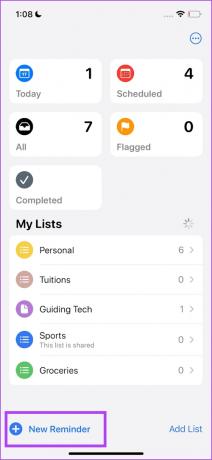
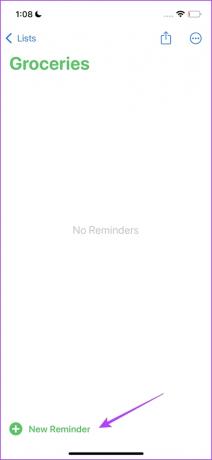
Om du vill organisera listan ytterligare kan du ta en titt på en artikel som vi publicerat tidigare som hjälper dig använd en mall i iPhones Påminnelser-app.
8. Skapa en delad påminnelse på iPhone
Om du vill samarbeta med din lagkamrat och du vill att de ska bli påminda tillsammans med dig om samma uppgift – så här kan du skapa en delad påminnelse på din iPhone. Du kan dock inte dela en enskild påminnelse utan en lista istället.
Låt oss försöka dela listan vi skapade i föregående avsnitt.
Steg 1: Öppna appen Påminnelser.
Steg 2: Tryck på listan du vill dela.
Steg 3: Tryck på knappen Dela.
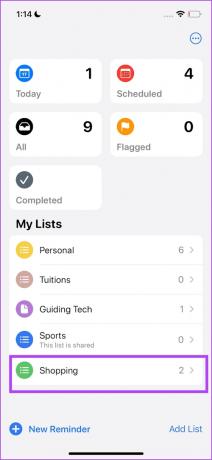
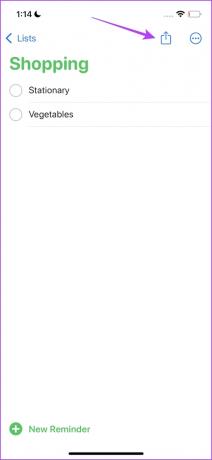
Steg 4: Tryck på appen eller en kontakt som du vill dela den med.
Steg 5: Lägg till kontakten och tryck på Dela länk.
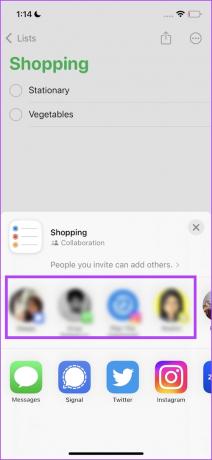
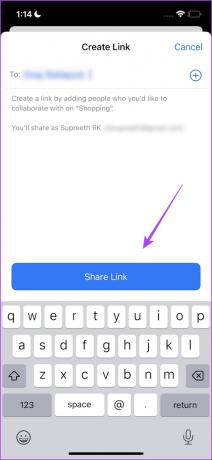
9. Konvertera en anteckning till en påminnelse på iPhone
Slutligen vill vi lägga till en funktion som vi nyligen upptäckt. Vi älskar Apple Notes-appen för sin rena enkelhet och användarvänlighet. Det slutar med att vi tar många anteckningar, några av dem är till och med maskerade som en påminnelse. Det är dock bäst att du konverterar sådana anteckningar till en påminnelse i sig. Så här kan du göra det.
Steg 1: Öppna Notes-appen på din iPhone och välj den anteckning du vill konvertera som en påminnelse.
Steg 2: Tryck på dela-knappen.
Steg 3: Tryck på rullgardinsknappen och välj "Skicka kopia".

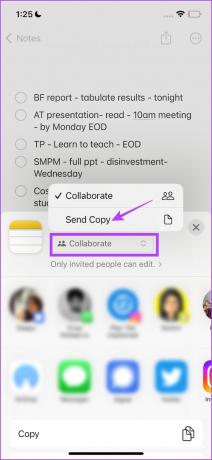
Steg 4: Svep genom listan med appar och välj Påminnelser.
Steg 5: Du kan nu ändra innehållet i din anteckning.
Vidare kan du trycka på detaljknappen för att anpassa din påminnelse. Tryck på Klar när du vill bekräfta att du lägger till påminnelsen.


Det är allt du behöver veta om hur du ställer in en påminnelse på din iPhone. Om du har ytterligare frågor kan du ta en titt på FAQ-sektionen nedan.
Vanliga frågor om påminnelser på iPhone
Du kan dela påminnelselistan som visas i artikeln. Du måste dock logga in på iCloud i webbläsaren på din Android-enhet.
Ja. Du kan använda Siri för att lägga till alla slags detaljer för dina påminnelser på din iPhone.
Tryck på "i"-knappen och ändra detaljerna för en befintlig påminnelse på din iPhone.
Allt du behöver göra är att öppna påminnelsen och markera rutan för att slutföra den.
Svep åt vänster på en påminnelse och tryck på alternativet Ta bort.
Du kan ha avinstallerat appen på din iPhone av misstag. Därför måste du installera om detsamma från App Store.
Glöm aldrig någon uppgift
Vi hoppas att den här artikeln hjälpte dig att skapa påminnelser med varningar på iPhone kreativt. När du utforskar alla dessa funktioner kommer du bara att inse hur kraftfull appen Påminnelser är. Men om du fortfarande inte är nöjd med någon aspekt av det och vill kolla in en tredjepartsapp, kolla in appar som TickTick, Microsoft To-Do eller MinimaList på App Store!
Senast uppdaterad den 18 maj 2023
Ovanstående artikel kan innehålla affiliate-länkar som hjälper till att stödja Guiding Tech. Det påverkar dock inte vår redaktionella integritet. Innehållet förblir opartiskt och autentiskt.
Skriven av
Supreeth Koundinya
Supreeth är en ut och ut tech-fanatiker och har haft kul runt det sedan han var liten. Han gör just nu det han älskar bäst – att skriva om teknik på Guiding Tech. Han är före detta maskiningenjör och har arbetat i elbilsbranschen i två år.



