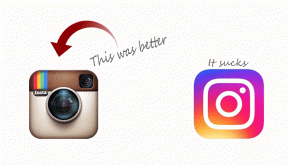De tre bästa sätten att aktivera eller inaktivera synkroniseringsinställningar i Windows
Miscellanea / / May 23, 2023
När du använder samma Microsoft-konto på alla dina flera enheter, låter Windows dig synkronisera olika inställningar, till exempel dina bakgrundsbilder, lösenord, språk och mer. Med den här funktionen kan du också synkronisera dina Windows 10- och Windows 11-enheter, vilket eliminerar behovet av att tillämpa samma inställningar för varje enhet individuellt.

Du kan stänga av synkroniseringsinställningar på enheter som du inte vill ska synkroniseras. Du kan aktivera eller inaktivera synkroniseringsinställningar med hjälp av Appen Inställningar, Registerredigerare, eller Grupppolicyredigerare. I det här inlägget kommer vi att täcka tre metoder i detalj.
1. Hur man slår på eller av synkroniseringsinställningar med appen Inställningar
Appen Inställningar ger dig flera alternativ för att hantera dina kontoinställningar, inklusive möjligheten att aktivera eller inaktivera synkronisering. Oavsett om du vill konfigurera en enskild inställning eller sluta synkronisera helt, kan du använda följande steg för att hantera synkroniseringsinställningar i Windows.
Steg 1: Högerklicka på Start-ikonen och välj Inställningar från listan.

Steg 2: Använd den vänstra rutan för att navigera till fliken Konton.
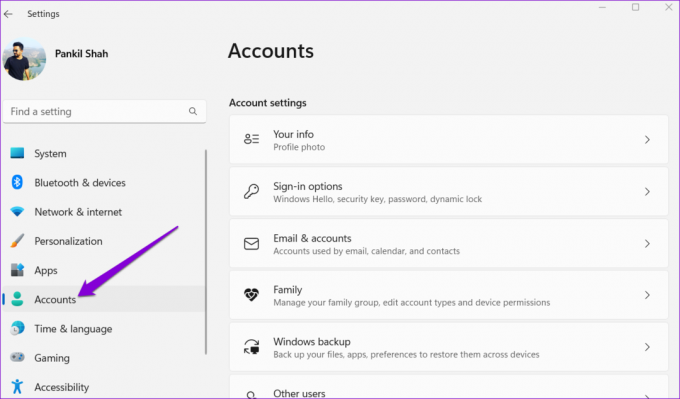
Steg 3: Välj Windows backup från den högra rutan.
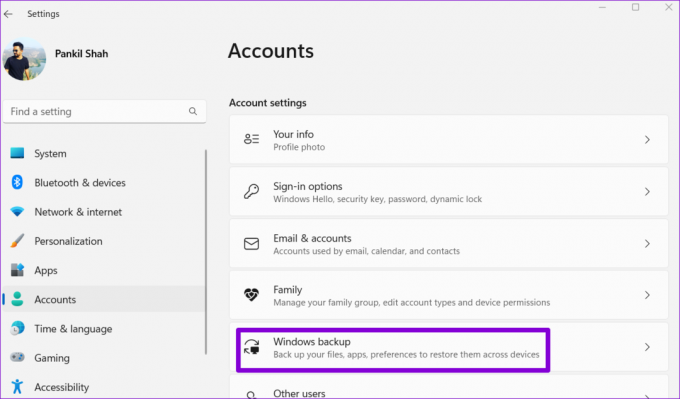
Steg 4: Klicka på Kom ihåg mina inställningar för att utöka den. Använd sedan kryssrutorna för att aktivera eller inaktivera synkronisering för tillgänglighet, lösenord, språkinställningar och andra Windows-inställningar.
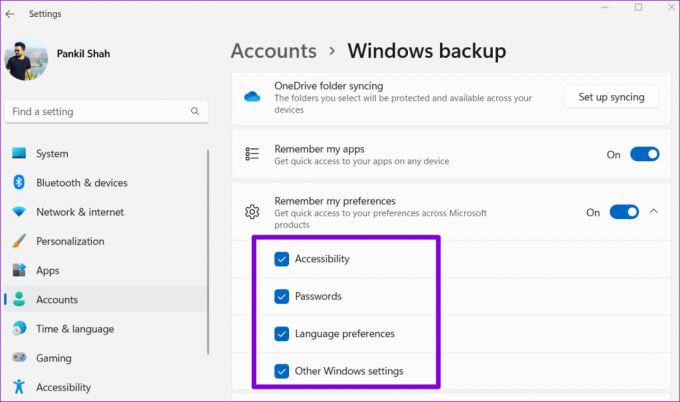
Alternativt kan du använda reglaget bredvid Kom ihåg mina inställningar för att aktivera eller inaktivera synkronisering helt.

2. Hur man slår på eller av synkroniseringsinställningar med registerredigeraren
Registerredigeraren är ett användbart verktyg som låter dig konfigurera olika systeminställningar genom att ändra några registerfiler. Men eftersom registerfiler innehåller viktiga inställningar för Windows och dess systemappar, är det viktigt att vara försiktig när du gör ändringar.
Även om du är bekväm med att använda Registerredigeraren bör du överväga säkerhetskopiera alla registerfiler eller skapa en återställningspunkt i förväg.
Använd dessa steg för att aktivera eller inaktivera synkroniseringsinställningar via Registereditorn.
Steg 1: Klicka på sökikonen i aktivitetsfältet, skriv in registerredigerareoch välj Kör som administratör.

Steg 2: Välj Ja när meddelandet User Account Control (UAC) visas.

Steg 3: Klistra in följande sökväg i adressfältet högst upp och tryck på Enter för att snabbt navigera till SettingSync-tangenten.
HKEY_CURRENT_USER\SOFTWARE\Microsoft\Windows\CurrentVersion\SettingSync

Steg 4: Högerklicka på SettingSync-tangenten i det vänstra sidofältet, välj Nytt från snabbmenyn och välj DWORD-värde (32-bitars) från undermenyn. Namnge den nya DWORD DisableSettingSync.

Steg 5: Högerklicka på SettingSync-tangenten i det vänstra sidofältet, välj Nytt från snabbmenyn och välj DWORD-värde (32-bitars) från undermenyn. Namnge den nya DWORD DisableSettingSyncUserOverride.
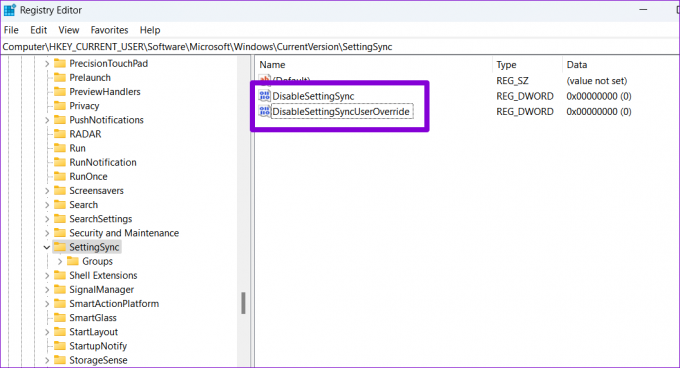
Steg 6: Dubbelklicka på DisableSettingSync DWORD och ändra dess värdedata till 2 – för att inaktivera synkroniseringsinställningar. Klicka sedan på OK.

Steg 7: Dubbelklicka på DisableSettingSyncUserOverride DWORD och ställ in dess värdedata till 1 – för att inaktivera synkroniseringsinställningar. Klicka sedan på OK.
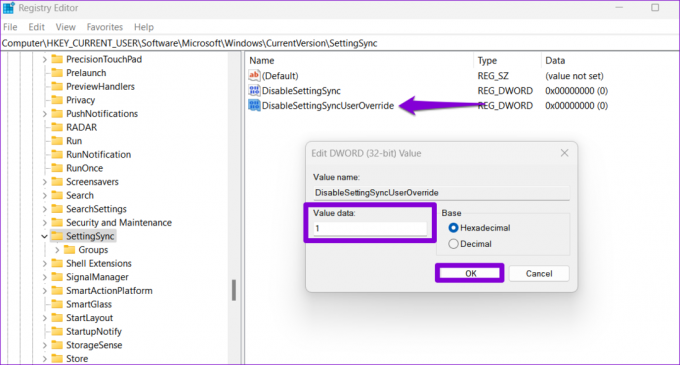
På liknande sätt, om du vill konfigurera Windows för att synkronisera inställningar mellan dina enheter, ställ in värdet för DisableSettingSync och DisableSettingSyncUserOverride DWORD till 0.
Slutligen, starta om din dator för att tillämpa ändringarna.
3. Så här aktiverar eller inaktiverar du synkroniseringsinställningar med grupprincipredigeraren
Grupprincipredigeraren tillhandahåller ytterligare ett sätt att konfigurera synkroniseringsinställningar på din Windows-dator. Du kan dock bara använda den här metoden om du använder Windows 10 eller Windows 11 Professional, Education eller Enterprise. Om du använder Windows Home-utgåvan måste du använda appen Inställningar eller Registry Editor-lösningarna ovan för att aktivera eller inaktivera synkroniseringsinställningar.
För att aktivera eller inaktivera synkroniseringsinställningar med grupprincipredigeraren, använd dessa steg:
Steg 1: Tryck på Windows + R kortkommandon för att öppna dialogrutan Kör. Typ gpedit.msc i textrutan och tryck på OK.
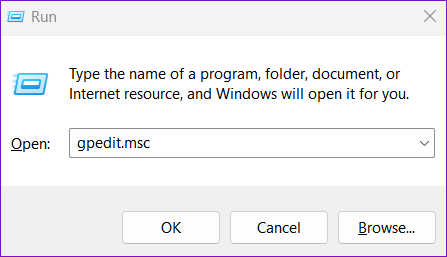
Steg 2: När meddelandet User Account Control (UAC) visas, välj Ja för att fortsätta.

Steg 3: Använd den vänstra rutan för att navigera till följande mapp:
Datorkonfiguration\Administrativa mallar\Synkronisera dina inställningar
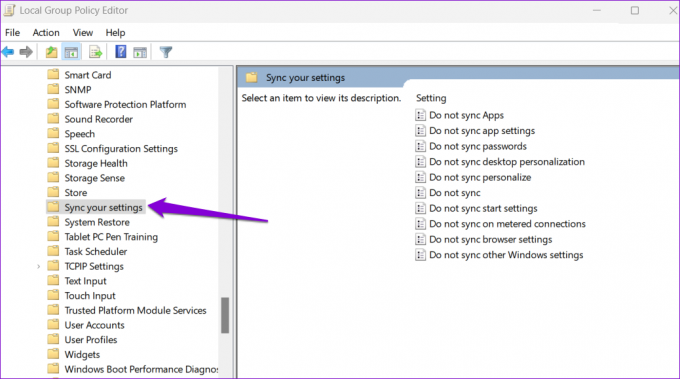
Steg 4: Dubbelklicka på policyn Synkronisera inte i den högra rutan.

Steg 5: Välj alternativet Enabled om du vill stoppa Windows från att synkronisera inställningar mellan enheter. Om du vill aktivera synkroniseringsinställningar väljer du Disabled eller Not Configured istället.

Steg 6: Klicka på Verkställ följt av OK.
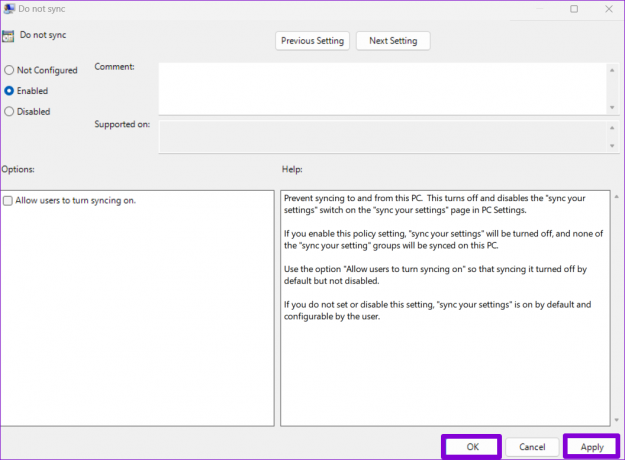
Håll dina enheter i harmoni
Att aktivera synkroniseringsinställningar kan vara till hjälp om du arbetar på flera Windows-enheter. Som sagt, du kanske vill inaktivera det om du föredrar att behålla olika inställningar på olika enheter. Hur som helst är det ganska enkelt att aktivera eller inaktivera synkroniseringsinställningar i Windows med metoderna ovan.
Senast uppdaterad den 2 maj 2023
Ovanstående artikel kan innehålla affiliate-länkar som hjälper till att stödja Guiding Tech. Det påverkar dock inte vår redaktionella integritet. Innehållet förblir opartiskt och autentiskt.
Skriven av
Pankil Shah
Pankil är civilingenjör till yrket som började sin resa som författare på EOTO.tech. Han började nyligen med Guiding Tech som frilansskribent för att täcka instruktioner, förklarare, köpguider, tips och tricks för Android, iOS, Windows och webben.