Hur gör man bakgrunden genomskinlig i MS Paint?
Miscellanea / / November 28, 2021
Har du någonsin varit i en situation där du var tvungen att kopiera vissa delar av en bild till en annan? Det måste du säkert ha varit; oavsett om du skapar ett meme att skicka på gruppchatten eller för något annat projekt. Detta görs genom att först skapa en transparent bild/bakgrund som kan ta upp effekten av vilken bakgrund den placeras på. Att ha transparenta detaljer är en viktig del av alla grafiska designprocesser, särskilt när det gäller logotyper och stapling av flera bilder på varandra.
Processen att skapa en transparent bild är faktiskt ganska enkel och kan göras via en mängd olika applikationer. Tidigare, komplicerad och avancerad programvara som Adobe Photoshop måste användas för att skapa transparens med verktyg som maskering, urval, etc. Men vad de flesta inte vet är att genomskinliga bilder också kan skapas med något så enkelt som MS Paint och MS Paint 3D, som först är tillgängligt på alla Windows-operativsystem. Här används en specifik kombination av verktyg för att markera regionerna på originalbilden medan resten förvandlas till en transparent bakgrund.
Innehåll
- Hur gör man bakgrunden genomskinlig i MS Paint?
- Metod 1: Gör bakgrunden transparent med MS Paint
- Metod 2: Gör bakgrunden transparent med Paint 3D
- Hur sparar man en bild med en genomskinlig bakgrund?
Hur gör man bakgrunden genomskinlig i MS Paint?
Metod 1: Gör bakgrunden transparent med MS Paint
Microsoft Paint har varit en del av Microsoft Windows sedan starten. Det är en enkel rastergrafikredigerare som stöder filer i Windows bitmapp, JPEG, PNG, GIF och en sida TIFF-format. Paint används främst för att skapa bilder genom att rita på en tom vit duk, men också för att beskära, ändra storlek, välja verktyg, skeva, rotera för att ytterligare manipulera bilden. Det är ett enkelt, lätt och användarvänligt verktyg med massor av potentialer.
Att göra bakgrunden transparent är väldigt enkelt i MS Paint, följ bara stegen nedan.
1. Högerklicka på önskad bild, bläddra igenom den efterföljande menyn och håll musen ovanpå 'Öppna med' för att starta en undermeny. Välj från undermenyn 'Måla'.

Alternativt, öppna MS Paint först och klicka på 'Fil' menyn uppe till höger och klicka sedan på 'Öppen' för att bläddra igenom din dator och välja önskad bild.
2. När den valda bilden öppnas i MS Paint, titta mot det övre vänstra hörnet och hitta 'Bild' alternativ. Klicka på pilikonen som finns under 'Välj' för att öppna urvalsalternativ.

3. I rullgardinsmenyn aktiverar du först "Transparent urval" alternativ. Välj de former som passar bäst mellan "Rektangelval" och "Val i fritt format". (Till exempel: För att välja månen, som är en cirkulär enhet, är fri form ett gångbart alternativ.)

4. I det nedre högra hörnet hittar du "Zooma in/ut" bar och justera den på ett sätt så att det önskade objektet täcker större delen av det tillgängliga området på skärmen. Detta hjälper till att skapa ett utrymme för att göra ett korrekt val.
5. Långsamt och försiktigt spåra objektets kontur med musen samtidigt som du håller ned vänster musknapp.

6. När början och slutpunkten för din spårning möts, kommer en prickad rektangulär ruta att dyka upp runt objektet och du skulle kunna flytta ditt val.
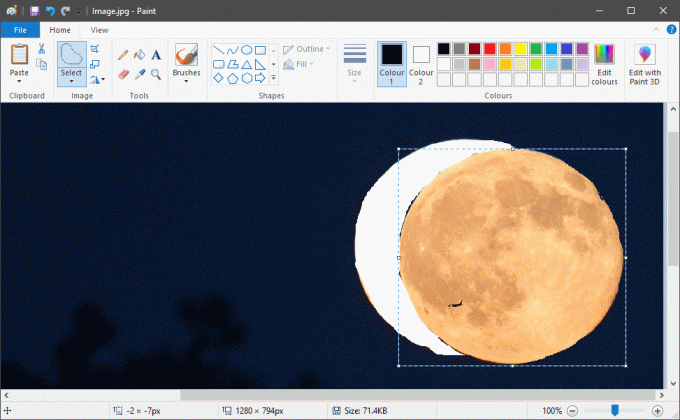
7. Högerklicka på ditt val och välj 'Skära' i menyn eller så kan du helt enkelt trycka på "CTRL + X" på ditt tangentbord. Detta gör att ditt val försvinner och lämnar bara vitt utrymme bakom.

8. Upprepa nu steg 1 för att öppna bilden du vill att ditt val ska kombineras i MS Paint.
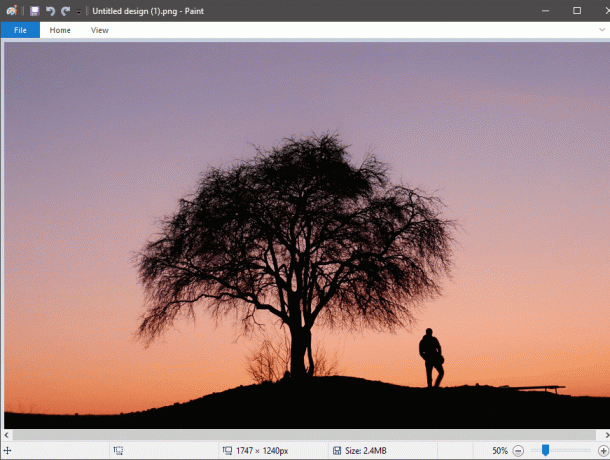
9. Tryck "CTRL+V" för att klistra in det tidigare valet på den nya bilden. Ditt val kommer att visas med en märkbar vit bakgrund som omger den.

10. Gå till "Bild"-inställningar igen och klicka på pilen under Välj. Gör det möjligt "Transparent urval" igen och den vita bakgrunden försvinner.

11. Justera objektets position och storlek enligt dina krav.
När du är nöjd klickar du på Arkiv-menyn i det övre vänstra hörnet och klickar på 'Spara som' för att lagra bilden.
Kom alltid ihåg att ändra filnamnet när du sparar för att undvika förvirring.
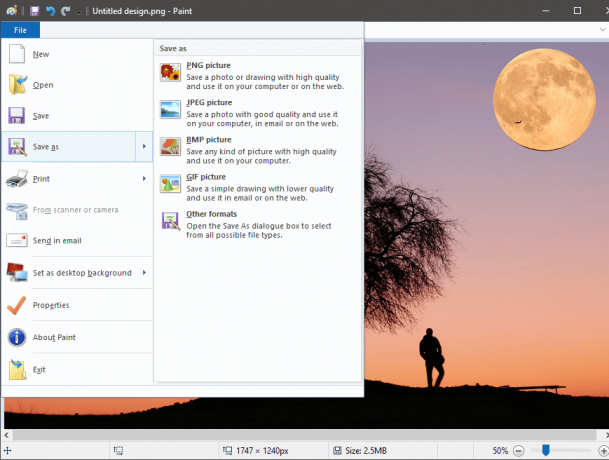
Läs också:Hur man konverterar PNG till JPG utan att förlora kvalitet
Metod 2: Gör bakgrunden transparent med hjälp av Måla 3D
Paint 3D introducerades av Microsoft 2017 tillsammans med flera andra genom Windows 10 Creators Update. Den kombinerade funktionerna i Microsoft Paint- och 3D Builder-applikationerna till en lätt och användarvänlig applikation. En av huvudaspekterna är Remix 3D, en community där man kan redigera, importera och dela digitala idéer och objekt.
Att göra bakgrunden transparent är lättare i Paint3D än MS Paint på grund av dess Magic Select-verktyg.
1. Öppna bilden i Paint 3D genom att högerklicka på bilden och välja lämplig programvara. (Högerklicka > Öppna med > Paint 3D)

2. Justera bilden efter skala och bekvämlighet.
Knacka på "Magiskt val" ligger på toppen.
Magic selection är ett avancerat men roligt verktyg med många potentialer. Med sin avancerade inlärningsteknik kan den ta bort föremål i bakgrunden. Men här hjälper den till att göra ett korrekt urval, vilket drastiskt minskar tiden och energin, särskilt när man har att göra med komplexa former.

3. När verktyget har valts visas genomskinliga ramar. För dem manuellt närmare så att endast det objekt som behövs markeras medan allt annat lämnas i mörkret. När du är nöjd med valet, tryck 'Nästa' finns i fliken till höger.
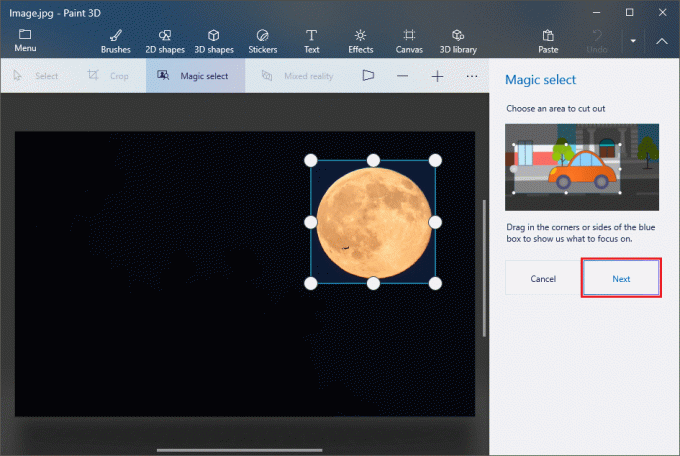
4. Om det finns några fel i urvalet kan de åtgärdas i detta skede. Du kan förfina ditt val genom att lägga till eller ta bort områden med hjälp av verktygen till höger. När du är nöjd med det valda området trycker du på 'Gjort' ligger i botten.
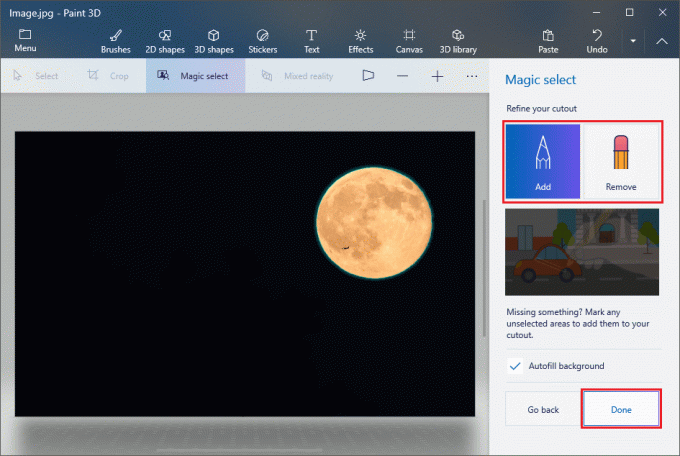
5. Det valda objektet kommer att dyka upp och kan flyttas runt. Träffa "CTRL + C" för att kopiera det specifika objektet.
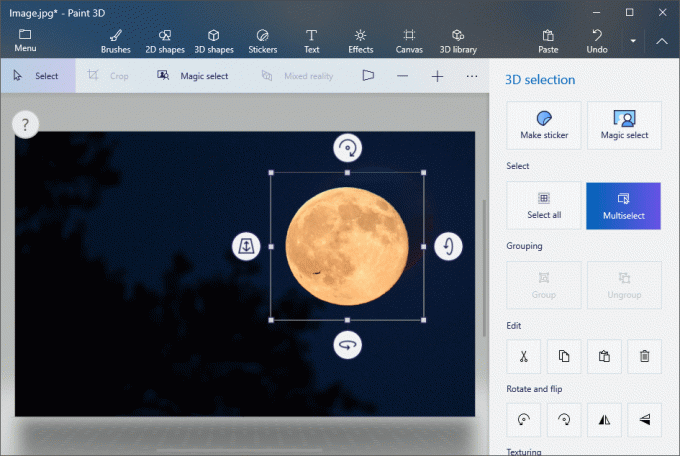
6. Öppna en annan bild i Paint 3D genom att följa steg 1.
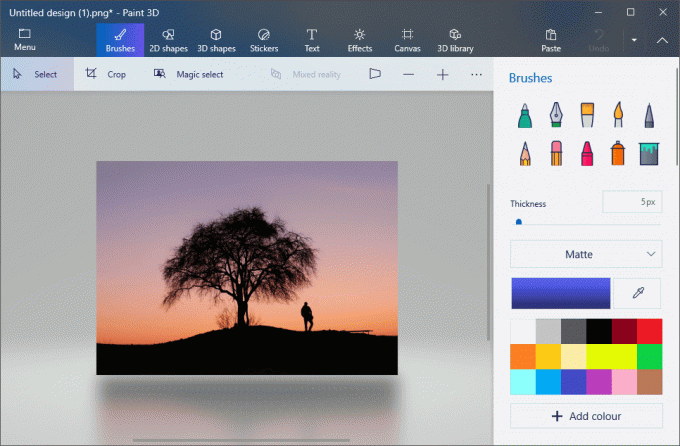
7. Tryck "CTRL + V" för att klistra in ditt tidigare val här. Justera storleken och placeringen av objektet enligt dina krav.

8. När du är nöjd med den slutliga bilden, klicka på "Meny" längst upp till vänster och fortsätt för att spara bilden.
Rekommenderad:3 sätt att skapa en GIF på Windows 10
Hur sparar man en bild med en genomskinlig bakgrund?
För att spara en bild med transparent bakgrund kommer vi att använda MS Paint eller Paint 3D tillsammans med lite hjälp från Microsoft Powerpoint.
1. Antingen i MS Paint eller Paint 3D, välj det objekt som behövs genom att följa stegen ovan och tryck sedan "CTRL + C" för att kopiera det markerade objektet.
2. Öppna Microsoft Powerpoint och i en tom bild och tryck "CTRL+V" att klistra.

3. När du har klistrat in högerklickar du på objektet och klickar på "Spara som bild".

4. Se till att ändra Spara som typ till "Bärbar nätverksgrafik" också känd som '.png' fil medan du sparar.
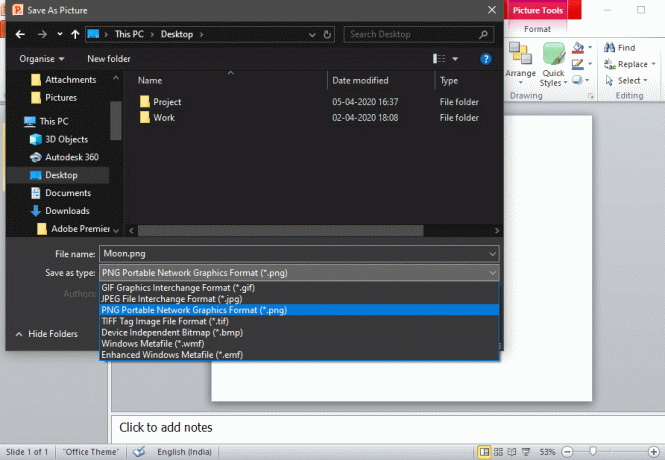
Om metoderna ovan, dvs. att använda Paint och Paint 3D för att få genomskinliga bilder att verka för krångligt kan du också prova att använda onlinekonverterare som Free Online Photo Editor | Transparent Background eller Gör transparenta bakgrundsbilder online – gratis onlineverktyg för att skapa transparenta bilder.



