Windows Audio Device Graph Isolation: Åtgärda hög CPU-användning
Miscellanea / / May 23, 2023
Produktiviteten i ditt arbete kan lätt påverkas av hur din Windows-dator presterar. Din dator kan dock uppleva hög GPU- och CPU-förbrukning från Windows Audio Device Graph Isolation, vilket så småningom påverkar enhetens prestanda.
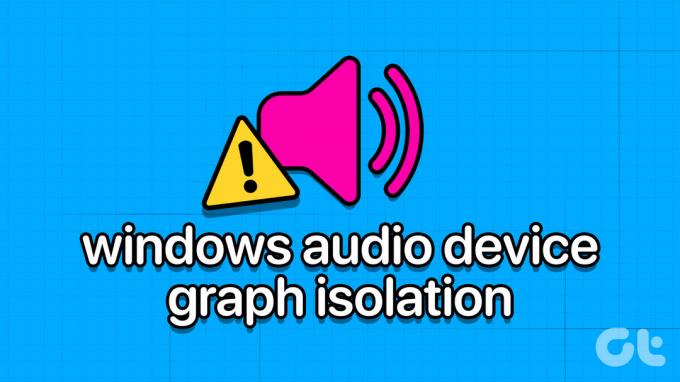
Så, vad är orsaken bakom problemet med Windows Audio Device Graph Isolation, och hur kan du fixa hög CPU- och GPU-användning? Läs med för att ta reda på det. Låt oss börja från början.
Vad är Windows Audio Device Graph Isolation
Windows Audio Device Graph Isolation, även känd som audiodg.exe, är en process som hanterar digital signalbehandling som inkluderar avancerade ljudförbättringseffekter på din Windows-dator. Det är som en chef som håller ljuduppgifter organiserade och förhindrar att några problem kraschar hela ditt system.

Det hjälper också till att förbättra din dators prestanda genom att se till att alla ljuduppgifter fungerar smidigt. Användare kan också justera vissa ljudparametrar som bas, eller till och med skapa anpassade ljudeffekter. Men ibland kan även detta program orsaka problem på ditt system, vilket leder till hög CPU- och GPU-användning.
Men oroa dig inte! Med några felsökningssteg som anges i nästa avsnitt bör du kunna fixa det.
10 sätt att fixa grafisolering för Windows ljudenhet Hög CPU-användning
Nu när du vet att Windows Audio Device Graph Isolation (audiodg.exe) inte är en fiende, är det dags att titta på alla anledningar till varför det förbrukar så mycket CPU och GPU och hur du kan fixa det.
1. Använd Audio Troubleshooter på Windows
Tack och lov kommer Windows 11 med en ljudfelsökare, med vilken du kan identifiera och lösa nästan alla problem med ditt systems ljudkomponenter. Så här kan du använda ljudfelsökaren för att fixa den höga resursförbrukningen för Windows Audio Device Graph Isolation-programmet.
Ssteg 1: Sök och öppna Inställningar från sökfältet.
Dricks: Du kan också trycka på Windows-tangenten + I kortkommando för att öppna appen Inställningar.

Steg 2: Välj System och välj sedan Felsökning.

Steg 3: Tryck på Andra felsökare.
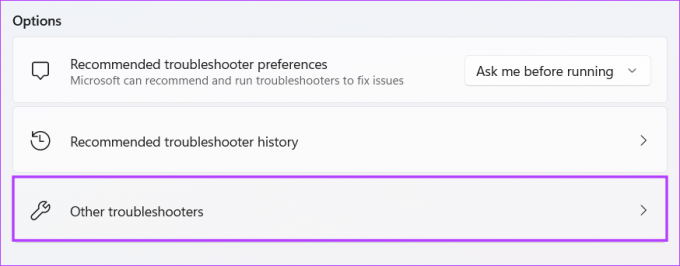
Steg 4: Tryck nu på Kör bredvid Spelar upp ljud.

Steg 5: Om du blir tillfrågad anger du ditt systemlösenord.
Steg 6: Välj din nuvarande uppspelningsenhet och tryck på Nästa.
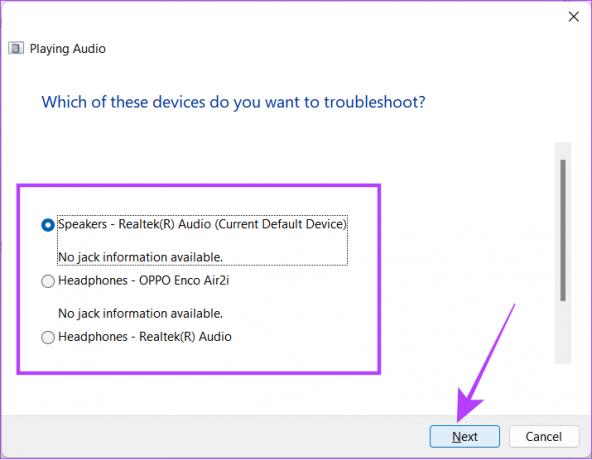
När programmet körs kommer det att ge dig förslag. Kom överens om vad som passar dig och se om problemet är löst. Om inte, föreslår vi att du utför stegen igen, men den här gången väljer du en annan ljudkälla.
2. Stäng Windows Audio Device Graph Isolation från Aktivitetshanteraren
Om något program förbrukar stora resurser på din dator är det bäst att stänga programmet åtkomst till Aktivitetshanteraren. Men eftersom Windows Audio Device Graph Isolation är en systemapp kommer ljudutgången att påverkas av att stänga den. Oavsett, om du fortfarande vill stänga programmet som körs i bakgrunden, här är vad du behöver göra:
Steg 1: Öppna Aktivitetshanteraren med tangentkombinationen Ctrl + Shift + Esc.
Steg 2: Högerklicka på "Windows Audio Device Graph Isolation" och välj Avsluta uppgift.
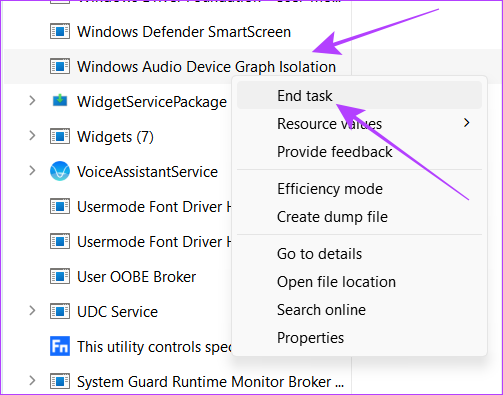
3. Kontrollera ursprunget till grafisoleringen för Windows Audio Device
När skadlig programvara kommer in i ditt system kan den fungera som ett systemprogram som Windows Audio Device Graph Isolation för att köras diskret i bakgrunden. Eftersom det körs i bakgrunden kan det också konsumera resursen mycket och sakta ner ditt system. Så här kan du säkerställa att det är systemprogrammet som förbrukar CPU och GPU och inte skadlig programvara.
Steg 1: Öppna Aktivitetshanteraren genom att använda tangentkombinationen Ctrl + Shift + Esc.
Steg 2: Klicka på Processer.
Steg 3: Leta efter "Windows Audio Device Graph Isolation".
Dricks: Du kan använda sökfältet för att enkelt hitta programmet genom att söka audiodg.
Steg 4: Högerklicka på Windows Audio Device Graph Isolation och tryck på Egenskaper.

Steg 5: Klicka på Allmänt och titta på vad som nämns bredvid Plats.
Om processen leder dig till C:\Windows\System32-sökvägen, indikerar det äkthet. Annars kan det vara något skadligt program som fungerar som en systemapp. Vi rekommenderar att du utför en genomsökning av skadlig programvara kontrollera detta som en säkerhetsåtgärd.
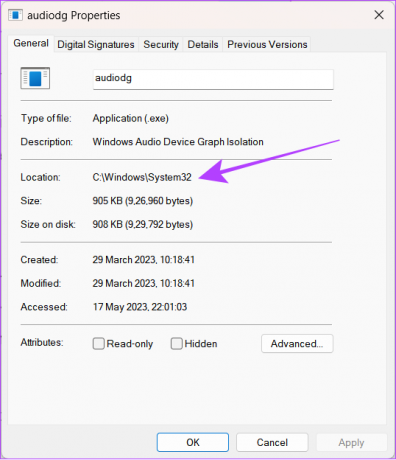
4. Skanna med ett antivirusprogram
Virus eller andra skadliga program är aldrig en vän till ditt system. Det finns många sätt genom vilka ditt system kan påverkas av skadlig programvara. Bortsett från att stjäla dina data, kan denna programvara orsaka problem som att trycka på ditt systems CPU och GPU till dess maximala tröskel.
Som standard levereras ditt system med programvara för virus- och hotskydd för att skanna maskinen. Så här kommer du åt det:
Steg 1: Öppna Windows-sökning, skriv Virus- och hotskydd och öppna den från resultaten.

Steg 2: Välj Snabbskanning.
Ditt system kommer att utföra skanningen och om det upptäcker några problem kommer det att meddela dig om det.
Dricks: För att få bättre resultat kan du trycka på skanningsalternativ och välja skanningstyp så att du får ett mer detaljerat resultat. Deep scan ser också till att hitta alla skadliga filer som inte upptäcktes under snabbskanningen.

Förutom appen "Virus & hot protection" kan du också använda "Microsoft Safety Scanner" som också lovar att fungera på liknande sätt. Du kan ladda ner den från länken nedan.
Ladda ner Microsoft Safety Scanner (32-bitars)
Ladda ner Microsoft Safety Scanner (64-bitars)
5. Kontrollera alla nyligen gjorda ändringar i systemet igen
Som du vet är Windows Audio Device Graph Isolation ett systemprogram och alla ändringar du gör kommer att påverka hela systemet. Även om du kanske inte har gjort några ändringar manuellt, kan det göras av vissa applikationer, eller till och med som ett resultat av eventuella ändringar du har gjort i hårdvaran.
1. Avinstallera misstänkt och nyligen installerad programvara
Det rekommenderas alltid att installera applikationer från auktoriserade källor, annars kommer din dators säkerhet att vara i fara. Därför, om du är misstänksam eller började möta hög CPU- och GPU-användning efter att ha installerat en specifik applikation föreslår vi att du avinstallerar programmet på din Windows-dator och kontrollerar om du fortfarande står inför problemet.
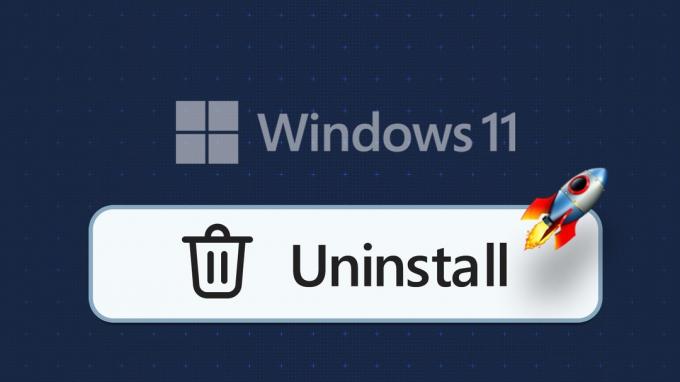
2. Koppla ur och sätt tillbaka headsetet eller högtalarna
Om du inte har skaffat rätt headset eller högtalare för din Windows-maskin kan det göra mer skada än nytta. Eftersom enheten kan sätta mer press på systemet genom Windows Audio Device Graph Isolation. Koppla ur anslutningen och se om du fortfarande har problemet.
Dessutom, om du nyligen har ändrat grafikprocessorn på din Windows-maskin eller har många andra hårdvaruförändringar, kanske du ser att ljuddrivrutinerna förbrukar maximal CPU och GPU.
6. Inaktivera alla ljudförbättringar
Även om ljudförbättringar är bra för att förbättra ljudkvaliteten, kan de också belasta din dator. Därför, inaktivera dem och se om din dator återgår till det normala.
Steg 1: Öppna Windows-sökning, skriv Kontrollpanel och öppna den från resultaten.

Steg 2: Tryck på "Hårdvara och ljud".

Steg 3: Hoppa till ljud.

Steg 4: Välj Uppspelning > högerklicka på den aktuella ljudkällan och tryck på Egenskaper.

Steg 5: Navigera till fliken Avancerat och avmarkera "Aktivera ljudförbättringar".
Dricks: För att säkerställa att det inte finns mer tryck på ditt system kan du också avmarkera "Tillåt hårdvaruacceleration av ljud med den här enheten".
Steg 6: Klicka nu på knappen Apply följt av Ok.

7. Omstart-system
Är du någon som inte startar om din dator under långa perioder? Medan de flesta moderna Windows-maskiner kan köras kontinuerligt, betyder det inte att du inte bör starta om dem då och då.
När du startar om din dator kommer den också att avsluta alla aktuella sessioner och ta bort de temporära filerna. Ibland kan dessa filer vara orsaken till den höga CPU- och GPU-förbrukningen i ditt system.
Därför föreslår vi att du startar om ditt system då och då. Följ bara dessa steg.
Steg 1: Klicka på Windows-knappen följt av strömknappen på den nya skärmen.
Steg 2: Välj Starta om.

Steg 3: Välj Starta om ändå för att bekräfta.
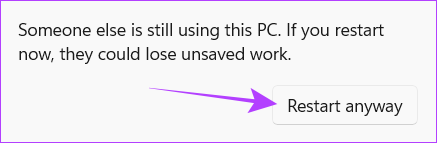
8. Inaktivera exklusivt läge
Windows kommer med ett exklusivt läge, som gör att tredjepartsapplikationer kan kringgå systemets ljudbehandlingsmotor och använda resurser som appen vill ha. Detta kan vara orsaken till den höga CPU- och GPU-användningen av Windows Audio Device Graph Isolation (audiodg.exe)-applikationen.
Du kan enkelt lösa detta genom att inaktivera Exklusivt läge genom att följa dessa steg:
Steg 1: Öppna Windows-sökning, skriv Kontrollpanel och öppna den från resultaten.

Steg 2: Välj "Hårdvara och ljud".

Steg 3: Klicka på Ljud.

Steg 4: Gå till fliken Uppspelning. Högerklicka på den aktuella ljudenheten och välj Egenskaper.

Steg 5: Gå till fliken Avancerat och avmarkera "Tillåt applikationer att ta exklusiv kontroll över den här enheten".
Steg 6: Klicka på Apple följt av Ok.

9. Ändra samplingshastighet och bitdjup
Samplingshastigheten och bitdjupet är viktiga faktorer för ljudkvaliteten. Högre samplingshastigheter och bitdjup kan potentiellt resultera i mer exakt och detaljerad ljudåtergivning. Men det innebär också mer förbrukning av resurser som CPU och GPU.
Genom att sänka inställningarna för ljudsamplingshastighet och bitdjup i ditt system kan du minska resursförbrukningen för processen för grafisolering av Windows Audio Device Device. Så här kan du göra det:
Steg 1: Öppna Windows-sökning, skriv Kontrollpanel och öppna den från resultaten.

Steg 2: Klicka på "Hårdvara och ljud".

Steg 3: Klicka på Ljud.

Steg 4: Gå till fliken Uppspelning och dubbelklicka på den aktuella ljudenheten.

Steg 5: Gå till fliken Avancerat och öppna rullgardinsmenyn.
Notera: Den här funktionen kanske inte är tillgänglig för vissa Windows-datorer.
Steg 6: Välj nu den lägsta kvaliteten från den nuvarande och välj CD-kvalitet.
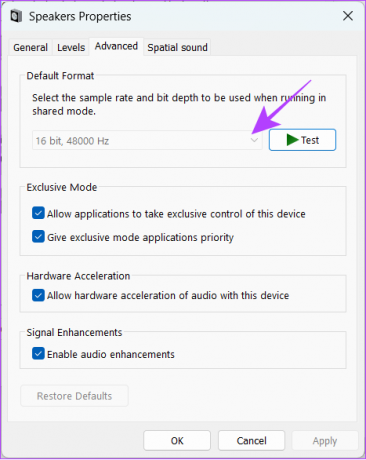
10. Stäng av automatisk volymjustering
Windows har en tendens att automatiskt justera volymnivåerna beroende på vad du hör. Detta kan dock också resultera i avsevärt hög CPU-förbrukning. För att lösa detta måste du:
Steg 1: Högerklicka på högtalarikonen i aktivitetsfältet.
Steg 2: Välj ljudinställningar.
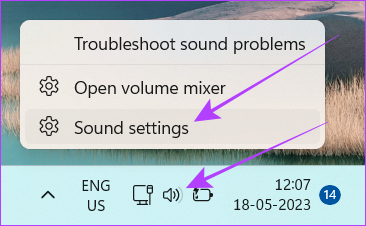
Steg 3: Rulla ned till Avancerade inställningar och klicka på "Fler ljudinställningar".
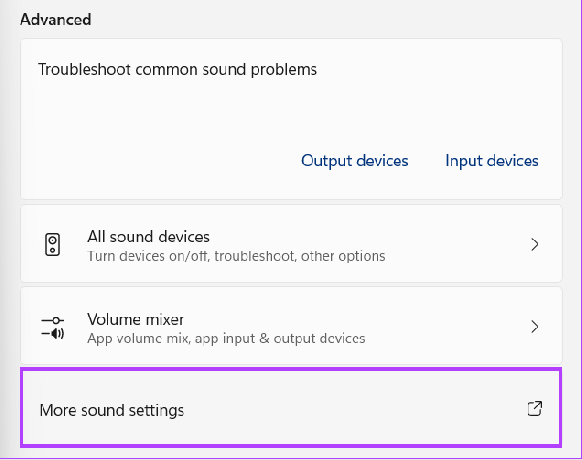
Steg 4: Gå över till fliken Kommunikation och välj Gör ingenting.
Steg 5: Klicka på Apply och sedan OK för att tillämpa ändringarna.

11. Uppdatera ljuddrivrutinen
Ljuddrivrutiner hjälper ditt Windows-system att kommunicera mellan ljudmaskinvarukomponenter som ljudkort eller integrerade ljudkontroller. Men om det finns några fel eller föråldrade versioner av dessa drivrutiner, kommer de inte att kunna fungera i enlighet med detta och sluta förbruka CPU- och GPU-resurserna.
För att lösa den höga förbrukningen av Windows Audio Device Isolation kan du därför uppdatera dem och till och med återaktivera dem. Här är hur:
Steg 1: Öppna Windows-sökning, skriv Enhetshanteraren och öppna den från resultaten.
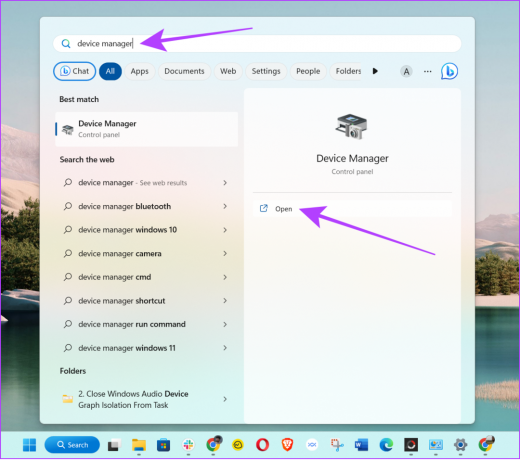
Steg 2: Expandera "Ljud-, video- och spelkontroller".
Notera: Om du har flera Windows användar-ID, för att göra ändringar i ljuddrivrutiner måste du logga in på admin-id: t.
Steg 3: Högerklicka på ljudkällan och välj Uppdatera drivrutin.
Notera: Du kan också välja Inaktivera enhet och sedan aktivera den igen för att se om det löser problemet.

Följ nu instruktionerna på skärmen för att uppdatera drivrutinen. Du kan följa samma procedur för alla anslutna ljudenheter.
12. Installera om ljuddrivrutiner
Om den höga CPU- och GPU-förbrukningen för Windows Audio Device Graph Isolation inte fixas även efter uppdatering av ljuddrivrutinerna är det bäst att installera om ljuddrivrutinen. För att säkerställa en smidig process, följ vår detaljerade guide på installera om ljuddrivrutinen i Windows.
13. Starta i felsäkert läge
Som nämnts tidigare uppstår den höga RAM-, CPU- och GPU-förbrukningen för Windows Audio Device Graph Isolation (audiodg.exe) när appar från tredje part tvingar applikationen till det. För att förhindra detta kan du starta ditt Windows-system till felsäkert läge.

14. Avinstallera och installera om Skype
Vissa användare har rapporterat att Skype förbrukar en bra mängd CPU när den körs. Den bästa lösningen är att avinstallera programmet. Här är hur:
Steg 1: Öppna Inställningar på din Windows-maskin
Steg 2: Gå till Appar > Installerade appar.
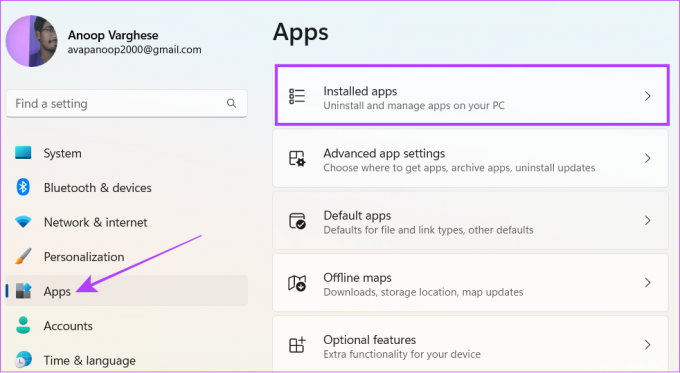
Steg 3: Scrolla ner till Skype och tryck på de tre prickarna bredvid.
Steg 4: Tryck nu på Avinstallera.
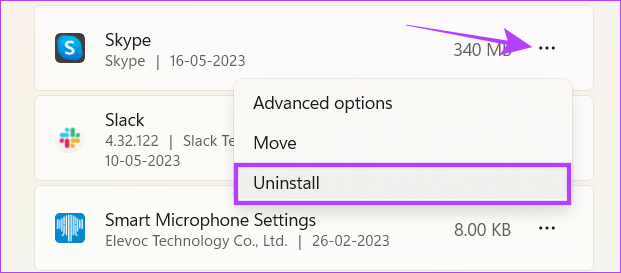
Nu när du har avinstallerat Skype kan du kolla in lite annat bra appar för videosamtal för ditt system. Men om du inte kan säga adjö till Skype kan du installera det igen. Se bara till att övervaka dess resursförbrukning.
15. Uppdatera Windows
Det kanske inte är ditt system eller några appar från tredje part. Istället kan den höga resursförbrukningen för Windows Audio Device Graph Isolation bero på vissa buggar i Windows. För att göra det enklare, titta på vår detaljerade guide om hur man gör uppdatera Windows på din dator.
16. Återställ ditt system till föregående återställningspunkt
Om alla andra försök att lösa problemet misslyckas bör du överväga att återställa ditt system till a tidigare genererad återställningspunkt som ett sista alternativ. Med detta kommer även alla uppdateringar som installerades att tas bort, om inte och tills de sparades i återställningspunkten.
Bortsett från det bör du välja återställningen som inte hade några av de aktuella problemen som du står inför. Som du kanske redan vet att du bara kan utföra återställningen om inte och tills du har skapat en återställningspunkt för en tid sedan.
Steg 1: Öppna Windows-sökning, skriv Skapa en återställningspunkt och öppna den från resultaten.
Om du blir tillfrågad anger du ditt systemlösenord.

Steg 2: Klicka på Systemåterställning på fliken Systemskydd.
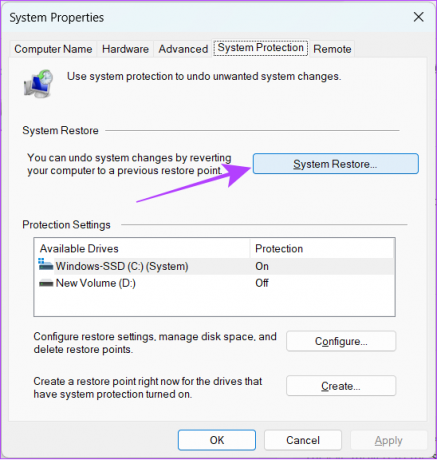
Steg 3: Klicka på Nästa för att starta processen.

Steg 4: Välj händelsen från vilken du vill återställa ditt system och klicka på Nästa.
Dricks: Om du inte kan hitta rätt återställningspunkt, markera rutan för "visa fler återställningspunkter". Detta kommer att visa alla dina tidigare skapade återställningspunkter.
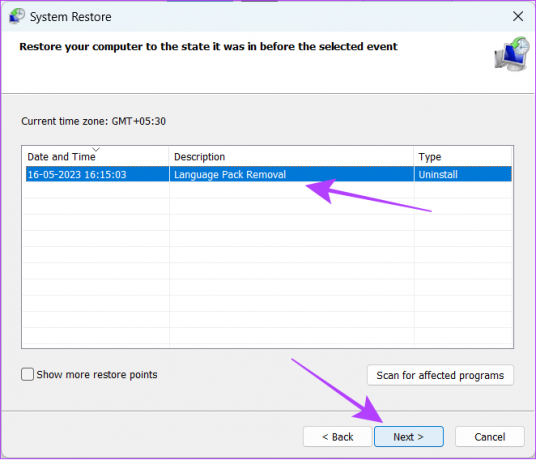
Steg 5: Bekräfta nu återställningspunkten du vill återställa ditt system till i popup-fönstret och klicka på Slutför.
Vänta nu tills processen är klar.
Vanliga frågor om Windows Audio Device Graph Isolation
Nej. Windows Audio Device Graph Isolation är inte ett virus. Vissa virusfiler kan dock fungera som systemfiler och påverka ditt system.
Windows-ljudenhetsgrafisolering (audiodg.exe) är ett systemprogram som säkerställer att alla ljudfunktioner fungerar felfritt. Att inaktivera det kommer inte att gynna dig och kan till och med påverka ljudutgången.
Förutom att ljuddrivrutinerna förbrukar höga resurser i ditt system, kan det finnas många anledningar till det hög CPU-användning på ditt system. Detta kan till och med inkludera vissa appar installerade från obehöriga källor, buggar i Windows eller köra vissa resurskrävande applikationer. Du kan hitta och stänga sådana appar med Aktivitetshanteraren.
CPU: er är designade för att fungera utan skada även vid maximal kapacitet. Prestandan kommer dock att få en törn när processorn används 100% konstant.
CPU-användning beror på vilken typ av applikation du kör. Men om du inte aktivt kör några program bör din CPU-användning vanligtvis variera från 1% till 10% eftersom detta kommer att vara systemapplikationerna som körs i bakgrunden. Om din lediga dator visar högre CPU-användning än så kan det indikera ett potentiellt problem som måste åtgärdas.
Njut av musik utan trycksystem
Windows Audio Device Graph Isolation-processen är ett program som endast kräver minimal CPU-användning. Men på grund av någon anledning om det har förbrukat enorma resurser på din PC, hoppas vi att den här guiden hjälpte dig att lösa det.



