4 snabba sätt att rensa miniatyrcache i Windows 11
Miscellanea / / May 24, 2023
Windows innehåller en kopia av alla dina bilder, videor och dokumentminiatyrer i miniatyrcachen. Genom att göra detta kan Windows visa innehåll snabbt när du öppnar en mapp. Men med tiden kan miniatyrcachen ackumulera en stor mängd data och ta upp viktigt lagringsutrymme.
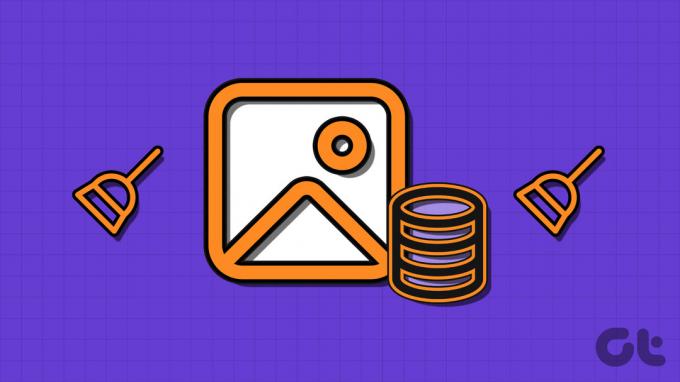
Dessutom kan korruption i miniatyrcachen orsaka problem med filutforskaren. För att undvika sådana problem måste du ta bort miniatyrcachen regelbundet. I det här inlägget kommer vi att utforska fyra snabba sätt att rensa miniatyrcachen i Windows 11.
1. Rensa miniatyrcache med hjälp av appen Inställningar
Appen Inställningar är det bästa stället att hantera lagring på din Windows-dator. Du kan komma åt den för att rensa miniatyrcachen på din dator. Här är en steg-för-steg-instruktion för att göra det:
Steg 1: Tryck på Windows + I kortkommandot för att öppna appen Inställningar.
Steg 2: Välj System från det vänstra sidofältet och lagringsalternativet från den högra rutan.

Steg 3: Klicka på Tillfälliga filer.

Steg 4: Markera rutan Miniatyrer.
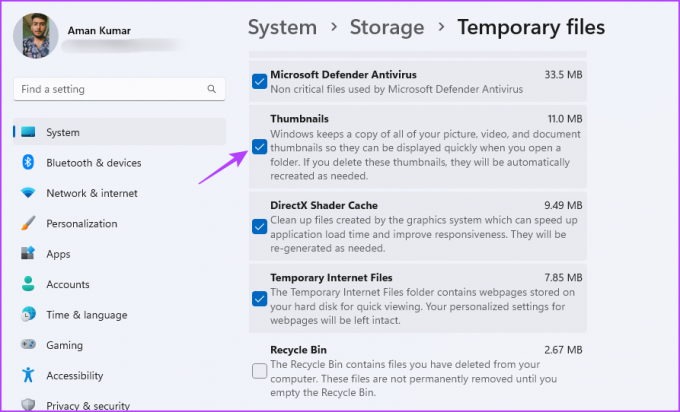
Steg 5: Klicka på knappen Ta bort filer.

Steg 6: Klicka på Fortsätt för att bekräfta ditt val.

Diskrensning är ett inbyggt Windows-verktyg som låter dig rensa tillfälliga filer, DirectX shader cache, miniatyrcache och andra onödiga filer. För att använda den för att ta bort miniatyrcachen, följ dessa instruktioner:
Steg 1: Tryck på Windows-tangenten för att öppna Start-menyn.
Steg 2: Typ Diskrensning i sökfältet och tryck på Enter.

Steg 3: Välj OS-enheten (vanligtvis C-enhet för de flesta användare) och klicka på OK.

Steg 4: Markera rutan för miniatyrer och klicka på OK.

Steg 5: Klicka på knappen Ta bort filer i diskrensningsprompten som dyker upp.

3. Rensa miniatyrcache med File Explorer
Ett annat bekvämt sätt att rensa miniatyrcachen är genom File Explorer. Men i likhet med verktyget Diskrensning finns det inget direkt alternativ för att ta bort cachen i File Explorer. Istället måste du ta bort thumbcache DB-filerna i Explorer-mappen. Så här kan du göra det:
Steg 1: Tryck på Windows + E-kortkommandot för att öppna File Explorer.
Steg 2: Klicka på alternativet Visa i den övre raden, håll muspekaren till Visa och välj Dolda objekt från snabbmenyn.

Steg 3: Klistra in följande plats i adressfältet och tryck på Retur.
%homepath%\AppData\Local\Microsoft\Windows\Explorer

Steg 4: Tryck på Ctrl + Ett kortkommando för att välja alla tumcache-filer. Tryck sedan på Skift + Delete kortkommandon för att ta bort dem permanent.

Steg 5: Klicka på Ja till bekräftelserutan som visas.
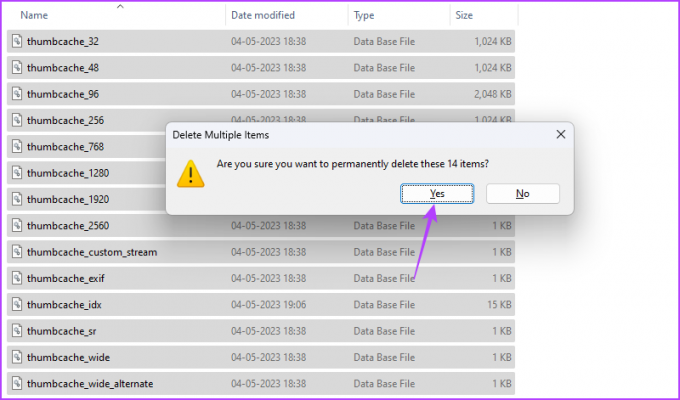
4. Rensa miniatyrcache med kommandotolken
Kommandotolken är ett kommandoradsverktyg som används för att utföra avancerade Windows-uppgifter. Det kan också vara praktiskt att rensa miniatyrcachen i Windows 11.
Följ dessa steg för att rensa miniatyrcachen med kommandotolken:
Steg 1: Klicka på Windows-ikonen i aktivitetsfältet för att öppna Start-menyn, skriv Kommandotolken i sökfältet och välj Kör som administratör från den högra rutan.

Steg 2: För att rensa miniatyrcachen, kopiera och klistra in följande kommando och tryck på Enter:
del /f /s /q /a %LocalAppData%\Microsoft\Windows\Explorer\thumbcache_*.db
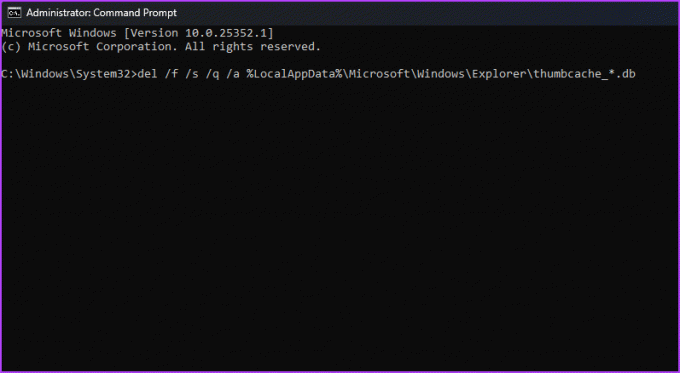
I resultatet ser du namnet på alla raderade filer.
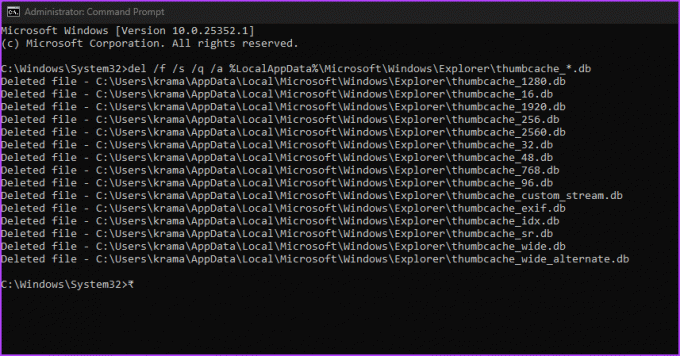
Förhindra Windows 11 från att skapa Thumbs.db-filer
Du kan stoppa Windows 11 från att skapa en kopia av dina bilder, videor och dokumentminiatyrer. För att göra det måste du konfigurera Windows för att inte skapa Thumbs.db-filer. Du kan göra det genom att följa dessa steg:
Notera: Följande steg kräver åtkomst till den lokala grupprincipredigeraren, som endast är tillgänglig i Windows Pro-, Education- och Enterprise-utgåvorna. Om du försöker komma åt den i Windows Home-utgåvan kan du stöta på ett felmeddelande om att gpedit.msc saknas. För att komma åt den lokala grupprincipredigeraren i Windows Home och lösa detta fel, se vår guide om fixar felet gpedit.msc som saknas.
Steg 1: Tryck på Windows + R kortkommandot för att öppna verktyget Kör.
Steg 2: Typ gpedit.msc och klicka på OK.

Steg 3: I den lokala grupprincipredigeraren navigerar du till följande plats:
Användarkonfiguration > Administrativa mallar > Windows-komponenter > Filutforskaren
Steg 4: Dubbelklicka på policyn "Stäng av cachelagring av miniatyrer i dolda thumbs.db-filer" i den högra rutan.

Steg 5: Välj alternativet Aktiverat.

Steg 6: Klicka på Verkställ och sedan på OK för att spara ändringarna.
Ta bort onödiga filer
Ser du svarta miniatyrer när du bläddrar genom mappar i File Explorer? Rensa miniatyrcachen kan snabbt fixa svarta miniatyrer i Filutforskaren. Dessutom kan en radering av cachen också frigöra lite extra utrymme.
Senast uppdaterad den 5 maj 2023
Ovanstående artikel kan innehålla affiliate-länkar som hjälper till att stödja Guiding Tech. Det påverkar dock inte vår redaktionella integritet. Innehållet förblir opartiskt och autentiskt.
Skriven av
Aman Kumar
Aman är en Windows-specialist och älskar att skriva om Windows-ekosystemet på Guiding Tech och MakeUseOf. Han har en Kandidatexamen i informationsteknologi och är nu frilansskribent på heltid med expertis inom Windows, iOS och webbläsare.



