4 sätt att öka dedikerat video-RAM (VRAM) i Windows
Miscellanea / / May 24, 2023
Har ditt system svårt att hantera grafikintensiva uppgifter som att köra videoredigerare eller spela videospel? Då beror det på att din dator använder allt tillgängligt VRAM. Därför, för att lösa det, måste du öka det dedikerade video-RAM-minnet (VRAM) i din Windows-dator.

Men vad exakt är VRAM, hur viktigt är det för din PC, och hur kan du utöka dess kapacitet på din Windows-dator? Vi har besvarat alla dina frågor i denna detaljerade guide. Så oavsett din erfarenhet av tekniska frågor kommer du att kunna öka VRAM genom att följa dessa enkla steg.
Vad är dedikerat video-RAM (VRAM)
Video RAM (VRAM) är en speciell typ av minne som fungerar med alla grafiska uppgifter som spel och videoredigering, som tilldelas GPU: n. VRAM innehåller information som GPU: n behöver så att GPU: n snabbt kan komma åt den och mata ut resultatet. Så när du ökar det dedikerade video-RAM-minnet (VRAM) i din Windows-dator, kommer det att resultera i bättre bearbetning av grafiska data, vilket gör att din dator går snabbare och smidigare.

Innan du kontrollerar hur du ökar VRAM på din Windows-dator är det bra att veta hur mycket VRAM din Windows-dator har. Detta hjälper dig att veta hur mycket video-RAM ditt system behöver och planera därefter. Nu när du är klar kan vi börja titta på hur du kan öka dedikerat GPU-minne på din Windows-dator.
Hur man ökar VRAM i Windows
Nu när du vet vad som är VRAM och hur ökning av det kan hjälpa dig att förbättra den grafiska prestandan för ditt system, är det nu dags att titta på alla sätt på vilka du kan göra det möjligt.
1. Uppgradera till en dedikerad GPU
Det bästa sättet att öka det dedikerade video-RAM-minnet (VRAM) på din Windows är genom att uppgradera grafikkortet i din PC. Eftersom nya grafikkort kommer med bättre VRAM med mer minneskapacitet. Men om det är för dyrt eller om du äger en bärbar dator som inte går att uppgradera, se nästa avsnitt för att öka VRAM på din Windows-dator.

köpa
2. Få mer VRAM med hjälp av Bios
BIOS eller UEFI är den fasta programvaran som är inbäddad i en dators moderkort. I moderna datorer har det traditionella BIOS till största delen ersatts av det mer avancerade UEFI. Men Windows-återställningen kallas fortfarande BIOS. Den levereras med en uppsättning instruktioner för att initiera och kontrollera olika hårdvarukomponenter på din dator.
Därför, när du gör följande ändringar i ditt system, kommer du att kunna få mer VRAM i ditt system. För att öka det dedikerade video-RAM-minnet i Windows 10- eller 11-system måste du först gå in i BIOS/UEFI. Följ sedan stegen nedan.
Notera: Stegen som nämns här är för Windows 10 och 11-datorer som kommer med det gamla BIOS-gränssnittet. Även i det kan det finnas en viss skillnad i alternativnamnen. Vi har testat följande steg på en Lenovo-dator som kommer med det gamla BIOS-gränssnittet.
Steg 1: När du har öppnat BIOS-menyn, gå till fliken Konfiguration.
Dricks: Du kan använda piltangenterna för att navigera i BIOS.
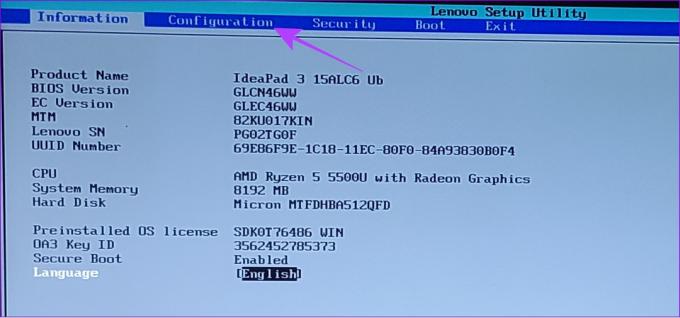
Steg 2: Gå till 'UMA Frame buffer size' längst ner och tryck på Enter.

Steg 3: Välj nu önskad storlek och tryck på Enter
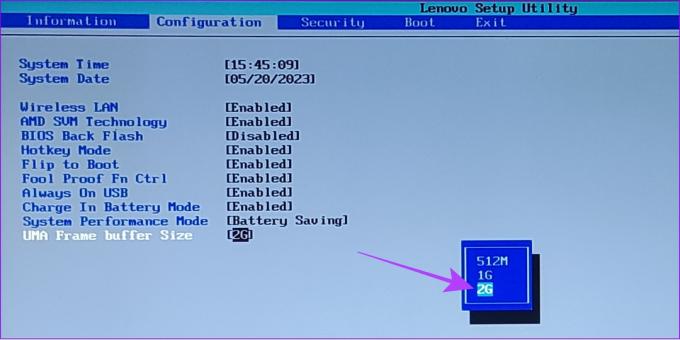
Steg 4: När du har gjort de nödvändiga ändringarna, tryck på F10.
Steg 5: Välj Ja för att bekräfta ändringarna och starta om till Windows.

Om du inte kan se samma menyalternativ i ditt Windows-system kan det bero på att din tillverkare skickade systemet med ett nytt återställningsgränssnitt. I så fall skulle vi föreslå att du kollar med varumärkessupporten eller forumet för att veta de rätta menynamnen.
3. Ändra värde i Registereditorn
Du kan göra många ändringar i ditt system, inklusive att öka det tilldelade VRAM-minnet. Det ökar dock inte videominnet. Istället ändrar den bara ett dummyvärde med vilket du kan lura spel som kräver en viss mängd VRAM för att köras. Dessutom, eftersom vi kommer att använda Registereditorn, rekommenderar vi tar en säkerhetskopia innan du fortsätter med stegen.
Notera: Eftersom VRAM-värdet faktiskt inte ändras, kan det sätta en viss press på ditt system om du kör applikationer som förbrukar maximalt video-RAM.
Steg 1: Öppna Kör genom att använda tangentkombinationen Windows-tangent + R.
Steg 2: Typ regedit och tryck på Enter.

Steg 3: Klistra in följande sökväg och tryck på Enter.
HKEY_LOCAL_MACHINE\Software\Intel
Notera: Du kan klistra in det här steget även om du har en AMD-driven Windows-maskin.
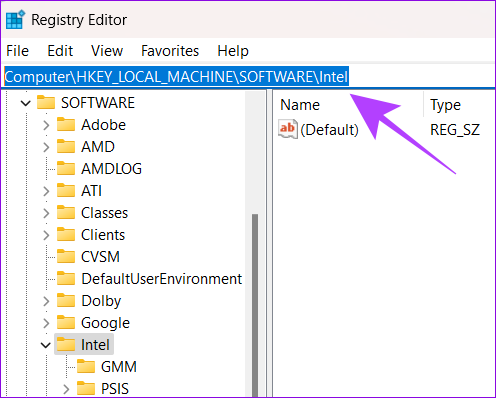
Steg 4: Högerklicka på Intel-mappen och navigera till Ny > Nyckel.
Notera: Om du har flera användar-ID på din Windows-dator bör du utföra dessa steg på din administratörsanvändare.
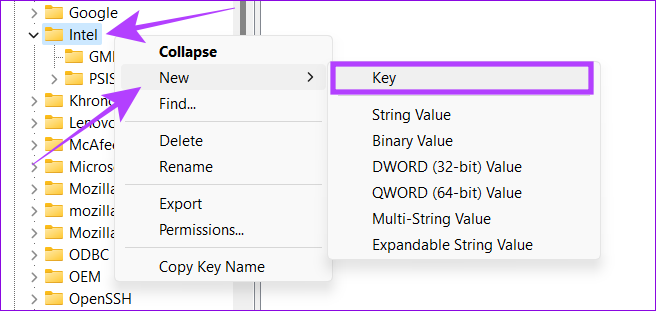
Steg 5: Namnge den nya nyckeln som GMM.
Steg 6: Välj mappen GMM och högerklicka på höger sida.
Steg 7: Välj Nytt och tryck på "DWORD (32-bitars) värde".

Steg 8: Namnge det DedicatedSegmentSize.

Steg 9: Högerklicka och välj Ändra.
Steg 10: Skriv valfritt värde mellan 0 och 512 i popup-fönstret som visas, välj Decimal och tryck på OK.
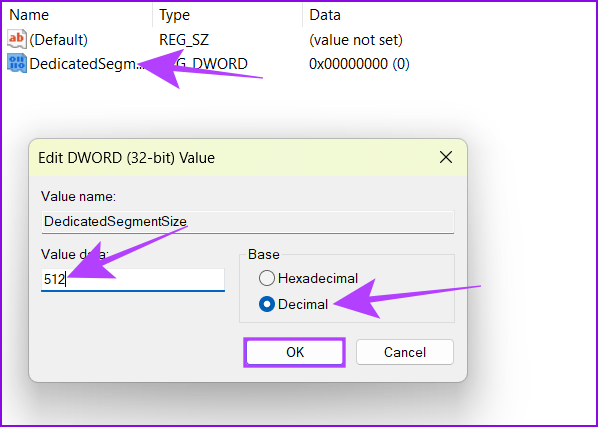
Steg 11: Starta om ditt system och se om du märker någon skillnad.
Dricks: Du kan öka värdet om du inte kunde märka någon skillnad.
4. Uppgradera system-RAM
Om det inte finns något dedikerat videominne, eller om du inte har tillräckligt med budget för att uppgradera GPU: n, kommer din dator att använda systemminnet, för grafikintensiva uppgifter som standard. Att öka värdet genom att följa stegen ovan kommer att ta upp mer RAM och kan påverka den allmänna prestandan.
Du kan frigör RAM-minne på ditt Windows-system eller uppgradera standard-RAM så att det kan allokeras för sådana uppgifter.
Vanliga frågor om att öka dedikerad Windows VRAM
Behovet av VRAM varierar beroende på vilka uppgifter du vill utföra med det. Oavsett vilket skulle vi föreslå att du har minst 2 GB VRAM för att utföra minimalt med spel och andra grafiska uppgifter som videoredigering eller mer.
Du kan inte ladda ner VRAM eftersom det är en hårdvarukomponent inbyggd i ditt grafikkort eller integrerad grafik i chipsetet.
Njut av bättre prestanda
Med den här guiden hoppas vi att du kunde öka dedikerat VRAM i Windows. Vi vill dock förtydliga att, trots att du ökar det dedikerade VRAM-minnet, kommer du att möta prestandaproblem om GPU: n inte är tillräckligt kraftfull för att hantera de uppgifter du kastar på den. Om du fortfarande har några tvivel, förslag eller bara vill säga hej, är kommentarsektionen öppen för dig.
Senast uppdaterad den 23 maj 2023
Ovanstående artikel kan innehålla affiliate-länkar som hjälper till att stödja Guiding Tech. Det påverkar dock inte vår redaktionella integritet. Innehållet förblir opartiskt och autentiskt.



