Hur man tar bort Gmail-konto på stationär eller mobil
Miscellanea / / May 25, 2023
Att ta bort ditt Gmail-konto är ett viktigt beslut som permanent tar bort dina e-postmeddelanden, kontakter och andra data som är kopplade till kontot. Men om du har bestämt dig och vill veta hur du tar bort ett Gmail-konto, kommer den här artikeln att guida dig genom stegen för både stationära och mobila enheter.
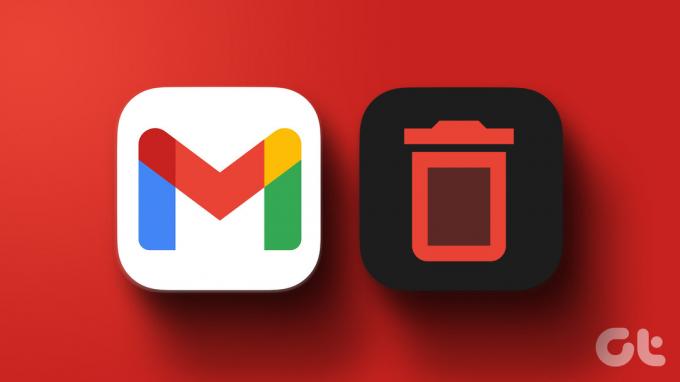
Det kan finnas flera anledningar till att du vill ta bort ditt Gmail-konto. Kanske kan det handla om att rensa bort sin digitala närvaro eller byta till en annan e-postleverantör. Det kan bero på integritetsproblem eller helt enkelt för att du inte längre behöver ett konto.
Men om du är tveksam till att permanent radera ditt konto, kom ihåg att du också kan överväga det alternativ som att inaktivera kontot eller vidarebefordra e-postmeddelanden till en annan adress istället för att stänga den helt. Med det i åtanke, låt oss fördjupa oss i processen att ta bort ditt Gmail-konto och saker att veta innan du gör det.
Saker att veta innan du tar bort Gmail-kontot
Innan du tar bort ditt Gmail-konto finns det några viktiga saker att veta. För det första kommer alla associerade e-postmeddelanden, kontakter och annan data som lagras i ditt konto att tas bort om du tar bort ditt Gmail-konto. Se till att
säkerhetskopiera alla viktiga data eller filer du vill behålla innan du fortsätter.
För det andra är borttagningen av ditt Gmail-konto permanent och kan inte ångras (efter en 30-dagars respitperiod). När du har avslutat ditt konto kan du inte återställa någon data eller få åtkomst. Det är viktigt att vara helt säker på ditt beslut och överväga eventuella konsekvenser innan du raderar.
Dessutom tar inte bort ditt Gmail-konto automatiskt bort dina konton på andra Googles produkter eller tjänster, som Google Drive, Google Foton eller YouTube. Dessa tjänster är kopplade till ditt övergripande Google-konto och omfattar olika produkter och tjänster från Google.
Notera: Det är också en bra idé att informera dina kontakter och alla relevanta kontakter om ändringen av e-postadressen. Detta kommer att undvika kommunikationsproblem.
Hur man tar bort Gmail-konto
Det är enkelt att ta bort ditt Gmail-konto. Vi har demonstrerat stegen på både desktop och mobil. Följ med.
På skrivbordet
Steg 1: Gå till Google och klicka på din profilbild i det övre högra hörnet. Välj "Hantera ditt Google-konto" i rullgardinsmenyn.
Gå till Google
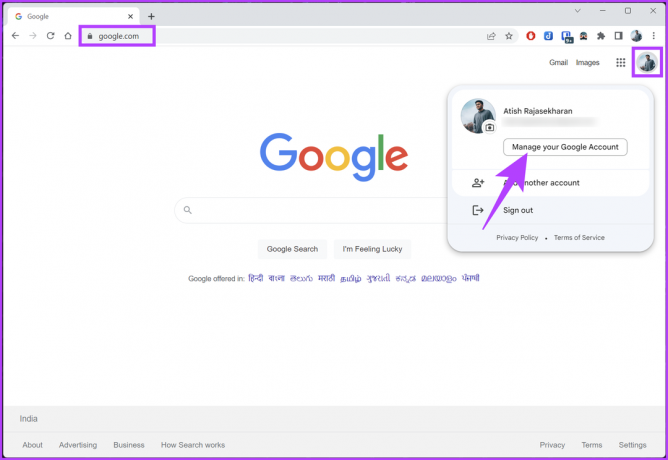
Du kommer att tas till informationssidan för ditt Google-konto.
Steg 2: Från den vänstra rutan väljer du "Data & sekretess".

Steg 3: Rulla nedåt och välj "Ta bort en Google-tjänst" under "Ladda ner eller ta bort dina data".

Du kan behöva verifiera och logga in på ditt konto. När du har loggat in kommer du att dirigeras till sidan "Ta bort en Google-tjänst". Här kan du klicka på "Ladda ner din data" för att spara din data innan du tar bort din Gmail-adress. När du har slutfört nedladdningen kan du fortsätta med följande steg.
Steg 4: På sidan "Ta bort en Google-tjänst" trycker du på papperskorgen bredvid Gmail.

Steg 5: I popup-fönstret "Hur du loggar in på Google", välj det konto du vill använda för att logga in på de andra Google-produkterna, som Google Play, Dokument eller Kalender, och klicka på Nästa.
Notera: Om du inte redan har konfigurerat ett konto klickar du på "Ange en ny e-postadress" och klickar på Nästa.

Steg 6: Du kommer att se en modal som beskriver vad som händer när du tar bort ditt Gmail-konto; läs den noggrant. När du är klar markerar du rutan för att godkänna villkoren och väljer Ta bort Gmail.

Det är allt. Du har raderat ditt Gmail-konto utan att hindra andra Google-tjänster.
Läs också: Hur du hanterar personlig information på ditt Google-konto
På mobilen
Stegen för att ta bort ditt Gmail-konto från en mobil enhet liknar det för en stationär dator. Även om du kan använda stegen på både Android och iOS, för att underlätta demonstrationen, kommer vi med en Android-enhet. Följ instruktionerna nedan.
Steg 1: Starta Google-appen på Android eller iOS och tryck på din profilbild i det övre högra hörnet.

Steg 2: Välj "Hantera ditt Google-konto" i rullgardinsmenyn och gå till "Data och sekretess" under skärmen Google-konto.

Steg 3: Rulla ned och välj "Ta bort en Google-tjänst" under avsnittet "Ladda ner eller ta bort dina data".
Du måste autentisera och logga in på ditt konto. När du har loggat in kommer du att dirigeras till sidan "Ta bort en Google-tjänst". Därifrån kan du trycka på "Ladda ner din data" för att spara din information innan du tar bort Gmail. När du har slutfört det fortsätter du med stegen nedan.
Steg 4: På sidan "Ta bort en Google-tjänst" trycker du på papperskorgen bredvid Gmail.

Steg 5: I popup-fönstret "Hur du loggar in på Google", välj det konto du vill använda för att logga in på de andra Google-produkterna, som Google Play, Dokument eller Kalender, och tryck på Nästa.
Notera: Om du inte redan har konfigurerat ett konto väljer du "Ange en ny e-postadress" och trycker på Nästa.
Steg 6: På nästa skärm kommer du att se en modal som beskriver vad som händer när du tar bort ditt Gmail-konto. När du har läst, markera rutan för att godkänna villkoren och tryck på knappen Ta bort Gmail.

Varsågod. När ditt Gmail-konto har raderats kan du inte komma åt det längre. Så vad händer om du inte bara vill ta bort ditt Gmail-konto utan också ditt Google-konto? Fortsätt läsa.
Hur man tar bort ett Google-konto
När du tar bort ditt Google-konto är det som att säga adjö till ditt Gmail-konto. Men konsekvenserna är ännu större eftersom det innebär att säga adjö till alla andra Google-tjänster du använder, som YouTube, Adwords och mer. Allt som är kopplat till ditt Google-konto kommer att tas bort tillsammans med det.
På skrivbordet
Steg 1: Gå till Google och klicka på din profilbild i det övre högra hörnet och välj "Hantera ditt Google-konto" i rullgardinsmenyn.
Gå till Google
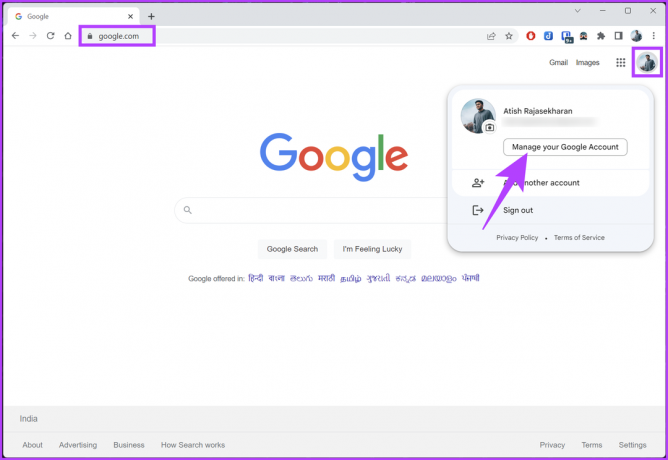
Du kommer att tas till informationssidan för ditt Google-konto.
Steg 2: Från den vänstra rutan väljer du "Data & sekretess".

Steg 3: Rulla ned och klicka på "Ta bort ditt Google-konto" under Fler alternativ.

För att radera ditt Google-konto måste du gå igenom en enkel autentiserings- och inloggningsprocess. När du har loggat in kommer du till sidan "Ta bort ditt Google-konto". Om du vill spara dina data, ladda ner den genom att välja "Ladda ner din data" innan du fortsätter med raderingen. När du har laddat ner din data, följ stegen nedan för att slutföra borttagningsprocessen.
Steg 5: Läs igenom detaljerna och markera rutorna längst ned för att godkänna villkoren och välj Ta bort konto.

Varsågod. Du har enkelt raderat ditt Google-konto. När du ber om att ta bort ditt Google-konto är det viktigt att veta att borttagningsprocessen startar direkt. Det tar dock två månader för Googles servrar att ta bort all din kontoinformation helt.
När du har påbörjat processen för borttagning av kontot är det viktigt att notera att det finns en 30-dagars frist för kontoåterställning, varefter ditt konto kommer att raderas permanent.
Läs också: Hur man tar bort ett Google-konto från Chrome
På mobilen
Stegen för att ta bort ditt Gmail-konto från en mobil enhet liknar på skrivbordet. Även om du kan demonstrera stegen på Android och iOS, kommer vi att använda Android för demonstration. Följ instruktionerna nedan.
Steg 1: Starta Google-appen på Android eller iOS och tryck på din profilbild i det övre högra hörnet.

Steg 2: Välj "Hantera ditt Google-konto" i rullgardinsmenyn och gå till "Data och sekretess" under skärmen Google-konto.

Steg 3: Rulla ned och välj "Ta bort ditt Google-konto" under avsnittet "Fler alternativ".
Du måste autentisera och logga in på ditt konto. När du har loggat in kommer du att dirigeras till sidan "Ta bort ditt Google-konto". Därifrån trycker du på "Ladda ner din data" för att spara en kopia av din data innan du tar bort ditt Google-konto. När du har laddat ner data, fortsätt med stegen.
Steg 4: Läs igenom detaljerna och markera rutorna längst ned för att godkänna villkoren och välj Ta bort konto.

Där har du det. Du har raderat ditt Google-konto. Om du ändrade dig efter att ha tagit bort ditt konto, fortsätt läsa för att lära dig hur du snabbt återställer ditt konto.
Kan du återställa ett raderat Google-konto
När du har tagit bort ditt Google-konto finns det ett begränsat fönster där du kan återställa ditt raderade konto. Det kan ta några veckor att ta bort ditt Gmail-konto och du kan inte komma åt det.
Det kan dock hända att andra användare fortfarande kan skicka e-postmeddelanden till ditt konto. Om du nyligen har tagit bort ditt konto och vill återställa det, prova följande steg:
Steg 1: Besök sidan för Google-kontoåterställning och ange e-postadressen för det raderade kontot.
Gå till Google-kontot
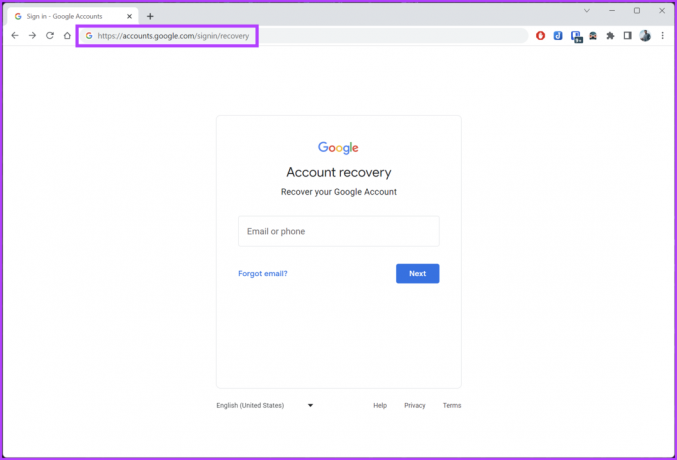
Steg 2: Följ instruktionerna på skärmen och ange all information som efterfrågas för att verifiera din identitet.
Om återställningsprocessen fungerar kan du komma tillbaka till ditt konto. Det är dock viktigt att förstå att du måste utföra återställningsprocessen inom 30-dagars fristen.
Vanliga frågor om att ta bort Gmail-konto
Att ta bort ett Gmail-konto innebär att du avslutar din e-posttjänst och inte kan komma åt din Gmail-inkorg eller relaterade tjänster. Ditt Google-konto, inklusive andra Google-tjänster som Google Drive och YouTube, kommer dock att förbli aktivt.
Däremot, när du tar bort ett Google-konto, säger du adjö till allt som är kopplat till det. Detta inkluderar alla tjänster och data som är kopplade till ditt konto. Så du kommer inte att kunna använda Googles tjänster längre, och allt ditt innehåll som är länkat till kontot kommer att vara borta för alltid.
Ja, Google har en policy för att ta bort vilande konton. Om ett konto förblir inaktivt under en viss period kan Google radera det. Den specifika tidsramen för att betrakta ett konto som inaktivt kan variera. Men i allmänhet, om du inte har loggat in eller anlitat några Google-tjänster under en längre period (ungefär två år), kan ditt konto riskera att raderas.
Nej, du kan inte ta bort ett Gmail-konto utan lösenordet. Om du har glömt ditt lösenord, gå igenom kontoåterställningsprocessen eller återställ ditt lösenord. Om ingenting fungerar, kontakta Gmail-support.
Bli av med din Gmail
Nu när du vet hur du tar bort ett Gmail-konto kan du kontrollera ditt digitala fotavtryck och fatta välgrundade beslut som passar dina onlinepreferenser. Du kanske också vill kolla in dessa Gmail-alternativ för Android.



