Åtgärda OneDrive Sync-problem i Windows 10
Miscellanea / / November 28, 2021
Synkroniserar inte OneDrive filer på Windows 10? Eller står du inför OneDrive-synkroniseringsfel (med röd ikon)? Oroa dig inte idag, vi kommer att diskutera 8 olika sätt att lösa problemet.
OneDrive är Microsofts molnlagringsenhet och det hjälper dig att säkerhetskopiera dina filer online. När du har sparat dina filer på OneDrive, du kan komma åt den från vilken enhet som helst när som helst. OneDrive hjälper dig också att synkronisera dina arbetsuppgifter och personliga register till molnet och andra enheter. Filer som sparats i OneDrive kan delas mycket enkelt via en länk. Eftersom vi lagrar data i molnet är inget fysiskt eller systemutrymme upptaget. Därför visar sig OneDrive vara mycket användbar i den här generationen där människor mestadels arbetar med data.

Eftersom detta verktyg ger många fördelar för sina användare, så har det blivit ganska viktigt för sina användare. Om användare inte kan komma åt OneDrive måste de leta efter alternativ, och det blir ganska hektiskt. Även om det finns många problem som användare måste möta när de arbetar på OneDrive, visar sig synkronisering vara den vanligaste. Synkroniseringsproblemen som med största sannolikhet kommer att påverka ditt arbete beror på kontoproblem, föråldrad klient, felaktig konfiguration och programvarukonflikter.
Innehåll
- Åtgärda OneDrive Sync-problem i Windows 10
- Metod 1: Starta om OneDrive-appen
- Metod 2: Kontrollera filstorleken
- Metod 3: Återanslut OneDrive-konto
- Metod 4: Återställ OneDrive med kommandotolken
- Metod 5: Ändra inställningar för synkroniseringsmappar
- Metod 6: Kontrollera tillgänglig lagring
- Metod 7: Ändra inställningen för att begränsa uppladdnings- och nedladdningsbandbredden
- Metod 8: Inaktivera datorsäkerhet
Åtgärda OneDrive Sync-problem i Windows 10
Vi har listat ut olika sätt som du kan använda för att fixa synkroniseringsproblem på OneDrive. Dessa metoder listas nedan:
Metod 1: Starta om OneDrive-appen
Först och främst, innan du gör någon avancerad felsökning för att fixa OneDrive-synkroniseringsproblemet, försök att starta om OneDrive. Följ stegen nedan för att starta om OneDrive-appen:
1.Klicka på OneDrive Knapp i det nedre högra hörnet av skärmen på din stationära eller PC.

2.Klicka på Mer knappen i det nedre högra hörnet av skärmen, som visas nedan.

3. Klicka på Stäng OneDrive alternativ från listan framför dig.

4. En popup-ruta visas innan du frågar dig om du vill stänga OneDrive eller inte. Klicka på Stäng OneDrive att fortsätta.
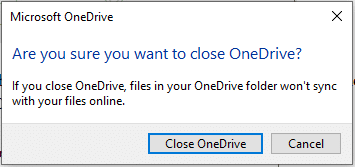
5. Öppna nu OneDrive app igen med Windows-sökningen.

6. När OneDrive-fönstret öppnas kan du Logga in på ditt konto.
Efter att ha följt alla stegen bör OneDrive börja synkronisera innehållet igen, och om du fortfarande har problem med att synkronisera dina filer bör du fortsätta med de nedan nämnda metoderna.
Metod 2: Kontrollera filstorleken
Om du använder ett kostnadsfritt OneDrive-konto finns det begränsat lagringsutrymme tillgängligt. Så innan du synkroniserar filerna måste du kontrollera storleken på filen du laddar upp och tillgängligt ledigt utrymme på din OneDrive. Om filen är tillräckligt stor kommer den inte att synkroniseras och kommer att skapa synkroniseringsproblem. För att ladda upp sådana filer, zippa filen och se sedan till att dess storlek bör vara mindre än eller lika med tillgängligt utrymme.

Metod 3: Återanslut OneDrive-konto
Ibland kan OneDrive-synkroniseringsproblem uppstå på grund av kontoanslutningen. Så genom att återansluta OneDrive-kontot kan ditt problem lösas.
1.Klicka på OneDrive Knapp i det nedre högra hörnet av skärmen på din stationära eller PC.

2.Klicka på Mer alternativet i det nedre högra hörnet av skärmen.

3. En meny dyker upp. Klicka på Alternativ för inställningar från menyn som öppnas.

4. Under Inställningar, växla till konto flik.

5. Klicka på Ta bort länken till den här datorn alternativ.

6. En bekräftelseruta kommer att visas och ber dig att koppla bort ditt konto från datorn. Klicka på Ta bort länken till kontot att fortsätta.
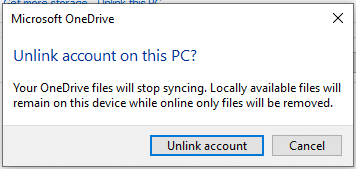
7. Öppna nu OneDrive app igen genom att söka efter den med sökfältet.

8. Ange din e-post igen i e-postguiden.
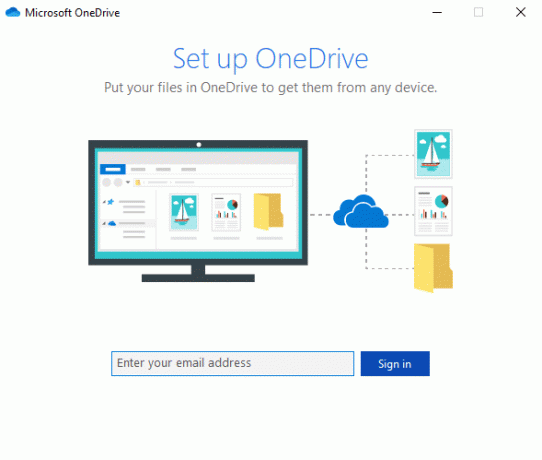
9. Klicka på Inloggningsalternativ efter att ha angett din e-postadress.
10.Ange kontolösenordet och klicka igen på Inloggningsknapp att fortsätta. Klicka på Nästa att fortsätta.

11.Följ instruktionerna på skärmen för att fortsätta.
Läs också: Så här använder du OneDrive: Komma igång med Microsoft OneDrive
När du har slutfört alla steg kommer ditt konto att länkas igen, och alla filer kan börja synkroniseras på din dator igen.
Metod 4: Återställ OneDrive med kommandotolken
Ibland kan korrupta inställningar orsaka OneDrive-synkroniseringsproblemet i Windows 10. Så genom att återställa OneDrive kan ditt problem lösas. Du kan enkelt återställa OneDrive med hjälp av kommandotolken, följ stegen enligt nedan:
1.Öppna Kommandotolken genom att söka efter det med sökfältet.
2.Högerklicka på resultatet som visas högst upp i din söklista och välj Kör som administratör.

3. Klicka på Ja när man tillfrågas om bekräftelse. Administratörens kommandotolk öppnas.
4.Skriv kommandot som nämns nedan i kommandotolken och tryck enter:
%localappdata%\Microsoft\OneDrive\onedrive.exe /reset
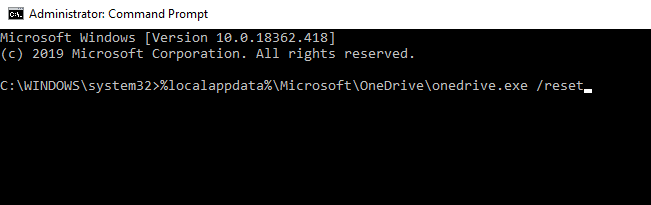
5. OneDrive-ikonen försvinner från meddelandefältet och kommer att dyka upp igen efter en tid.
Notera:OneDrive-tecknet kan ta lite tid innan den dyker upp igen.
Efter att ha slutfört alla steg som nämns ovan, när OneDrive-ikonen dyker upp igen, alla OneDrive inställningarna kommer att återställas till standard, och nu kan alla filer synkroniseras på lämpligt sätt utan att orsaka några problem.
Metod 5: Ändra inställningar för synkroniseringsmappar
Vissa filer eller mappar kanske inte synkroniseras eftersom du har gjort vissa ändringar i inställningarna för Sync-mapp eller begränsat vissa mappar från att synkroniseras. Genom att ändra dessa inställningar kan ditt problem lösas. Följ dessa steg för att ändra inställningar för synkroniseringsmappar:
1.Klicka på OneDrive Knapp tillgänglig i det nedre högra hörnet av skärmen på din stationära eller PC.

2.Klicka på Mer alternativet i det nedre högra hörnet av skärmen.

3. Klicka på inställningar alternativ från menyn som öppnas.

4. Under Inställningar, växla till konto fliken från toppmenyn.

5. Under Konto, klicka på Välj mappar knapp.

6. Markera kryssrutan bredvid Gör alla filer tillgängliga om inte kontrollerat.
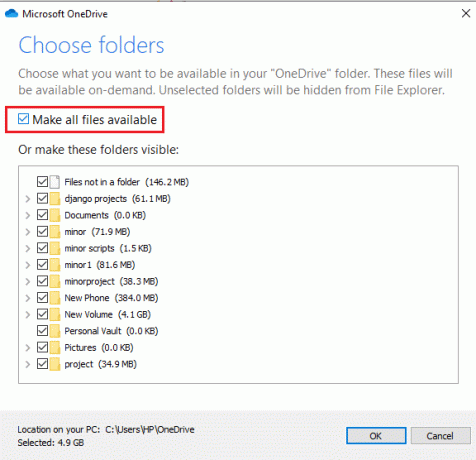
7.Klicka på OK knappen längst ned i dialogrutan.

Efter att ha slutfört stegen ovan bör du nu kunna synkronisera alla filer och mappar med File Explorer.
Metod 6: Kontrollera tillgänglig lagring
En annan anledning till att dina filer inte kan synkroniseras med OneDrive kanske för att det inte finns tillräckligt med utrymme i din OneDrive. För att kontrollera lagringsutrymmet eller tillgängligt utrymme i din OneDrive, följ dessa steg:
1.Klicka på OneDrive Knapp i det nedre högra hörnet av skärmen på din stationära eller PC.

2.Klicka på Mer alternativet längst ner till höger på skärmen.

3. Klicka på inställningar alternativ från menyn som öppnas.

4. Under Inställningar, växla till konto fliken från toppmenyn.

5. Under Konto, leta efter ledigt utrymme i ditt OneDrive-konto.
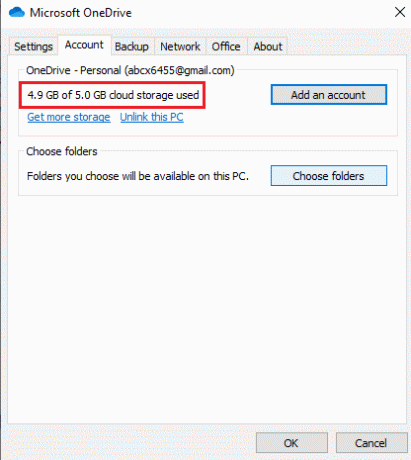
Efter att ha slutfört de nämnda stegen, om du får reda på att OneDrive-kontoutrymmet närmar sig lagringsgränsen måste du rensa lite utrymme eller uppgradera ditt konto för att få mer lagringsutrymme för att synkronisera mer filer.
Följ dessa steg för att städa upp eller frigöra lite utrymme:
1.Tryck på Windows-tangenten + I för att öppna Inställningar och klicka sedan på Systemet.

2.Klicka på Lagring alternativ från menyn som är tillgänglig på den vänstra panelen.

3. På höger sida, under Windows (C), klicka på Tillfälliga filer alternativ.
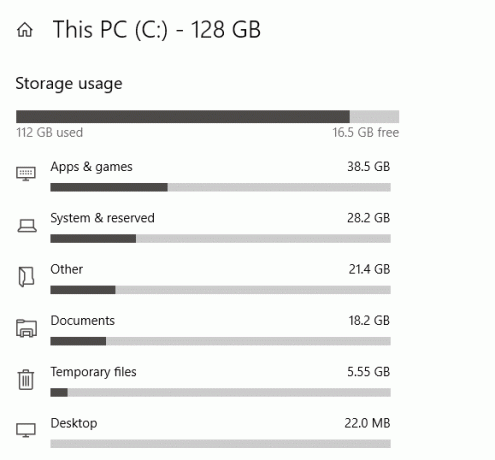
4. Under Tillfälliga filer, markera alla kryssrutor bredvid innehållet du vill ta bort för att frigöra utrymme i din OneDrive.
5. När du har valt filerna klickar du på Ta bort filer alternativ.

När du har slutfört alla steg kommer filerna du har valt att raderas och du kommer att ha lite ledigt utrymme på din OneDrive.
Följ stegen nedan för att få mer lagringsutrymme för din OneDrive:
1.Klicka på OneDrive Knapp i det nedre högra hörnet av skärmen på din stationära eller PC.

2.Klicka på Mer alternativet klicka sedan på inställningar alternativ från menyn som öppnas.

3. Under Inställningar, växla till konto flik.

4. Under Konto, klicka på Få mer lagringsutrymme länk.
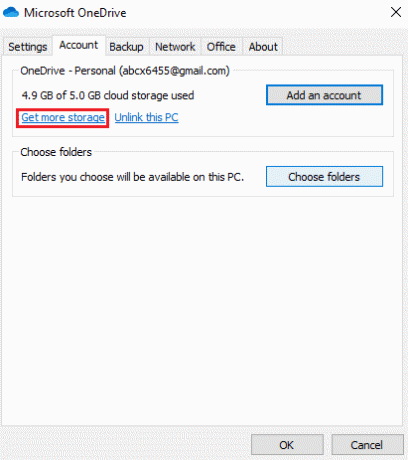
5. På nästa skärm kommer du att se olika alternativ. Välj en plan enligt dina behov och budget, så kommer din OneDrive-lagring att uppgraderas.
Metod 7: Ändra inställningen för att begränsa uppladdnings- och nedladdningsbandbredden
Många gånger kanske filerna inte synkroniseras på grund av gränsen du kan ha satt för att ladda ner och ladda upp filer på OneDrive. Genom att ta bort den gränsen kan ditt problem lösas.
1.Klicka på OneDrive Knappen tillgänglig i det nedre högra hörnet av skärmen på din dator eller PC.

2.Klicka på Mer alternativet klicka sedan på inställningar alternativ från menyn som öppnas.

3. Under Inställningar, växla till Nätverk flik.
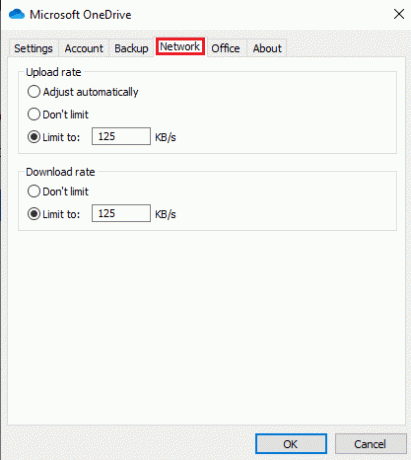
4.Under Uppladdningshastighet avsnitt, välj Begränsa inte alternativ.
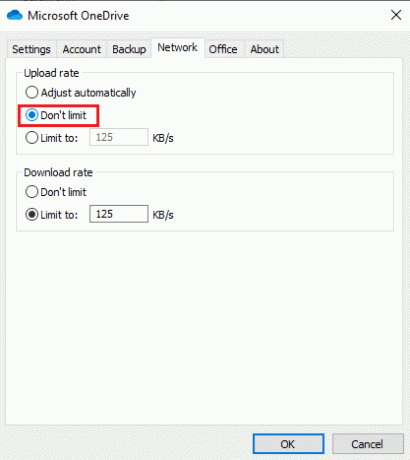
5.Under Nedladdningshastighet avsnitt, välj Begränsa inte alternativ.
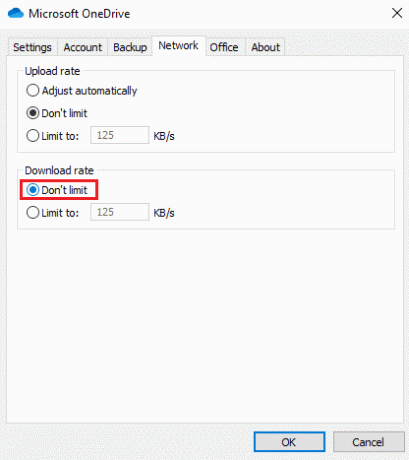
6.Klicka på OK knappen för att spara ändringar.
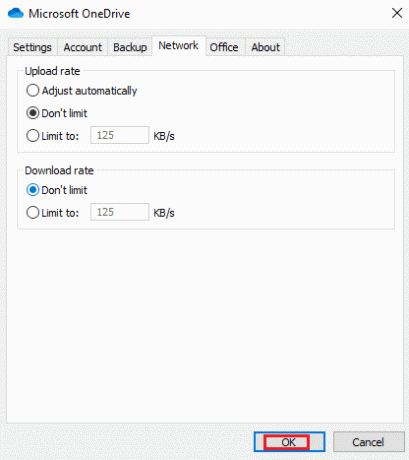
När du har slutfört dessa steg kommer alla gränser att tas bort och nu synkroniseras alla filer korrekt.
Metod 8: Inaktivera datorsäkerhet
Ibland kan datorsäkerhetsprogram som Windows Defender Antivirus, Brandvägg, proxy, etc. kan hindra OneDrive från att synkronisera filer. Det kanske inte händer vanligtvis, men om du tror att dina filer inte synkroniseras på grund av det här felet kan du lösa problemet genom att tillfälligt inaktivera säkerhetsfunktioner.
Inaktivera Windows Defender Antivirus
Följ dessa steg för att inaktivera Windows Defender Antivirus:
1.Tryck på Windows-tangenten + I för att öppna Inställningar och klicka sedan på Uppdatering och säkerhet.

2.Klicka på Windows säkerhet alternativet från den vänstra panelen och klicka sedan på "Öppna Windows Security" eller "Öppna Windows Defender Security Center" knapp.

3. Klicka på Virus- och hotskydd inställningar i det nya fönstret.

4. Nu stäng av reglaget under realtidsskyddet.

5. Starta om datorn för att spara ändringarna.
När du har slutfört stegen ovan, kontrollera om du kan fixa OneDrive-synkroniseringsproblem på Windows 10. När du har upptäckt problemet, glöm inte att göra det igen slå på reglaget för realtidsskydd.
Inaktivera Windows Defender-brandväggen
Följ dessa steg för att inaktivera Windows Defender-brandväggen:
1.Tryck på Windows-tangenten + I för att öppna Inställningar och klicka sedan på Uppdatering och säkerhet.

2.Klicka på Windows säkerhet alternativet från den vänstra panelen och klicka sedan på "Öppna Windows Security" eller "Öppna Windows Defender Security Center" knapp.

3. Klicka på Brandvägg och nätverksskydd.

4.Klicka på Privat nätverk alternativet under Brandvägg och nätverksskydd.

5.Stäng av de Vippbrytare för Windows Defender-brandväggen.
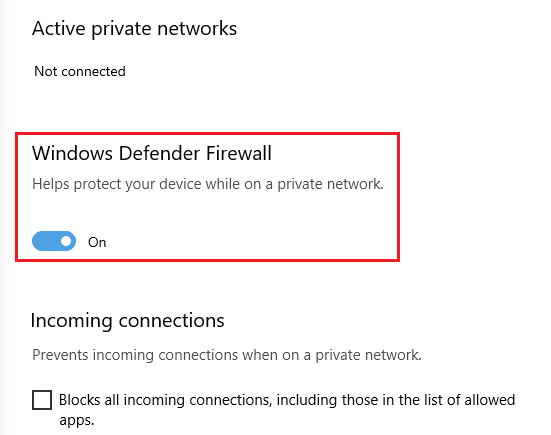
5. Klicka på Ja när du uppmanas att bekräfta.
När du har slutfört de nämnda stegen, kontrollera om din fixa OneDrive-synkroniseringsproblem på Windows 10. När du har upptäckt problemet, glöm inte att aktivera reglaget igen för att aktivera Windows Defender-brandväggen.
Inaktivera proxyinställningar
Följ dessa steg för att inaktivera proxyinställningar:
1.Tryck på Windows-tangenten + I för att öppna Inställningar och klicka sedan på Nätverk & Internet.

2.Välj i menyn till vänster Ombud sedan under Automatisk proxyinställning, slå PÅ strömbrytaren bredvid Upptäck inställningar automatiskt.
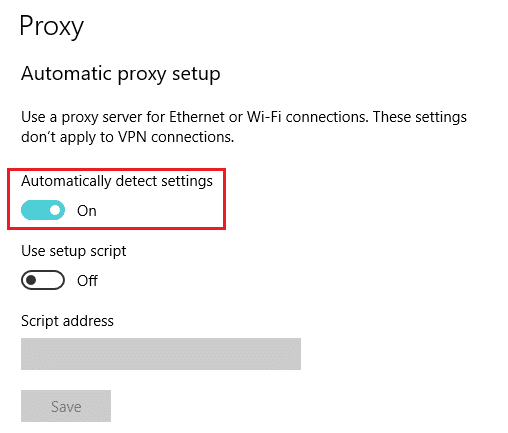
3.Stäng av vippomkopplaren bredvid Använd inställningsskript.
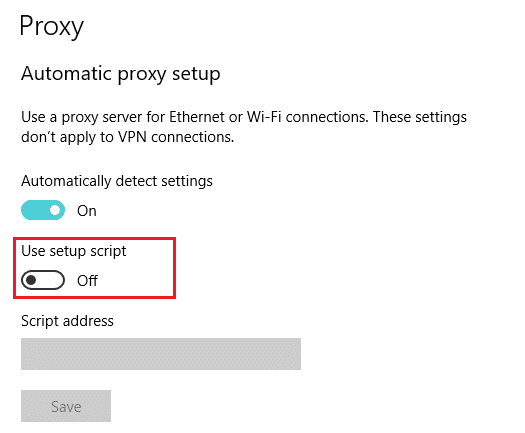
4. Under Manuell proxyinställning, Stäng av vippomkopplaren bredvid Använd en proxyserver.

När du har slutfört alla steg, kontrollera nu om OneDrive börjar synkronisera filer eller inte.
Rekommenderad:
- Fix Det går inte att installera DirectX på Windows 10
- 15 tips för att öka datorns hastighet
Förhoppningsvis, med hjälp av ovanstående metoder, kommer du att kunna fixa OneDrive-synkroniseringsproblem på Windows 10. Men om du fortfarande har några frågor, ställ dem gärna i kommentarsfältet.



