Förhindra användare från att ändra skrivbordsbakgrund i Windows 10
Miscellanea / / November 28, 2021
Förhindra användare från att ändra skrivbordsbakgrund i Windows 10: Om du arbetar i ett multinationellt företag kanske du har märkt företagets logotyp som skrivbordsunderlägg och om du någonsin försöker ändra bakgrunden kanske du inte kan göra det eftersom nätverksadministratören kan ha hindrat användare från att ändra skrivbordet tapet. Dessutom, om du använder din dator offentligt kan den här artikeln intressera dig eftersom du också kan förhindra användare från att ändra skrivbordsunderlägget i Windows 10.

Nu finns det två metoder tillgängliga för att hindra människor från att ändra din skrivbordsbakgrund, varav en endast är tillgänglig för användare av Windows 10 Pro, Education och Enterprise. Hur som helst utan att slösa någon tid, låt oss se hur man förhindrar användare från att ändra skrivbordsbakgrund i Windows 10 med hjälp av handledningen nedan.
Innehåll
- Förhindra användare från att ändra skrivbordsbakgrund i Windows 10
- Metod 1: Förhindra användare från att ändra skrivbordsbakgrund med hjälp av Registereditorn
- Metod 2: Förhindra användare från att ändra skrivbordsbakgrund med hjälp av grupprincipredigeraren
- Metod 3: Framtvinga en standardskrivbordsbakgrund
Förhindra användare från att ändra skrivbordsbakgrund i Windows 10
Se till att skapa en återställningspunkt bara om något går fel.
Metod 1: Förhindra användare från att ändra skrivbordsbakgrund med hjälp av Registereditorn
1.Tryck på Windows-tangenten + R och skriv sedan regedit och tryck på Enter för att öppna Registerredigerare.

2. Navigera till följande registernyckel:
HKEY_CURRENT_USER\Software\Microsoft\Windows\CurrentVersion\Policies
3.Högerklicka på policy-mappen och välj sedan Ny och klicka på Nyckel.
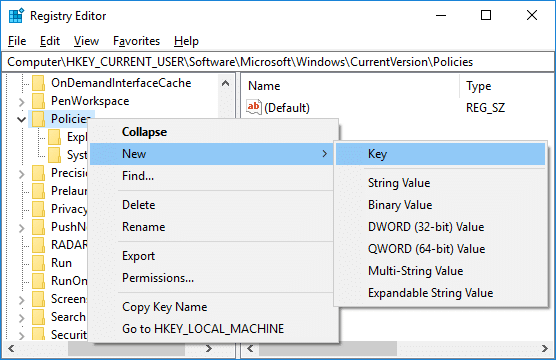
4. Namnge denna nya kye som ActiveDesktop och tryck på Enter.
5.Högerklicka på ActiveDesktop välj sedan Nytt > DWORD (32-bitars) värde.

6. Namnge denna nyskapade DWORD som NoChangingWallPaper och tryck på Enter.
7. Dubbelklicka på NoChangingWallPaper DWORD då ändra dess värde från 0 till 1.
0 = Tillåt
1 = Förhindra
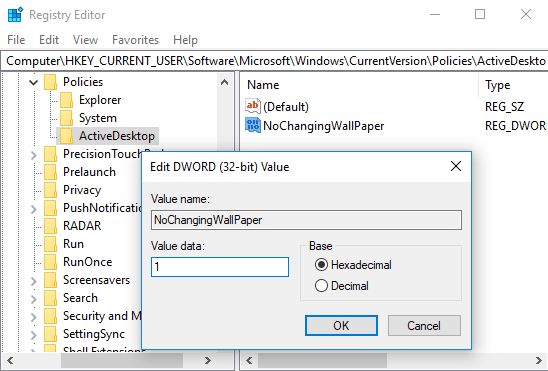
8. Stäng allt och starta om datorn för att spara ändringarna.
Så här är du Förhindra användare från att ändra skrivbordsbakgrund i Windows 10 men om du har Windows 10 Pro, Education och Enterprise Edition kan du följa nästa metod istället för den här.
Metod 2: Förhindra användare från att ändra skrivbordsbakgrund med hjälp av grupprincipredigeraren
Notera: Den här metoden är endast tillgänglig för användare av Windows 10 Pro, Education och Enterprise Edition.
1.Tryck på Windows-tangenten + R och skriv sedan gpedit.msc och tryck på Enter.

2. Navigera till följande sökväg:
Användarkonfiguration > Administrativa mallar > Kontrollpanelen > Anpassning
3. Se till att välja Personalisering och dubbelklicka sedan på " i högerfönsterrutan "Förhindra att skrivbordsbakgrunden ändras" politik.
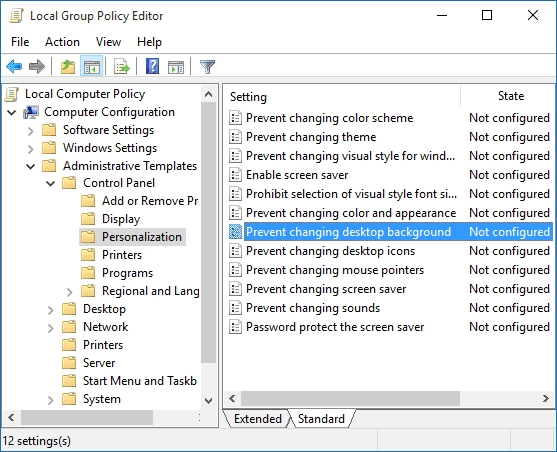
4.Välj Aktiverad klicka sedan på Verkställ följt av OK.
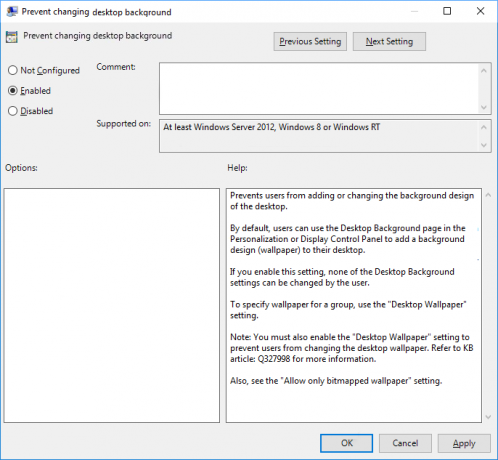
5. Starta om datorn för att spara ändringarna.
När du har slutfört någon av ovanstående metoder kan du kontrollera om du kan ändra skrivbordsbakgrunden eller inte. Tryck på Windows-tangent + I för att öppna Inställningar och navigera sedan till Personalisering > Bakgrund, där du kommer att märka det alla inställningar är nedtonade och du kommer att se ett meddelande som säger "Vissa inställningar hanteras av din organisation".

Metod 3: Framtvinga en standardskrivbordsbakgrund
1.Tryck på Windows-tangenten + R och skriv sedan regedit och tryck på Enter för att öppna Registerredigerare.

2. Navigera till följande registernyckel:
HKEY_CURRENT_USER\Software\Microsoft\Windows\CurrentVersion\Policies
3.Högerklicka på policyer mapp och välj sedan Ny och klicka på Nyckel.
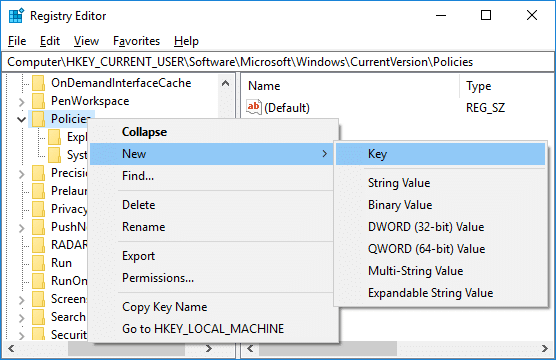
4. Namnge denna nya nyckel som Systemet och tryck på Enter.
Notera: Se till att nyckeln inte redan finns där, hoppa i så fall över steget ovan.
5.Högerklicka på Systemet välj sedan Nytt > Strängvärde.

6. Namnge strängen Tapet och tryck på Enter.
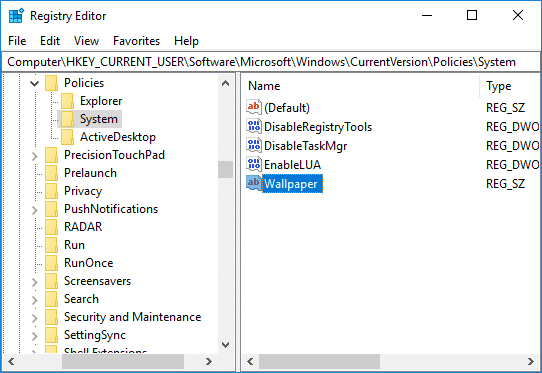
7. Dubbelklicka på Tapetsnöre sedan ställ in sökvägen för den standardbakgrund du vill ställa in och klicka på OK.

Notera: Till exempel har du en bakgrundsbild på skrivbordsnamnet wall.jpg, då skulle sökvägen vara C:\Users\Adity\Desktop\bmw.jpg
8. Igen högerklicka på System välj sedan Nytt > Strängvärde och namnge denna sträng som Bakgrundsstil tryck sedan på Enter.

9. Dubbelklicka på Bakgrundsstil ändra sedan dess värde enligt följande tillgängliga tapetstil:
0 – Centrerad
1 – Kaklat
2 – Sträckt
3 – Passa
4 – Fyll

10. Klicka på OK och stäng sedan Registereditorn. Starta om din dator för att spara ändringarna.
Rekommenderad:
- Hur man optimerar och defragmenterar enheter i Windows 10
- Skjut upp funktions- och kvalitetsuppdateringar i Windows 10
- Hur man tar bort en volym eller enhetspartition i Windows 10
- Exportera och importera standardappassociationer i Windows 10
Det är det du framgångsrikt har lärt dig Hur man förhindrar användare från att ändra skrivbordsbakgrund i Windows 10 men om du fortfarande har några frågor angående denna handledning, ställ dem gärna i kommentarsavsnittet.



