8 snabba sätt att öppna Remote Desktop Connection Tool i Windows 11
Miscellanea / / May 26, 2023
AnyDesk och Teamviewer är de två populära apparna för att fjärransluta till och styra en dator. Men Microsoft Windows 11 erbjuder en inbyggd lösning för att komma åt en dator med en annan dator eller enhet på distans. Det här verktyget kallas för fjärrskrivbordsanslutning.

Windows Home användare har inte funktionen Remote Desktop. Men Pro-, Enterprise- och Education-utgåvorna av Windows har verktyget Remote Desktop Connection för att använda det för att komma åt ett annat fjärrskrivbordsaktiverat system och komma åt dess innehåll. I det här inlägget kommer vi att diskutera flera metoder för att starta Remote Desktop-verktyget på ditt system. Låt oss börja.
Start meny är det primära sättet att hitta och starta program på Windows. Start-menyn i Windows 11 har gjorts om från grunden och kommer med några appar som redan är fästa där. Så här använder du Start-menyn för att öppna verktyget Remote Desktop Connection:
Steg 1: Tryck på Windows-tangenten för att starta Start-menyn.
Steg 2: Typ Anslutning till fjärrskrivbord
i sökfältet. Från sökresultaten klickar du på alternativet Öppna för att starta verktyget.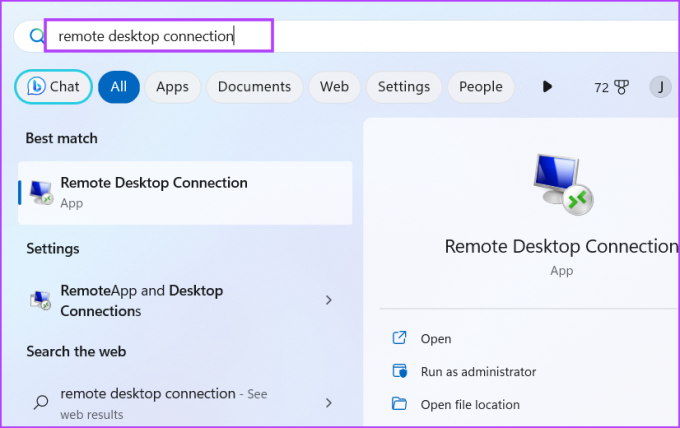
Microsoft integrerar sökfunktionen i Start-menyn. Men det finns en dedikerad genväg för att starta och använda Windows Search också. Det har förbättrats mycket och du kan använda det för att kalla fram appar på din dator eller till och med göra en webbsökning.
Steg 1: Tryck på Windows + S kortkommandot för att starta Windows Search.
Steg 2: Typ Anslutning till fjärrskrivbord i sökrutan. Tryck på Enter för att starta anslutningsverktyget för fjärrskrivbord på ditt system.

Du kan använda dialogrutan Kör för att köra kortkoder och öppna mappar. Så alla program som finns i Windows-mappen kan anropas direkt från dialogrutan Kör. Här är hur:
Steg 1: Tryck på Windows + R kortkommandot för att starta dialogrutan Kör.
Steg 2: Typ mstsc i textinmatningsrutan och tryck på Enter för att starta verktyget Remote Desktop Connection.
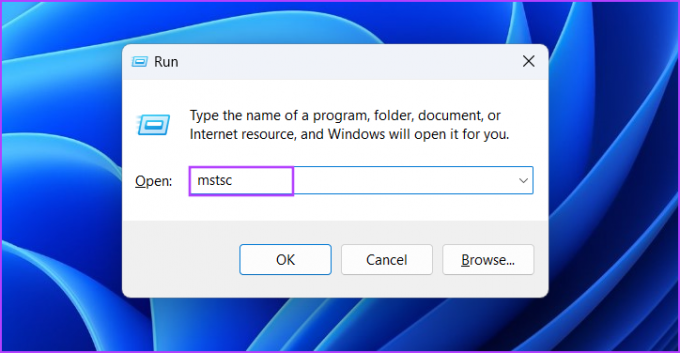
Att upprepade gånger söka efter ett verktyg som ofta behövs kan vara besvärligt. Så du kan fästa Remote Desktop Connection-verktygets genväg till Start-menyn och Aktivitetsfältet för enklare åtkomst. Så här gör du:
Steg 1: Tryck på Windows-tangenten för att öppna Start-menyn. Typ Anslutning till fjärrskrivbord i sökrutan.
Steg 2: Klicka på alternativet Fäst för att starta i den högra rutan.

Steg 3: Ikonen för anslutning till fjärrskrivbord visas i Start-menyn. Högerklicka på den och klicka på alternativet Fäst till aktivitetsfältet.
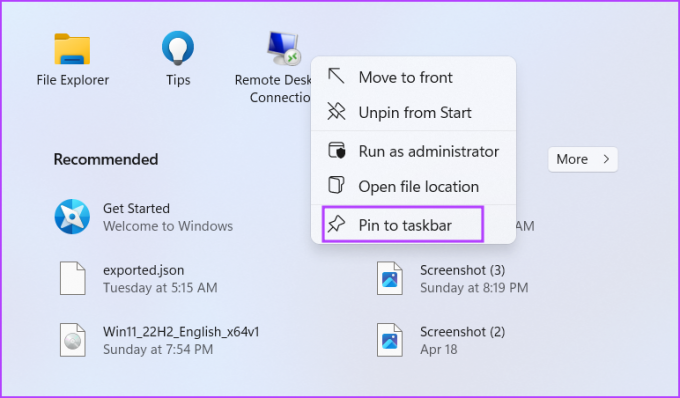
Steg 4: Verktygets ikon för Anslutning till fjärrskrivbord kommer att fästas permanent i Aktivitetsfältet. Du kan klicka och dra ikonen för att justera dess position i Aktivitetsfältet.
Remote Desktop Tool finns i undermappen System32 i Windows-mappen på C:-enheten. Så du kan använda File Explorer-appen för att komma åt mappen och starta verktyget. Här är hur:
Steg 1: Tryck på Windows + E-kortkommandot för att starta File Explorer.
Steg 2: Gå till adressfältet, skriv in följande sökväg och tryck på Enter:
C:\Windows\System32
Steg 3: Rulla ned och leta upp filen mstsc.exe. Du kan också använda sökfältet högst upp för att söka efter filen.
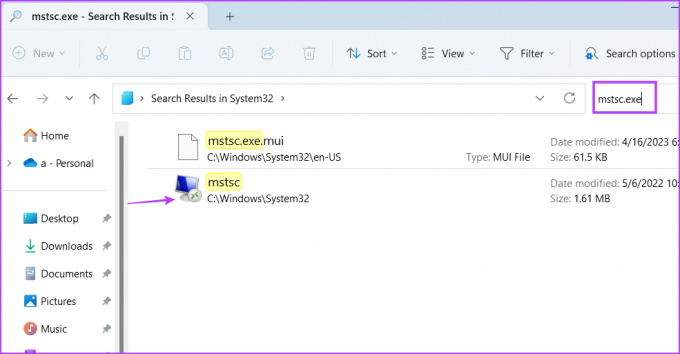
Steg 4: Dubbelklicka på den körbara filen för att starta verktyget Remote Desktop Connection.
Steg 5: Du kan också skapa en genväg på skrivbordet direkt från File Explorer-fönstret. Högerklicka på filen mstsc.exe och klicka på Visa fler alternativ.
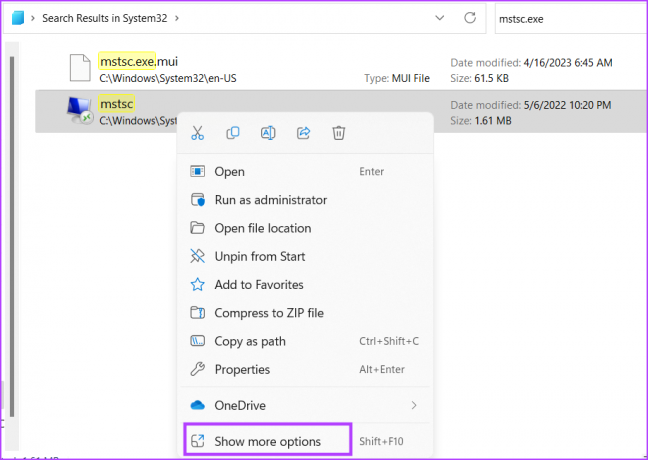
Steg 6: Håll muspekaren över alternativet Skicka till i snabbmenyn. Klicka på alternativet Skrivbord (skapa genväg).

Steg 7: En genväg till verktyget Remote Desktop Connection visas på skrivbordet.
Task Manager utövar kontroll över processer och tjänster men du kan också använda den för att starta applikationer. Upprepa följande steg för att öppna verktyget för anslutning till fjärrskrivbord med Aktivitetshanteraren:
Steg 1: Tryck på kortkommandot Ctrl + Shift + Esc samtidigt för att öppna Aktivitetshanteraren.
Steg 2: Fliken Processer öppnas som standard. Gå till det övre högra området och klicka på knappen Kör ny uppgift.

Steg 3: Typ mstsc.exe i textinmatningsrutan. Klicka på OK-knappen för att starta verktyget.
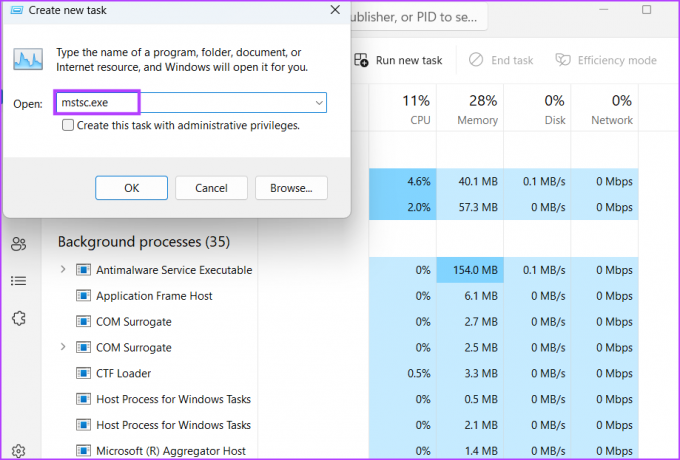
Steg 4: Stäng Aktivitetshanteraren.
Windows 11 har en ny Terminal app som kan starta både PowerShell och Kommandotolken inom en app. Så du kan öppna en ny flik för något av dessa terminalverktyg och starta Remote Desktop Connection-verktyget. Här är hur:
Steg 1: Högerklicka på Windows-knappen för att öppna Power User-menyn. Välj alternativet Terminal.

Steg 2: I terminalfönstret skriver du följande kommando och trycker på Enter:
Mstsc.exe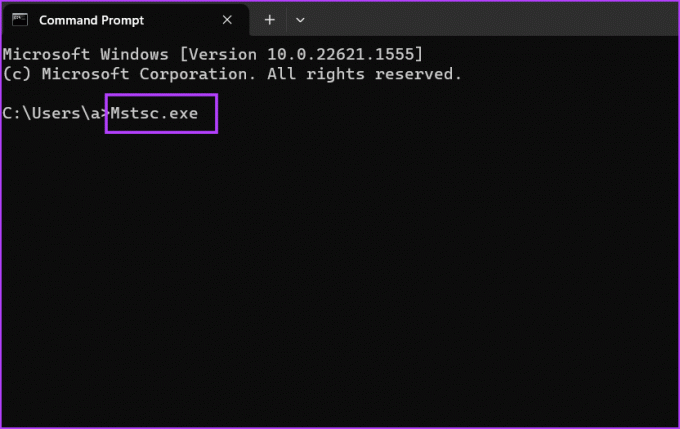
Steg 3: Verktyget Remote Desktop Connection startar. Stäng Terminal-appens fönster.
Om du behöver öppna verktyget Remote Desktop Connection på ett infall, kan du mappa en kortkommando i Windows 11. Som standard finns det ingen sådan genväg för verktyget, så du måste göra det manuellt. Här är hur:
Steg 1: Tryck på Windows + D kortkommandon för att växla till skrivbordet.
Steg 2: Högerklicka på den nyskapade genvägen för Remote Desktop Connection och välj alternativet Egenskaper.
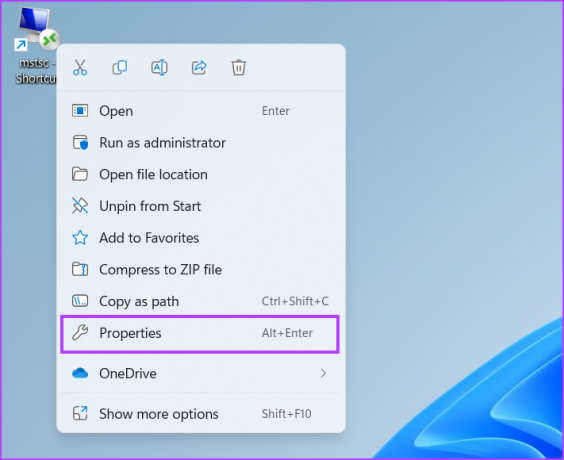
Steg 3: Klicka på textrutan bredvid alternativet Genvägstangent. Tryck och Ctrl + Skift kortkommando och skriv R. Så, kombinationen för att öppna verktyget blir Ctrl + Shift + R kortkommando.
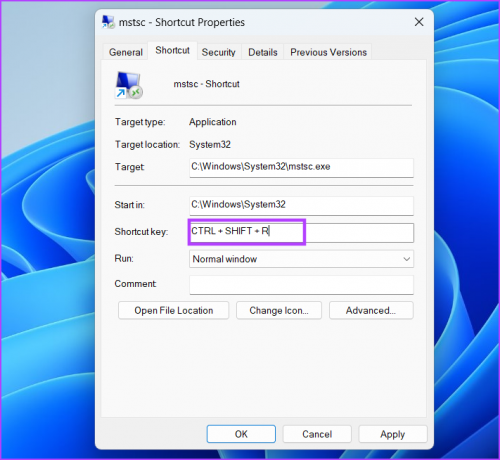
Steg 4: Klicka på knappen Verkställ och klicka sedan på knappen OK.

Steg 5: Tryck på den konfigurerade tangentkombinationen för att starta verktyget.
Microsofts inbyggda lösning kanske inte har det bästa användargränssnittet TeamViewer, men det fungerar felfritt. Om du är orolig för att ge åtkomst till en tredjepartsapp för fjärråtkomst, använd funktionen Remote Desktop. Men se till att värddatorn har Windows 11 Pro eller Enterprise version. Gästdatorn kan vara vilken Windows 11-version som helst eftersom alla levereras med verktyget Remote Desktop Connection.
Senast uppdaterad den 8 maj 2023
Ovanstående artikel kan innehålla affiliate-länkar som hjälper till att stödja Guiding Tech. Det påverkar dock inte vår redaktionella integritet. Innehållet förblir opartiskt och autentiskt.
Skriven av
Abhishek Mishra
Abhishek höll fast vid operativsystemet Windows ända sedan han köpte Lenovo G570. Hur självklart det än är älskar han att skriva om Windows och Android, de två vanligaste men ändå fascinerande operativsystemen som är tillgängliga för mänskligheten. När han inte utarbetar ett inlägg älskar han att binga OnePiece och vad Netflix har att erbjuda.



