Hur man lägger till eller ändrar Twitch-profilbild på mobil och dator
Miscellanea / / May 26, 2023
Det är lätt för användare att se dig när du livestreamar på Twitch men vad händer när du är offline? Det är här profilbilden kommer in. Även om det inte behöver vara ditt foto, bör det vara tillräckligt unikt för att sticka ut och så småningom bli en del av din kanals identitet. Så här lägger du till eller ändrar din Twitch-profilbild.
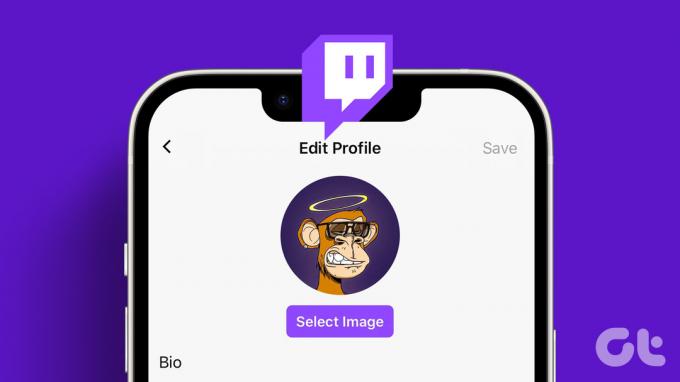
Även om du kan lägga till eller ändra din Twitch-profilbild till ett foto från webben, är det absolut nödvändigt att se till att bilden är upphovsrättsfri. Dessutom kan du bara ladda upp bilder i JPEG-, PNG- eller GIF-format som inte överstiger 10 MB. Innan du laddar upp, se till att bilden är minst 200x200px för att förhindra förvrängning.
Med det ur vägen, låt oss komma igång med hur du lägger till eller ändrar profilbilden till din Twitch-profil.
Hur man ställer in eller ändrar Twitch-profilbild
Det spelar ingen roll om du ställer in din Twitch-profilbild för första gången eller byter ut den mot en mer personlig. Detta beror på att sättet att ställa in eller ändra Twitch-profilbilden är mer eller mindre detsamma med några få ändringar när du gör det med webbläsaren.
Så låt oss ta en titt på hur man gör det med Twitch-skrivbords- och mobilappen.
På iOS eller Android-enhet
Steg 1: Öppna Twitch-mobilappen.
Steg 2: I det övre högra hörnet trycker du på din profilikon.
Steg 3: Tryck sedan på Kontoinställningar.

Steg 4: Klicka här på Konto.
Steg 5: Tryck på Redigera profil.

Steg 6: Klicka här på Profilbild.
Steg 7: Om du vill ladda upp en befintlig bild, tryck på "Välj befintligt foto".
Notera: Om du trycker på Ta foto öppnas enhetens kamera och låter dig ta en bild i realtid.

Steg 8: Klicka här på den relevanta bilden.
Steg 9: Zooma sedan in eller ut i bilden med fingrarna. När du är klar trycker du på bockmarkeringen uppe till höger.

Detta kommer omedelbart att ställa in eller ändra din Twitch-profilbild.
På skrivbordet
Steg 1: Öppna Twitch i valfri webbläsare.
Öppna Twitch
Steg 2: Klicka på profilikonen i det övre högra hörnet.
Steg 3: Klicka här på Inställningar.

Steg 4: I avsnittet Profilbild klickar du på "Lägg till profilbild".
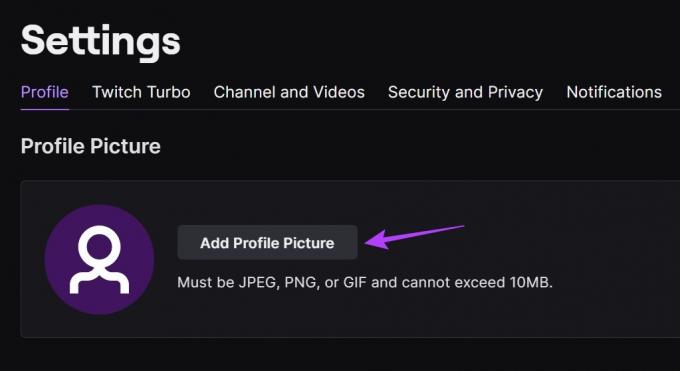
Steg 5: Välj den aktuella bilden och klicka på Öppna.
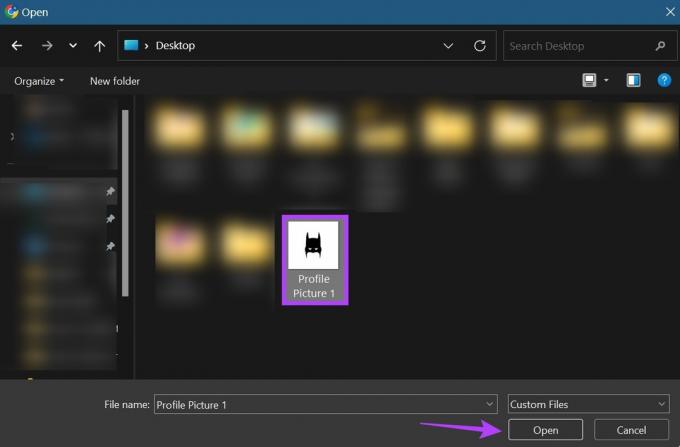
Steg 6: Använd skjutreglaget för att justera bilden.
Steg 7: När du är klar klickar du på Spara.
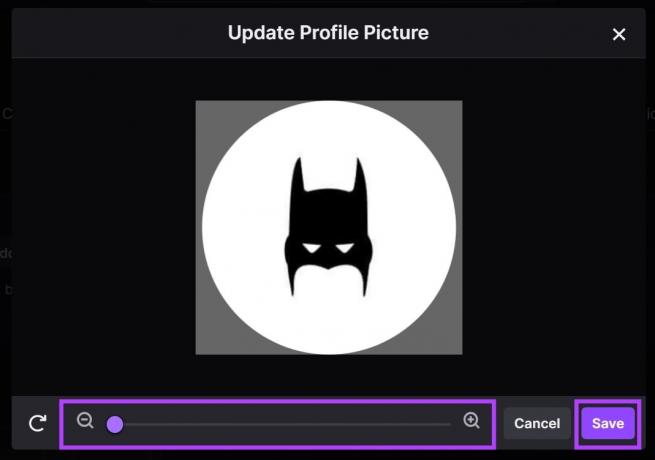
Detta gör att du kan ställa in din profilbild på Twitch.
Ändra profilbild på Twitch
Nu, som nämnts ovan, är processen lite annorlunda om du ändrar din Twitch-profilbild på Twitch-webbplatsen. Så här gör du.
Steg 1: Öppna inställningssidan för Twitch och klicka på "Uppdatera profilbild".
Öppna sidan med Twitch-inställningar

Steg 2: Klicka här på Ladda upp foto om du vill använda en ny bild som din profilbild.
Notera: Om du klickar på "Redigera aktuell miniatyr" kommer Twitch att öppna den för närvarande uppladdade bilden i redigeringsfönstret. Ändra bara storleken och klicka på Klar för att spara ändringarna.
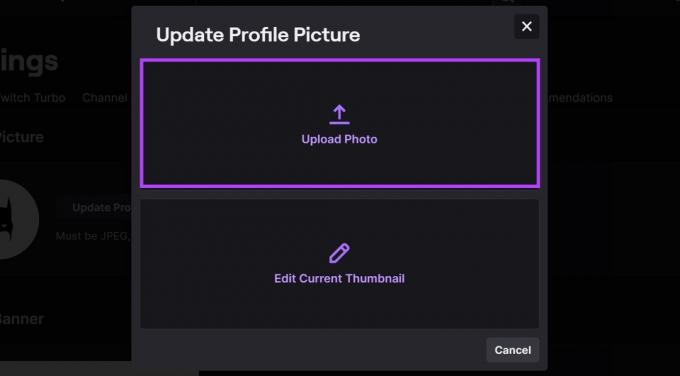
Steg 3: Välj sedan den relevanta bilden och klicka på Öppna.

Steg 4: Ändra storlek på bilden med hjälp av menyalternativen.
Steg 5: Klicka sedan på Spara.
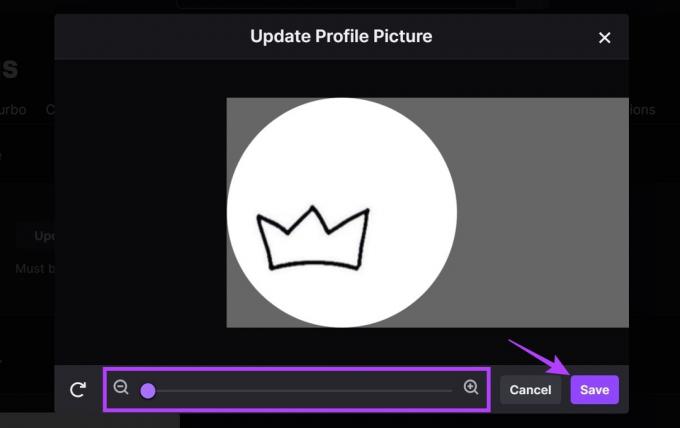
Detta kommer att ändra Twitch-profilbilden för ditt konto.
Hur man tar bort profilbild på Twitch
Det enda sättet du kan ta bort profilbilden på Twitch är genom att använda Twitch-webbplatsen. Du kan inte ta bort en profilbild på Twitchs mobilapp. Detta kan vara praktiskt om du inte är nöjd med den aktuella bilden men inte har en annan att omedelbart ersätta. Använd inställningsmenyn för att göra det enkelt. Här är hur.
Steg 1: Öppna sidan med Twitch-inställningar
Öppna sidan med Twitch-inställningar
Steg 2: Gå till din profilbild och klicka på bin-ikonen.

Detta kommer omedelbart att radera din profilbild på Twitch.
Hur man laddar ner Twitch-profilbild
Även om det inte finns något inbyggt sätt att ladda ner en profilbild på Twitch, kan du komma runt det genom att använda webbläsartillägg. Så låt oss titta på Profile Picture Downloader for Twitch-tillägget i Chrome som kan hjälpa dig att ladda ner profilbilder på Twitch, vare sig det är din eller någon annans.
Följ stegen nedan för att göra det.
Steg 1: Öppna tilläggssidan för "Profile Picture Downloader for Twitch" i Chrome webbutik.
Öppna tilläggssidan
Steg 2: Klicka här på "Lägg till i Chrome".
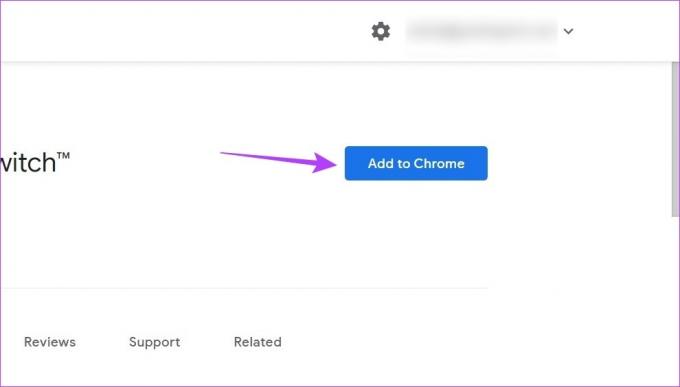
Steg 3: Klicka sedan på Lägg till tillägg.
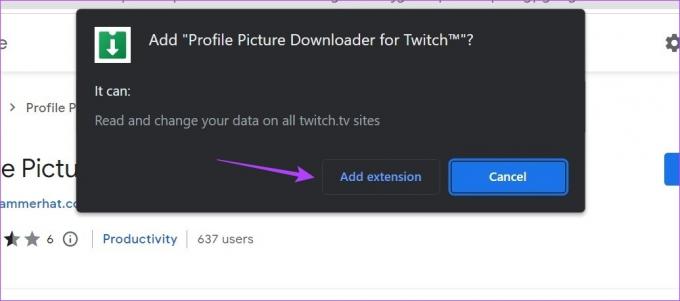
Steg 4: När tillägget har lagts till öppnar du Twitch.
Steg 5: I sökfältet skriver du namnet på den kanal du vill ladda ner profilbilden på och klickar på den från sökresultaten.
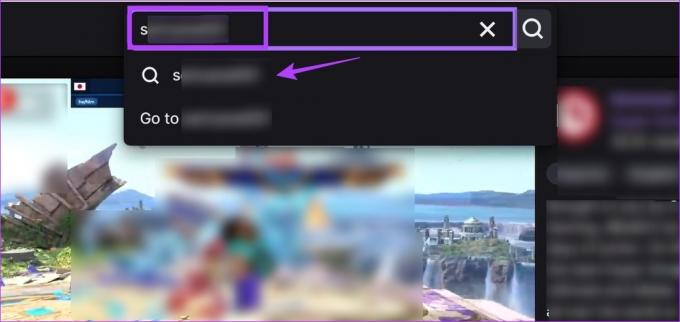
Steg 6: Här, klicka på kanalen.
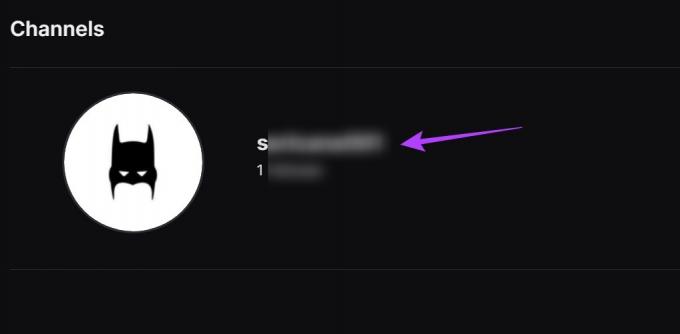
Steg 7: När kanalsidan öppnas, gå till Chromes menyrad och klicka på ikonen "Profile Picture Downloader for Twitch".
Steg 8: Klicka på Ladda ner.

Detta kommer omedelbart att ladda ner Twitch-profilbilden till din enhet. Du kan också överväga fästa det här tillägget till Chrome om du tror att du kommer att använda det ofta.
Bonus: Ändra din Twitch-profilbanner
Förutom att lägga till eller ändra din profilbild kan du också ändra din Twitch-profilbanner. Detta kan vara allt från en slumpmässig bannerbild till mer information om din kanal och dess streamingschema.
Precis som profilbilden, se till att din bannerbild är mindre än 10 MB och kompatibel med JPG-, GIF- eller PNG-formatbegränsningarna. Minsta rekommenderade storlek är dock 900x480px eftersom bannerbilder generellt sett måste vara bredare. Så låt oss ta en titt på hur man ändrar Twitch-profilbannern med hjälp av skrivbords- och mobilappen.
På mobilen
Steg 1: Öppna Twitch-mobilappen.
Steg 2: Tryck på din profilikon.
Steg 3: Klicka här på Kontoinställningar.

Steg 4: Tryck sedan på Konto.
Steg 5: Tryck på Redigera profil.

Steg 6: Klicka här på Profilbanner.
Steg 7: Tryck på "Välj befintligt foto" för att ladda upp en befintlig bild. Men om du vill ta en bild med enhetens kamera, tryck på Ta foto.

Steg 8: Välj bilden från alternativen.
Steg 9: Skala bilden enligt dina önskemål.
Steg 10: Tryck på ikonen Klar för att slutföra uppladdningen.

Detta kommer att ändra bannerbilden till din valda bild. Observera att beskärningsfönstret också öppnas om du tar en bild med enhetens kamera.
På skrivbordet
Om du nu vill lägga till eller ändra bannerbilden på Twitch med din webbläsare, finns det två huvudsakliga sätt du kan använda för att göra det: med kontoinställningarna och Twitch Creator Dashboard. Den första metoden låter dig ladda upp din anpassade banner medan den andra tillåter dig att använda en generisk, Twitch-genererad banner.
Följ stegen nedan för att lägga till eller ändra Twitch-bannern med båda.
Metod 1: Använda kontoinställningar
Steg 1: Öppna Twitch i valfri webbläsare och klicka på din profilikon.
Steg 2: Klicka här på Inställningar.

Steg 3: Gå sedan till Profile Banner och klicka på Uppdatera.

Steg 4: Här kan du antingen dra och släppa bannerbilden eller klicka på "Ladda upp ett foto".
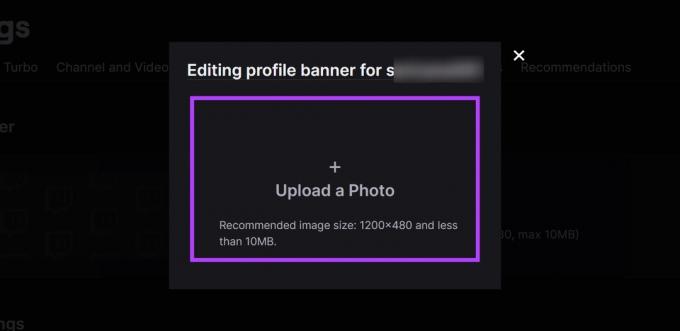
Steg 5: Välj sedan bilden du vill ladda upp och klicka på Öppna.

Detta kommer att ladda upp bilden och ändra din Twitch-profilbanner i enlighet med detta.
Metod 2: Använda Creator Dashboard
Steg 1: Öppna Twitch och klicka på profilikonen.
Steg 2: Klicka här på Creator Dashboard.
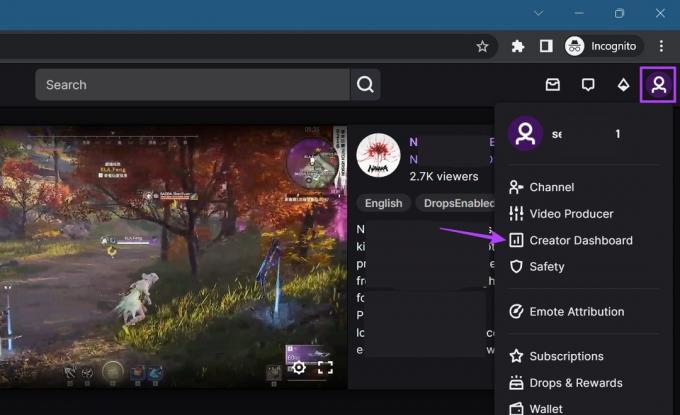
Steg 3: Sedan, från menyalternativen i sidofältet, klicka på Inställningar för att expandera den och välj Kanal.
Steg 5: Klicka här på Varumärke.

Steg 6: Scrolla ner till Profilbanner.
Steg 7: Välj Genererad bakgrund och klicka på Spara.
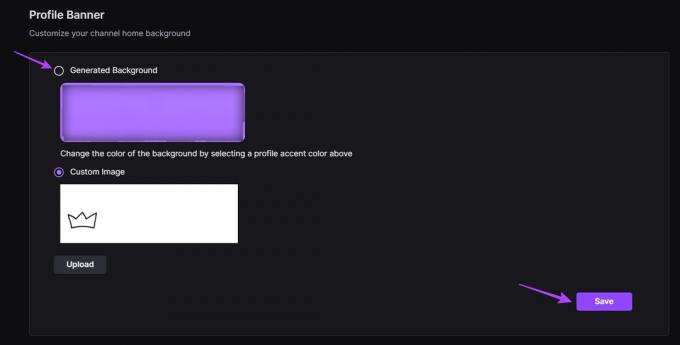
Detta kommer att ändra din Twitch-profils bakgrund till den automatiskt genererade bakgrunden. Om du vill ändra färgen på bannern, scrolla upp till avsnittet "Profilaccentfärg" och välj en annan färg.
Vanliga frågor om hur du använder Twitch
Öppna Twitch i valfri webbläsare. Klicka sedan på din profilikon > Kanal. Här, scrolla ner och klicka på Chatt. När chattfönstret öppnas, skriv /Raid [namnet på kanalen du vill raida] och tryck enter. Låt timern ta slut och klicka på Raid Now. Detta gör att du kan razzia någon på Twitch.
Till blockera någon på Twitch-mobilappen, öppna Twitch och använd sökfältet för att leta efter användaren. Sedan, när den relevanta användarprofilen öppnas, tryck på ikonen med tre punkter. Från alternativen, tryck på Blockera.
Anpassa din Twitch-profil
Visa bilder är ett bra sätt att sätta en personlig touch på din Twitch-kanal eller profil. Så vi hoppas att den här artikeln hjälpte dig att förstå mer om hur du kan lägga till eller ändra din Twitch-profilbild. Du kan också ta profilanpassning ett steg längre genom att ändra din namnfärg på Twitch.


