Topp 8 korrigeringar för den här appen kommer inte att fungera på ditt enhetsfel i Microsoft Store
Miscellanea / / May 27, 2023
Microsoft Store ger tillgång till tusentals verifierade appar och spel för din Windows-dator. Även om det vanligtvis går snabbt och smärtfritt att installera appar via Microsoft Store, kan du ibland stöta på ett felmeddelande som lyder: "Denna app kommer inte att fungera på din enhet.’ Om de vanliga knep som att starta om Microsoft Store eller din dator inte hjälper, måste du prova några avancerade korrigeringar för att lösa detta fel.

Även om Microsoft Store inte är ditt enda alternativ för att ladda ner appar på din Windows-dator, är det verkligen en pålitlig sådan. Så, innan du byter till en alternativ metod för att ladda ner appar och spel, prova dessa lösningar för att fixa felet "Den här appen fungerar inte på din enhet" i Windows 10 och Windows 11 .
1. Kontrollera systemkraven för appen
I Microsoft Store kan du hitta systemkraven för varje app och spel som finns i butiken. Om din dator inte uppfyller minimikraven för en viss app kan du stöta på felet "Den här appen fungerar inte på din enhet".
För att kontrollera minimisystemkraven för en app eller ett spel, sök efter det på Microsoft Store. I avsnittet Systemkrav kommer du att se en lista med specifikationer och ett meddelande som anger om din dator uppfyller dessa krav.
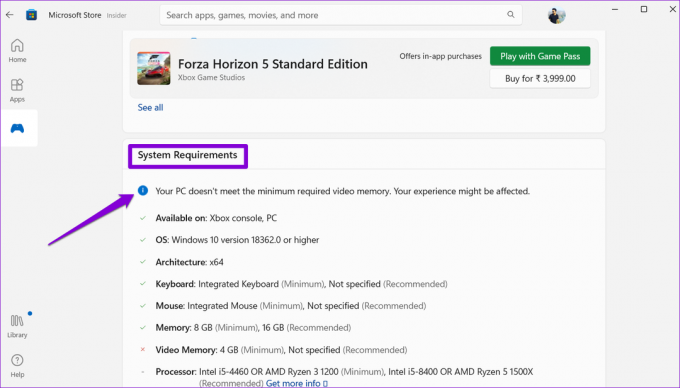
Om din enhet inte uppfyller de nödvändiga specifikationerna på grund av hårdvarubegränsningar har du inget annat val än att uppgradera din PC.
2. Kör felsökaren för Microsoft Store Apps
Om Microsoft Store visar felet "Denna app fungerar inte på din enhet" trots din dator Om du uppfyller appens minimisystemkrav kan du ta hjälp av Microsoft Store Apps felsökare. Det kommer att skanna ditt system efter eventuella generiska problem som kan ha orsakat felet och försöka fixa dem.
Steg 1: Klicka på sökikonen i aktivitetsfältet, skriv in felsöka inställningaroch tryck på Retur.

Steg 2: Klicka på Andra felsökare.

Steg 3: Klicka på knappen Kör bredvid Windows Store Apps för att initiera felsökningsprocessen.

Efter att ha kört felsökaren, kontrollera om du kan installera appar.
3. Rensa Microsoft Store Cache
En korrupt Microsoft Store-cache kan utlösa alla möjliga fel, inklusive den här. Du kan prova att ta bort den befintliga butikscachen för att se om det hjälper. Här är stegen för detsamma.
Steg 1: Högerklicka på Start-ikonen och välj Kör från listan.

Steg 2: Typ wsreset.exe i rutan och tryck på Enter.

Microsoft Store öppnas automatiskt när processen är klar. Efter det ska du inte se några fel vid installation av appar.
4. Aktivera de nödvändiga funktionerna
Får du felet "Den här appen fungerar inte på din enhet" när du installerar Amazon Appstore? Det kan hända om du har inaktiverat vissa valfria funktioner i Windows. Så här aktiverar du dem.
Steg 1: Klicka på ikonen Sök (förstoringsglas) i aktivitetsfältet för att öppna sökmenyn. Typ slå av eller på funktioner i Windows och tryck på Enter.
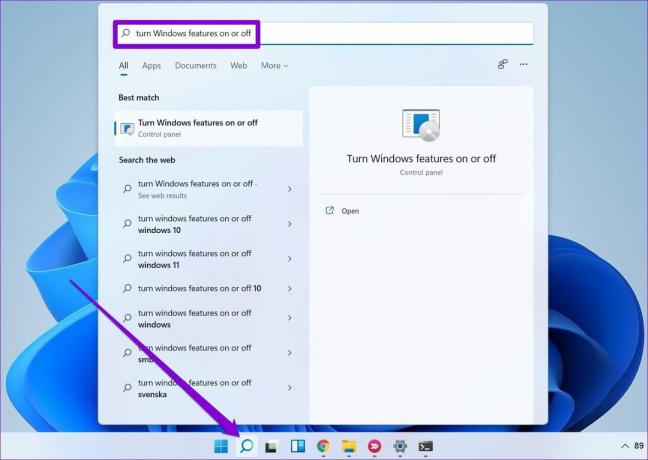
Steg 2: Markera kryssrutorna som läser Hyper-V, Virtual Machine Platform och Windows Hypervisor Platform och tryck på OK.

Starta om datorn efter detta och kontrollera sedan om du kan installera Amazon Appstore på Windows.
5. Starta om Application Identity Service
Application Identity-tjänsten på Windows ansvarar för att tillhandahålla säkerhets- och identitetsrelaterade tjänster till appar som Microsoft Store. Om den här tjänsten stöter på några problem kan det orsaka felet "Den här appen fungerar inte på din enhet" i Windows. Här är vad du kan göra för att fixa det.
Steg 1: Tryck på Windows + R kortkommandon för att öppna dialogrutan Kör. Typ tjänster.msc i rutan och tryck på Enter.

Steg 2: Högerklicka på tjänsten Application Identity och välj Starta om.

Försök att ladda ner din app igen och se om du får samma fel.
6. Sök efter korrupta systemfiler
Problem med din dators systemfiler kan också utlösa sådana fel och hindra dig från att installera appar och spel. Som tur är innehåller Windows ett par praktiska verktyg – SFC (System File Checker) och DISM (Deployment Image Servicing and Management) – som kan hjälpa dig att reparera eventuella korrupta systemfiler. Så här kör du dem.
Steg 1: Tryck på Windows + X-kortkommandot för att öppna Power User-menyn och välj Terminal (Admin) från listan.

Steg 2: Välj Ja när meddelandet User Account Control (UAC) visas.

Steg 3: I konsolen skriver du följande kommando och trycker på Enter.
SFC /scannow

Steg 4: Kör följande kommandon ett efter ett och tryck på Enter efter vart och ett för att köra DISM-skanningen.
DISM /Online /Cleanup-Image /CheckHealth
DISM /Online /Cleanup-Image /ScanHealth
DISM /Online /Cleanup-Image /RestoreHealth

Starta om din dator efter att skanningen är klar och kontrollera sedan om felet fortfarande finns där.
7. Reparera eller återställ Microsoft Store-appen
Både Windows 10 och Windows 11 erbjuder en reparationsfunktion för att fixa apprelaterade problem. Du kan använda den här funktionen för att åtgärda problem med Microsoft Store som kan ha orsakat felet.
Steg 1: Klicka på sökikonen i aktivitetsfältet, skriv microsoft store i sökrutan och välj Appinställningar.

Steg 2: Rulla ned till avsnittet Återställ och klicka på Reparera-knappen.

Om felet kvarstår även efter att ha försökt reparera kan du försöka återställa Microsoft Store-appen från samma meny. Detta tar bort all befintlig appdata och återställer Microsoft Store till dess standardtillstånd.

8. Uppdatera Microsoft Store
Om ingenting fungerar kan det finnas ett problem med själva Microsoft Store-appen. Du kan kontrollera om en nyare version av Microsoft Store är tillgänglig.
Öppna Microsoft Store på din dator och klicka på biblioteksikonen i det nedre högra hörnet. Klicka sedan på knappen Få uppdateringar för att söka efter appuppdateringar. Om en uppdatering är tillgänglig för Microsoft Store, klicka på knappen Uppdatera för att installera den.

Ladda ner med förtroende
Microsoft Store är ett populärt val för nedladdning av appar och spel på Windows. Även om fel som "Denna app fungerar inte på din enhet" ibland kan förstöra din upplevelse, är det inget du inte kan fixa själv med lösningarna som nämns ovan.
Senast uppdaterad den 2 maj 2023
Ovanstående artikel kan innehålla affiliate-länkar som hjälper till att stödja Guiding Tech. Det påverkar dock inte vår redaktionella integritet. Innehållet förblir opartiskt och autentiskt.
Skriven av
Pankil Shah
Pankil är civilingenjör till yrket som började sin resa som författare på EOTO.tech. Han började nyligen med Guiding Tech som frilansskribent för att täcka instruktioner, förklarare, köpguider, tips och tricks för Android, iOS, Windows och webben.



