Hur man lägger till miniatyrer till Microsoft Edge-hemsidan på Android-enhet – TechCult
Miscellanea / / May 27, 2023
Vill du göra navigeringen genom webbplatser problemfri? Har du någonsin funderat på hur miniatyrer kan förbättra din webbupplevelse avsevärt? På samma sätt, genom att lägga till genvägar till Edge, blir det inte bara bekvämt att komma åt sidor som ofta besöks med bara ett tryck utan också anpassar webbläsaren åt dig. Som sagt, i den här artikeln kommer vi att visa dig hur du lägger till webbplatsminiatyrer till Microsoft Edge-hemsidan på både en Android-enhet och en PC. Låt oss göra surfandet enklare och skräddarsytt efter dina behov.
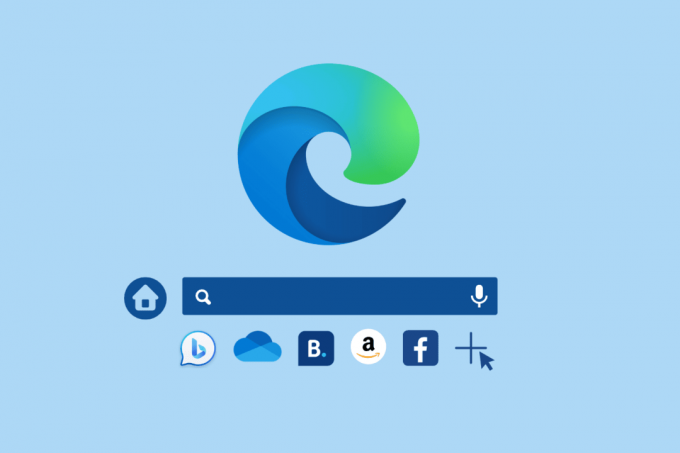
Innehållsförteckning
Hur man lägger till miniatyrer till Microsoft Edge-hemsidan Android
Microsoft Edge är tillgängligt på Android-enheter. Du är på rätt plats om du använder webbläsaren och vill
anpassa sin hemsida för enkel tillgång till webbplatsen. Tillsammans med många förbättrade funktioner har webbläsaren blivit ett bekvämt val för användarna. Oavsett vilken webbplats eller webbsida du väljer, kommer detta intuitiva sätt att interagera med webbläsaren att göra din rutin enkel och smidig.Snabbt svar
Så här lägger du till miniatyrer på Edge-hemsidan:
1. Tryck på + Lägg till knapp.
2. Gå in i Sidnamn och den URL av webbplatsen och tryck på Spara.
Förutsättning för att lägga till genvägar på Microsoft Edge-hemsidan
Innan du lägger till miniatyrer i Edge-webbläsaren, se till att genvägsalternativet är aktiverat. Så här verifierar du detta:
1. Starta Kant webbläsare på Android-enheten.
2. Tryck på sidlayoutikon i det övre högra hörnet på skärmen.

3. Tryck på den nedåtpekande pilen bredvid Anpassat.
4. Slå på Visa genvägar.
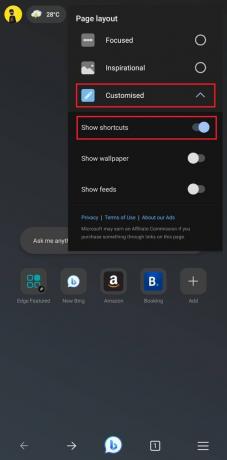
Du kommer att se några standardgenvägar synliga under sökfältet.
Låt oss nu gå vidare och se hur du kan lägga till miniatyrer på Microsoft Edge-hemsidan på Android.
Metod 1: Lägg till direkt från hemsidan
Om du redan har en länk kan du lägga till den i Edge genom att följa stegen som beskrivs.
1. På hemsidan för Edge-webbläsaren på din Android-enhet trycker du på +Lägg till knapp.
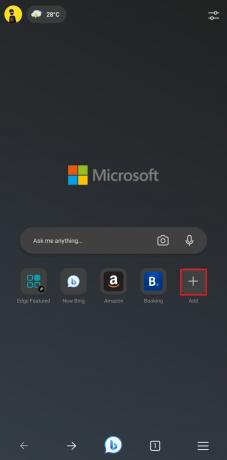
2. Under Sidnamn, gå in i webbplatsens namn eller namnet du vill att genvägen ska skapas.
3. Under URL, gå in i länk till webbplatsen och tryck på Spara.

Notera: Du kan lägga till max 9 genvägar på webbläsarens startsida för Microsoft Edge på din Android-enhet, inklusive standardminiatyrer som Edge Featured och New Bing AI-chatt.
Om du vill lägga till fler måste du antingen ta bort någon av dem manuellt eller så kommer standardgenvägarna automatiskt att ersättas av de nya.
Läs också: Hur man använder Microsoft Bing AI Chat i vilken webbläsare som helst
Metod 2: Lägg till genväg från webbplatsen
Om du redan har tillgång till en webbplats och vill lägga till genvägen då och där, kan det enkelt göras genom att följa nedanstående steg.
1. Först, lansera webbplatsen du vill lägga till som en genväg.
2. Tryck på hamburgare ikon längst ned till vänster på skärmen.
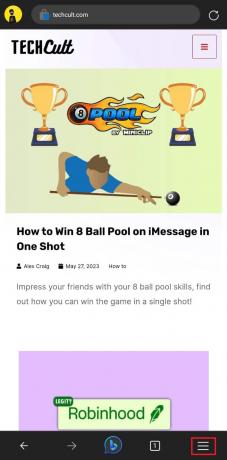
3. Tryck på Lägg till i favoriter alternativ.
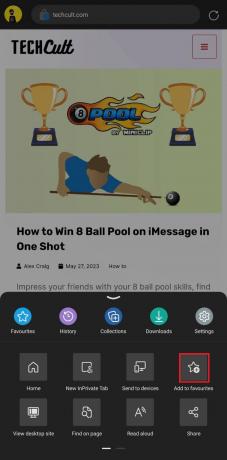
Genvägen kommer nu att läggas till i favoritlistan samt på hemsidan.
Metod 3: Lägga till en widget
Denna metod lägger inte bara till webbplatsgenvägen utan lägger också till en widget av densamma på enhetens startskärm. Det hjälper dig att komma åt webbplatsen utan att ens behöva öppna webbläsaren först.
1. Starta webbplatsen först och tryck sedan på hamburgare ikon i det nedre vänstra hörnet.
2. Svep åt vänster på fliken och tryck på Lägg till i telefonen.
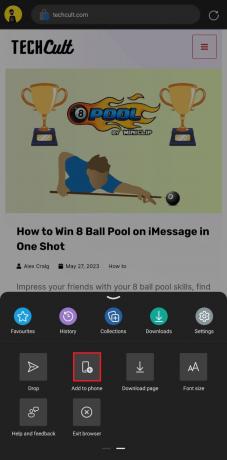
3. Anpassa visningsnamn efter önskemål och tryck på Lägg till.
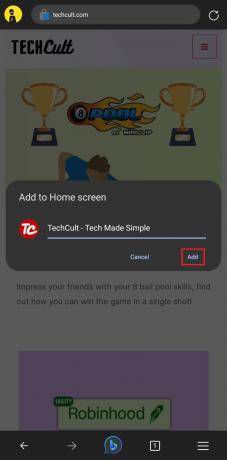
4. Knacka på Lägg till igen för att bekräfta.
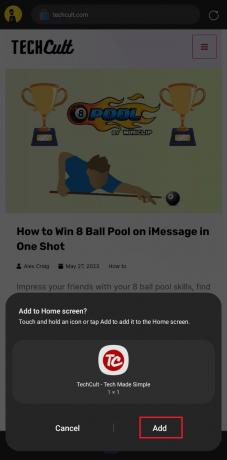
Läs också: 15 bästa AI-produktivitetsverktyg
Hur man lägger till webbplatsminiatyrer i Microsoft Edge Browser PC
Inte bara på en smartphone, utan du kan också lägga till dessa snabbt tillgängliga genvägar till Edge-webbläsaren på datorn. Men först är det viktigt att verifiera om genvägar är aktiverade. För detta:
1. Lansera Microsoft Edge och klicka på kugghjulsikonen i det övre högra hörnet på hemsidan.
2. Under Snabblänkar, Klicka på nedåtpekande pil och välj det önskade alternativet, dvs. 1 rad eller 2 rader.

Antalet genvägar du kan lägga till beror också på antalet rader du väljer. När de förinställda är synliga på hemsidan, följ dessa steg:
3. Klicka på (+) ikonen.
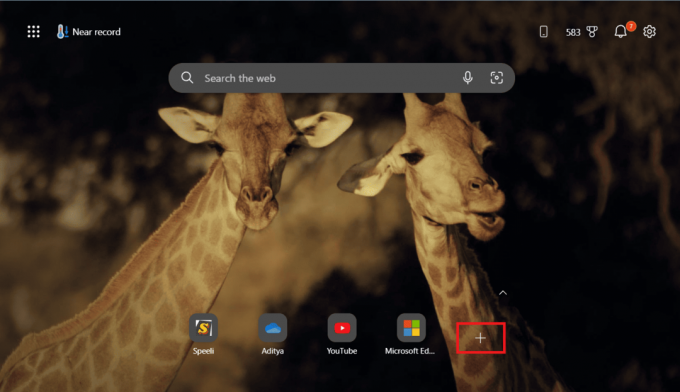
4. Ange genvägen namn och URL. Klicka på Lägg till.
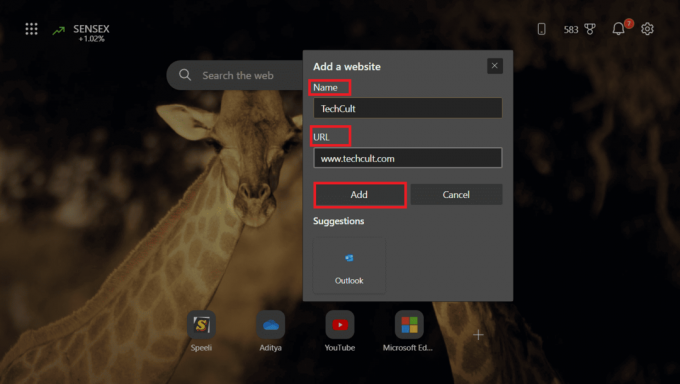
Det är det och miniatyren kommer att läggas till i webbläsaren.
Rekommenderad: 29 bästa Chrome-tillägg för produktivitet
Förhoppningsvis, nu när du har lärt dig hur man lägger till miniatyrer till Microsoft Edge-hemsidan på Android, det är dags att dra nytta av genvägar. Sätt igång, snabba upp din webbsurfning och var produktiv. Slutligen, innan du går, kommentera gärna i rutan nedan.
Henry är en erfaren teknikskribent med en passion för att göra komplexa teknikämnen tillgängliga för vardagliga läsare. Med över ett decenniums erfarenhet inom teknikbranschen har Henry blivit en pålitlig informationskälla för sina läsare.



