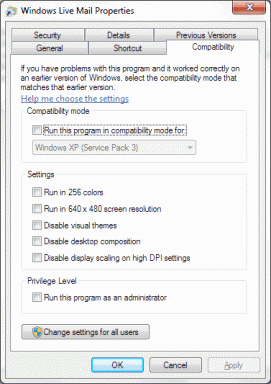Topp 8 sätt att fixa Samsung Gallery-appen som inte synkroniserar med OneDrive
Miscellanea / / May 27, 2023
Samsung Gallery-appen har en automatisk synkroniseringsfunktion för att säkerhetskopiera alla dina foton och videor till ditt OneDrive-konto. Detta gör att du kan komma åt dina foton och videor från vilken enhet som helst, till exempel din bärbara dator eller surfplatta. Men vad händer om Samsung Gallery-appen vägrar att synkronisera till OneDrive i första hand?
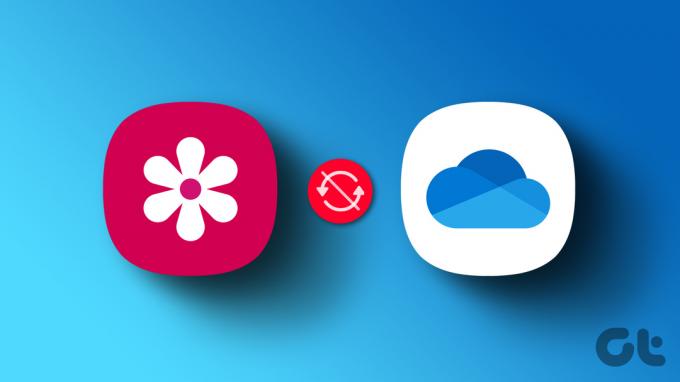
Det kan finnas flera anledningar till detta problem. Om du inte kan hitta den exakta orsaken, arbeta dig igenom följande felsökningskorrigeringar för att få Galleri-appen att synkronisera med OneDrive på din Galaxy-telefon.
1. Uteslut problem med ditt internet
Din Samsung-telefon behöver en aktiv internetanslutning för att synkronisera filer med OneDrive. Om du för närvarande använder mobildata, överväg att byta till en Wi-Fi-anslutning, eller vice versa, och se om detta löser problemet.
Du kan också växla flygplansläge på din telefon för att uppdatera alla dina nätverksanslutningar och åtgärda mindre problem.

2. Kontrollera Gallery Sync Settings
Den här säger sig själv. Om synkroniseringsalternativet i Galleri-appen är inaktiverat kommer det inte att synkronisera några foton eller videor till OneDrive. Så här kontrollerar du.
Steg 1: Öppna Galleri-appen på din Samsung-telefon.
Steg 2: Tryck på menyikonen (tre horisontella linjer) i det nedre högra hörnet och välj Inställningar.


Steg 3: Tryck på Synkronisera med OneDrive och aktivera växlingen från följande meny.


Steg 4: Tryck på Synkronisera med och välj "Wi-Fi eller mobildata."


3. Aktivera synkronisering för specifika album
Upplever du synkroniseringsproblem endast med specifika album? Om så är fallet är det värt att kontrollera om synkroniseringsalternativet för dessa album är aktiverat. Så här gör du.
Steg 1: Öppna Galleri-appen på din telefon.
Steg 2: Tryck på menyikonen (tre horisontella linjer) i det nedre högra hörnet och välj Inställningar.


Steg 3: Tryck på Synkronisera med OneDrive och sedan Album för att synkronisera.

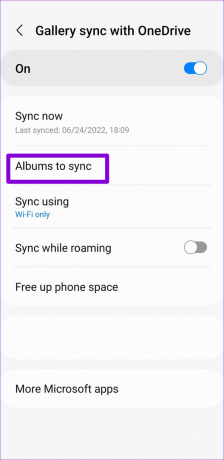
Steg 4: Aktivera reglagen bredvid de album du vill synkronisera med OneDrive.
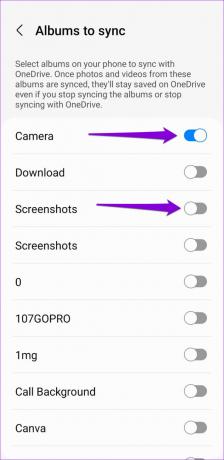
4. Aktivera Media Sync för OneDrive-konto
En annan anledning till att Samsung Gallery-appen inte kan laddas upp foton och videor är om mediesynkroniseringsfunktionen för ditt OneDrive-konto är inaktiverad. Flera användare på Samsungs forum rapporterade åtgärda det här specifika problemet genom att aktivera växlingen för mediasynkronisering. Du kan också ge det en chans.
Steg 1: Öppna appen Inställningar och scrolla ner för att trycka på Konton och säkerhetskopiering.
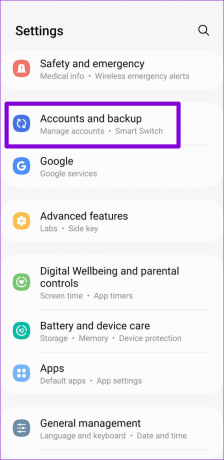
Steg 2: Tryck på Hantera konton.
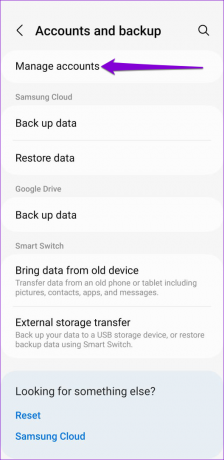
Steg 3: Välj ditt OneDrive-konto från listan.

Steg 4: Tryck på Synkronisera konto och aktivera växeln bredvid Media på följande skärm.
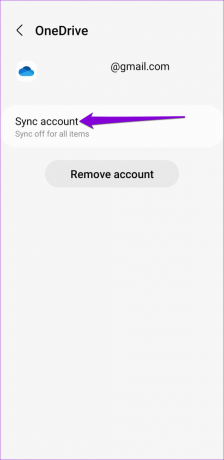
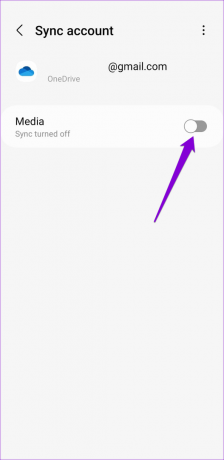
5. Kontrollera OneDrive-lagringsstatus
Eftersom OneDrives grundplan bara erbjuder 5 GB lagringsutrymme är det lätt att ta slut på lagringsutrymme om du använder ett gratiskonto eller om din prenumeration har löpt ut. När detta händer kan Galleri-appen sluta synkroniseras med OneDrive. Så här kontrollerar du din OneDrive-lagring status på Android.
Steg 1: Öppna OneDrive-appen på din telefon och navigera till fliken Jag.

Steg 2: Kontrollera lagringsstatusen högst upp.
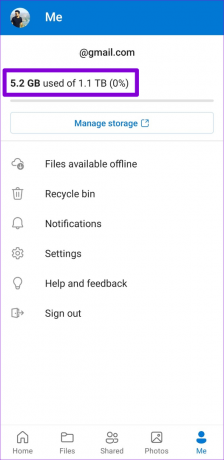
Om du har ont om molnlagring, överväg att frigöra lite utrymme eller uppgradera din OneDrive-plan.
6. Ta bort och lägg till ditt OneDrive-konto igen
Har du nyligen ändrat lösenordet för ditt Microsoft-konto? Om så är fallet måste du autentisera ditt konto på nytt på din Samsung-telefon för att återuppta synkroniseringstjänster. Så här gör du.
Steg 1: Öppna appen Inställningar och scrolla ner för att trycka på Konton och säkerhetskopiering.
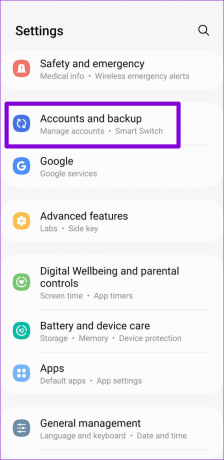
Steg 2: Tryck på Hantera konton.
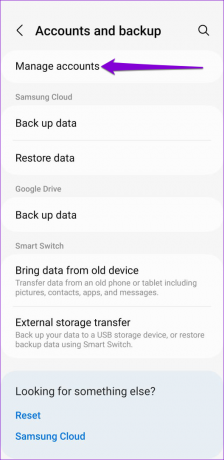
Steg 3: Välj ditt OneDrive-konto från listan.

Steg 4: Tryck på Ta bort konto. Välj Ta bort konto igen när du uppmanas.

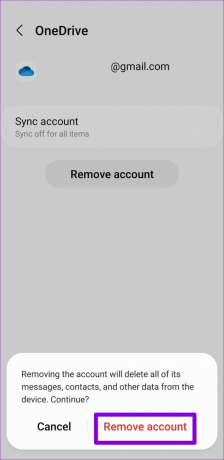
Steg 5: På sidan Hantera konton, rulla nedåt för att trycka på Lägg till konto och välj OneDrive från följande skärm.

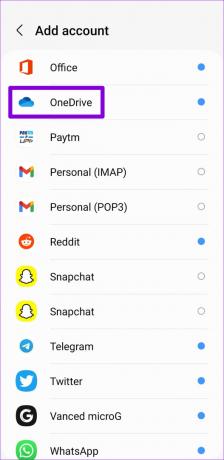
Följ anvisningarna på skärmen för att logga in med dina referenser och kontrollera sedan om problemet kvarstår.
7. Rensa Gallery App Cache
Korrupta eller otillgängliga cachedata kan också göra att Samsung Gallery-appen inte fungerar på din Galaxy-telefon. Tack och lov är det både säkert och enkelt att rensa Samsung Gallery-appens cache. Så här kan du gå tillväga.
Steg 1: Tryck länge på Galleri-appikonen och tryck på "i"-ikonen från menyn som visas.
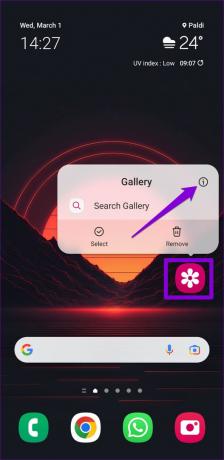
Steg 2: Från menyn Appinformation, gå till Lagring och tryck på alternativet Rensa cache längst ned.

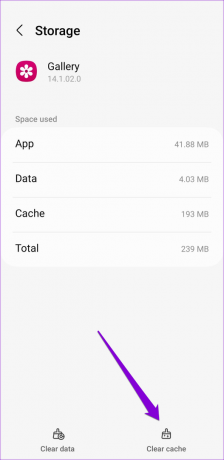
8. Uppdatera Galleri-appen
Samsung släpper regelbundna uppdateringar för Galleri-appen för att lägga till nya funktioner, fixa buggar och förbättra appens prestanda. Du kan gå miste om dessa förbättringar om du har inaktiverat automatiska appuppdateringar på din telefon.
Öppna Galaxy Store på din telefon och sök efter Samsung Gallery-appen. Om en ny version är tillgänglig, tryck på Uppdatera för att installera den. Efter det, kontrollera om problemet kvarstår.
Uppdatera Samsung Gallery-appen
Synkroniserat med dina behov
Sådana synkroniseringsproblem med Samsung Gallery-appen kommer inte att tvinga dig att säkerhetskopiera dina mediefiler manuellt. Förhoppningsvis har en av korrigeringarna hjälpt dig att lösa problemet, och allt är tillbaka till det normala.
Senast uppdaterad den 2 mars 2023
Ovanstående artikel kan innehålla affiliate-länkar som hjälper till att stödja Guiding Tech. Det påverkar dock inte vår redaktionella integritet. Innehållet förblir opartiskt och autentiskt.
Skriven av
Pankil Shah
Pankil är civilingenjör till yrket som började sin resa som författare på EOTO.tech. Han började nyligen med Guiding Tech som frilansskribent för att täcka instruktioner, förklarare, köpguider, tips och tricks för Android, iOS, Windows och webben.