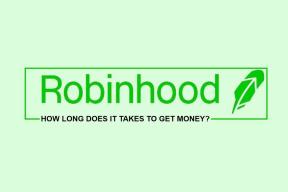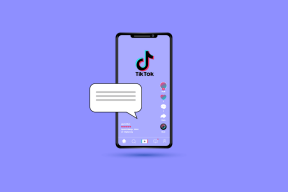Hur man skapar eller redigerar anpassade egenskaper för en Microsoft Word-fil
Miscellanea / / May 29, 2023
Titeln på din Microsoft Word-fil är inte den enda deskriptor den har. Andra dolda detaljer i filegenskaperna ger mer information om din fil. Det är dock bara ett fåtal personer som uppmärksammar filegenskaperna och vet därför inte att de kan ge ut mer information än vad som behövs.

Avsnittet Egenskaper i ditt Microsoft Word-dokument har ett annat namn – metadata. Här finns information om dokumentets titel, författarens namn, ämne, nyckelord, etc., listas. Dessa detaljer gör det också enkelt att söka, identifiera och organisera dina filer. En annan bra sak är att du kan skapa eller redigera egenskaper för ditt Word-dokument. Så här gör du:
Hur man redigerar standardegenskaperna för en Microsoft Word-fil
I Microsoft Word har du olika filegenskaper. Som standard, när du skapar ett nytt Word-dokument, finns det standardegenskaper kopplade till filen. Standardegenskaper är författare, titel och ämne. För dessa standardegenskaper förväntar Microsoft Word att du anger dina egna textvärden för dem för att göra det enkelt att organisera och identifiera dokumentet. Om du vill redigera standardegenskaperna för ett Word-dokument, så här ska du göra:
Steg 1: Klicka på Start-knappen i Aktivitetsfältet och skriv ord för att söka efter appen.

Steg 2: Från resultaten klickar du på Microsoft Word-appen eller dokumentet för att öppna det.

Steg 3: På menyfliksområdet i Microsoft Word klickar du på fliken Arkiv.

Steg 4: Klicka på fliken Info för att se dokumentegenskaperna.
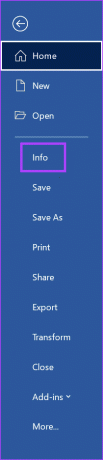
Steg 5: Till höger på infosidan ser du avsnittet Egenskaper. Klicka på Visa alla egenskaper för att se alla alternativ.

Steg 6: Placera markören i textrutan i följande egenskapsfält för att ange önskat textvärde:
- Titel
- Märka
- Kommentarer
- Status
- Kategorier
- Ämne
- Hyperlänksbas
- Författare

Steg 7: När du har angett detaljerna i fältet Egenskaper klickar du på bakåtpilen för att återgå till Word-huvudsidan. Alla ändringar som görs i egenskaperna sparas automatiskt.
Hur man skapar anpassade egenskaper för en Microsoft Word-fil
Anpassade egenskaper är ytterligare element som du kan tilldela din Microsoft Word-fil. Till skillnad från standardegenskaper är de inte begränsade till endast textvärden. Du kan tilldela numeriska, text- eller tidsvärden till anpassade egenskaper. Du kan också definiera dina anpassade egenskaper eller välja från Words lista. Så här skapar du anpassade egenskaper för din Word-fil.
Steg 1: Klicka på Start-knappen i Aktivitetsfältet och skriv ord för att söka efter appen.

Steg 2: Från resultaten klickar du på Microsoft Word-appen eller dokumentet för att öppna det.

Steg 3: På menyfliksområdet i Microsoft Word klickar du på fliken Arkiv.

Steg 4: Klicka på fliken Info för att se dokumentegenskaperna.
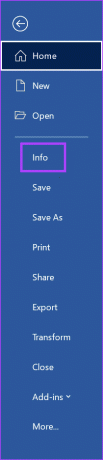
Steg 5: Klicka på rullgardinsmenyn bredvid Egenskaper högst upp på sidan.

Steg 6: Klicka på Avancerade egenskaper för att öppna dialogrutan Egenskaper för ditt dokument.
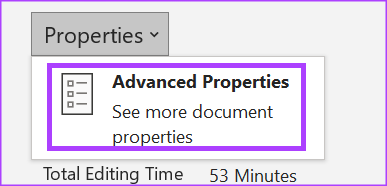
Steg 7: Klicka på fliken Anpassad i dialogrutan. Här kommer du att ha olika alternativ för att definiera dina föredragna anpassade egenskaper.
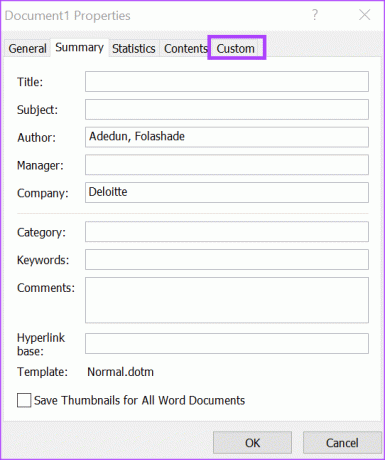
Steg 8: I rutan Namn anger du ett namn för din anpassade egenskap eller väljer från standardordlistan som visas.

Steg 9: I listan Typ väljer du datatypen för den anpassade egenskap du vill lägga till. De tillgängliga alternativen inkluderar:
- Text
- Datum
- siffra
- Ja eller nej
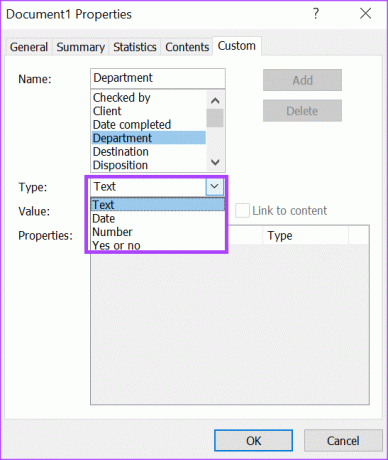
Steg 10: Välj eller skriv ett värde för egenskapen i rutan Värde. Värdeinmatningen beror på ditt val från listan Typ. Om du väljer Ja eller Nej från listan Typ kommer värderutan bara att ha Ja eller Nej som alternativ.
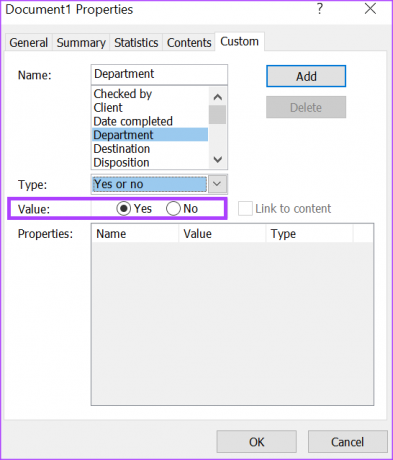
Steg 11: Klicka på knappen Lägg till för att inkludera den nya anpassade egenskapen i menyn Egenskaper.
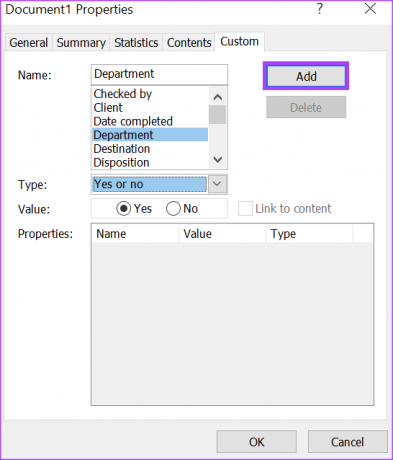
Steg 12: Klicka på OK för att spara dina nya ändringar.
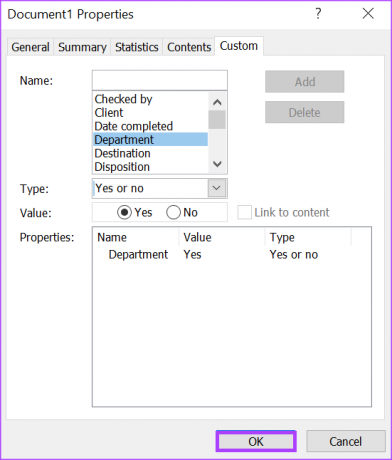
Lägga till taggar i ett Word-dokument
Genom att fylla i egenskaperna för ditt Word-dokument gör du det enkelt att identifiera och organisera det. En av egenskaperna i Word som gör det möjligt att göra det är funktionen Tags. Du kan lägg till taggar i ditt Microsoft Word dokument på olika sätt, inklusive från menyn Egenskaper.
Senast uppdaterad den 18 maj 2023
Ovanstående artikel kan innehålla affiliate-länkar som hjälper till att stödja Guiding Tech. Det påverkar dock inte vår redaktionella integritet. Innehållet förblir opartiskt och autentiskt.
Skriven av
Maria Victoria
Maria är en innehållsskribent med ett stort intresse för teknik och produktivitetsverktyg. Hennes artiklar finns på sajter som Onlinetivity och Delesign. Utanför jobbet kan du hitta hennes minibloggar om hennes liv på sociala medier.