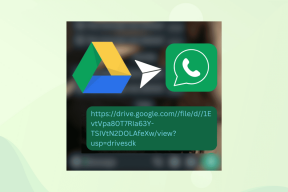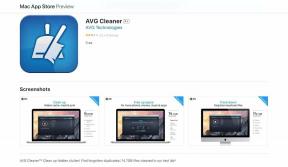8 snabba sätt att öppna Ease of Access Center på Windows 11
Miscellanea / / May 30, 2023
Windows har tillgänglighetsinställningar för att göra saker som visning, förstoringsglas, berättare och andra funktioner som hjälper dig att använda det bättre. Du kanske kommer ihåg berättarprompt som dyker upp när du installerar Windows 11 eller en äldre version. Alla tillgänglighetsfunktioner finns i Ease of Access Center. Du kan använda den för att öka textstorleken, ta upp berättaren eller tangentbordet på skärmen och till och med använda kontrastteman för bättre synlighet.
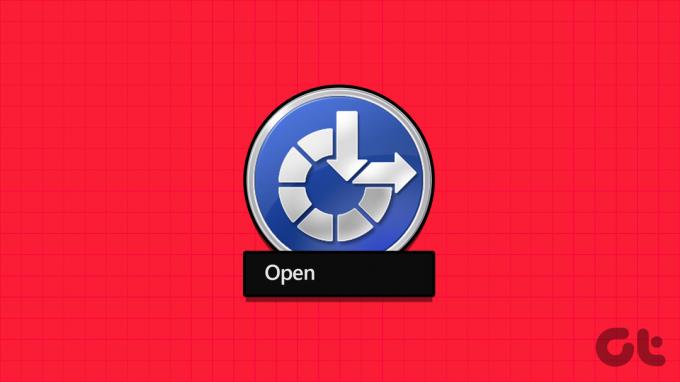
I Windows 11 kan du hitta både den äldre versionen av Ease of Access Center och en förnyad version i inställningsappen. Här är de olika sätten att snabbt starta Ease of Access Center.
1. Öppna Ease of Access Center med hjälp av Start-menyn
Startmenyn sparar dig besväret med att besöka en appplats eller inställningar. Den integrerar sökfunktionen för att hjälpa dig att söka efter alla installerade program och tillgängliga funktioner på Windows. Här är hur:
Steg 1: Tryck på Windows-tangenten för att starta Start-menyn.
Steg 2: Typ Enkel åtkomst och klicka på något av tillgänglighetsalternativen under avsnittet Inställningar i Start-menyn.
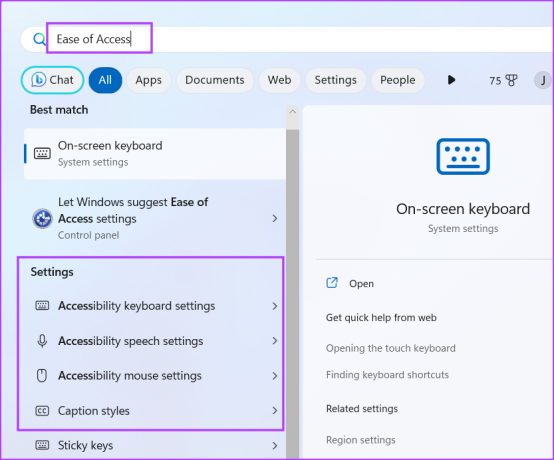
Steg 3: Motsvarande tillgänglighetssektion öppnas i appen Inställningar.
2. Öppna Ease of Access Center med kortkommandot
Windows erbjuder en inbyggd genväg för att starta tillgänglighetsinställningarna i en handvändning. Tryck på kortkommandot för Windows + U för att öppna huvudsidan för de förnyade tillgänglighetsinställningarna i appen Inställningar. Du hittar flera alternativ relaterade till syn, hörsel och interaktion.
3. Öppna Ease of Access Center med appen Inställningar
Inställningar-appen innehåller den nya tillgänglighetssektionen med alla funktioner snyggt organiserade i kategorier. Här är hur:
Steg 1: Tryck på kortkommandot Windows + I för att starta appen Inställningar.
Steg 2: Gå till menyn till vänster och klicka på alternativet Tillgänglighet.

4. Öppna Ease of Access Center med hjälp av dialogrutan Kör
Dialogrutan Kör stöder kortkoder för olika inställningar och kontrollpanelsverktyg som är tillgängliga i Windows. Du kan till och med komma åt en fil eller mapp med hjälp av dialogrutan Kör. Så här gör du:
Steg 1: Tryck på Windows + R kortkommandot för att starta dialogrutan Kör.
Steg 2: Typ ms-inställningar: åtkomst i textrutan. Tryck på Enter för att öppna avsnittet Tillgänglighet i appen Inställningar.

Steg 3: Alternativt kan du skriva kontrollera åtkomst.cpl i textrutan och tryck på Enter. Detta öppnar den äldre versionen av kontrollpanelen av verktyget.

5. Öppna Ease of Access Center med kontrollpanelen
Inställningar för lättåtkomst var tidigare endast tillgängliga via kontrollpanelen. Men Microsoft introducerade också möjligheten att komma åt den via appen Inställningar i Windows 10 och nyare versioner. Upprepa följande steg:
Steg 1: Tryck på Windows-tangenten, skriv Kontrollpaneloch tryck på Retur.

Steg 2: I fönstret Kontrollpanel klickar du på alternativet Ease of Access.
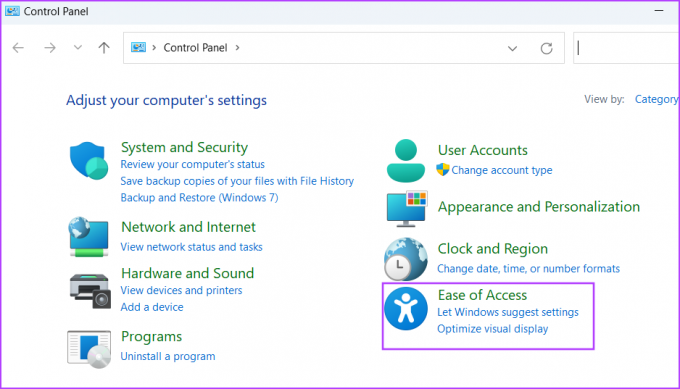
Steg 3: Klicka på alternativet "Ease of Access Center". Här hittar du alla tillgängliga tillgänglighetsinställningar på ditt system.

6. Öppna Ease of Access Center med låsskärm
Om du behöver en tillgänglighetsfunktion innan du loggar in på din Windows 11-dator kan du göra det via låsskärmen. Du hittar inte alla tillgänglighetsalternativ utan bara de som du behöver för att logga in på Windows, som Skärmläsare, Magnifier, Skärmtangentbord och några andra alternativ. Upprepa följande steg:
Steg 1: Slå på din Windows 11-dator. Klicka på låsskärmen för att öppna inloggningsskärmen.
Steg 2: Gå till det nedre högra hörnet och klicka på tillgänglighetsikonen.

Steg 3: Det kommer att öppna en kortfattad meny med alla tillgängliga tillgänglighetsalternativ.

7. Öppna Ease of Access Center med Task Manager
Du kan öppna nya uppgifter och starta appar från Aktivitetshanteraren. Det är oerhört användbart om du är det kan inte öppna appen Inställningar på ditt system. Så här gör du:
Steg 1: Tryck på Ctrl + Skift + Esc kortkommandon på en gång för att öppna Aktivitetshanteraren.
Steg 2: Klicka på knappen Kör ny uppgift.
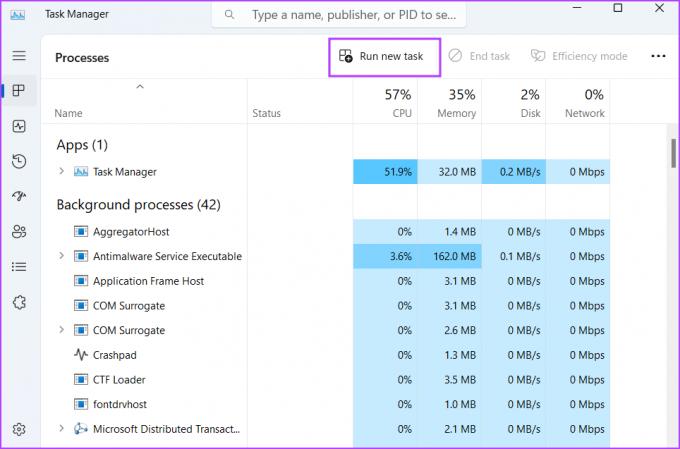
Steg 3: Fönstret Kör ny uppgift öppnas. Typ ms-inställningar: åtkomst i textrutan och tryck på Enter för att öppna avsnittet Tillgänglighet i appen Inställningar.
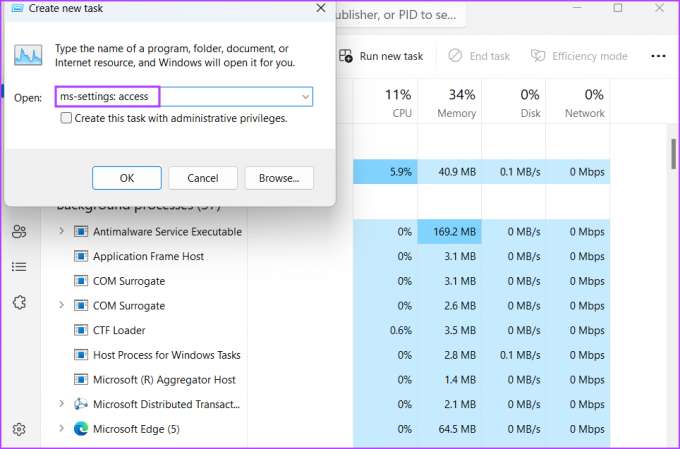
8. Öppna Ease of Access Center med Terminal-appen
Starta ett program från Terminal är lätt om du känner till rätt plats eller kortkoden för programmet. Lyckligtvis finns det flera kortkoder för att öppna Ease of Access Center på Windows 11. Upprepa följande steg:
Steg 1: Högerklicka på Start-knappen för att öppna Power User-menyn. Klicka på alternativet Terminal.
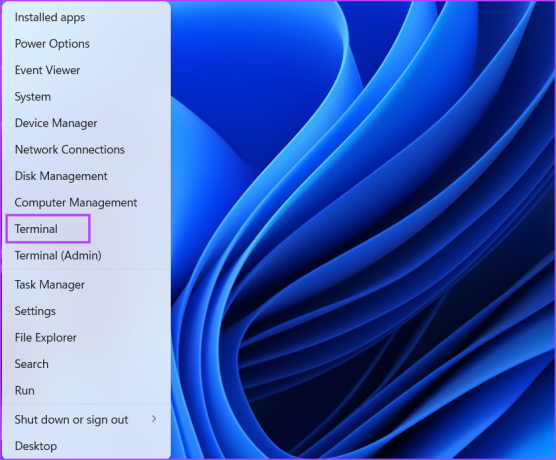
Steg 2: Terminal-appen öppnar en ny flik i Kommandotolken. Skriv följande kommando och tryck på Enter:
kontroll /namn Microsoft. EaseOfAccessCenter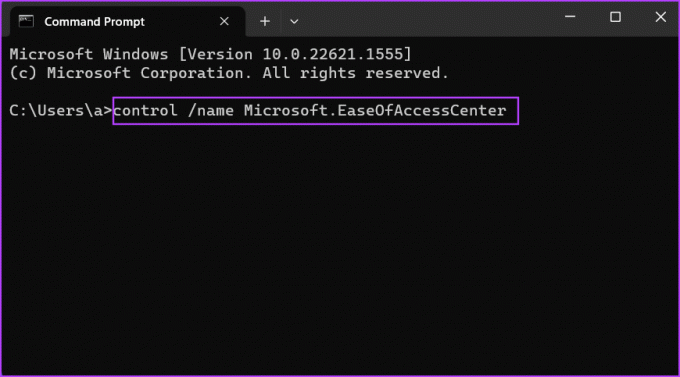
Steg 3: Kontrollpanelen öppnar sidan "Ease of Access Center".
Konfigurera lättillgänglighetsinställningar
Verktyget Ease of Access Center i Windows OS hjälper användare med syn- eller hörselnedsättning att justera skärmelementen och få hjälp när de använder datorn. Nu vet du åtta unika sätt att starta och använda verktyget. Vi älskar standardgenvägstangentkombinationen eftersom den är snabbare, men du kan använda dialogrutan Kör eller alternativet Terminal-app när det inte fungerar.
Senast uppdaterad den 8 maj 2023
Ovanstående artikel kan innehålla affiliate-länkar som hjälper till att stödja Guiding Tech. Det påverkar dock inte vår redaktionella integritet. Innehållet förblir opartiskt och autentiskt.
Skriven av
Abhishek Mishra
Abhishek höll fast vid operativsystemet Windows ända sedan han köpte Lenovo G570. Hur självklart det än är älskar han att skriva om Windows och Android, de två vanligaste men ändå fascinerande operativsystemen som är tillgängliga för mänskligheten. När han inte utarbetar ett inlägg älskar han att binga OnePiece och vad Netflix har att erbjuda.