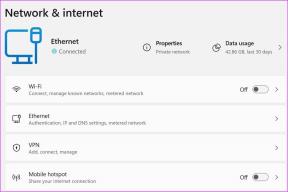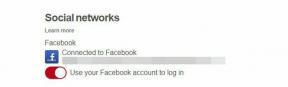5 snabba sätt att aktivera eller inaktivera fokusläge i Windows Terminal
Miscellanea / / May 31, 2023
Blir du ofta distraherad av andra flikar och fönster när du kör kommandon i Windows Terminal? Om så är fallet, varför inte använda Windows Terminals fokusläge, som automatiskt blockerar aviseringar och distraktioner så att du kan arbeta utan avbrott? Men hur aktiverar du det?

Oavsett om du arbetar med ett projekt eller bara pysslar runt Windows, behöver du rätt fokus. Vi kommer att utforska snabba sätt att aktivera eller inaktivera fokusläge i Windows Terminal. Så, låt oss börja.
1. Använda Windows Terminal Settings
Det snabbaste sättet att aktivera eller inaktivera fokusläge i Windows Terminal är från Windows Terminal inställningar. Här är vad du behöver göra:
Steg 1: Tryck på Windows + X-tangenten för att öppna Power User-menyn och välj Windows Terminal.

Steg 2: Klicka på rullgardinsmenyn bredvid plusikonen (+).
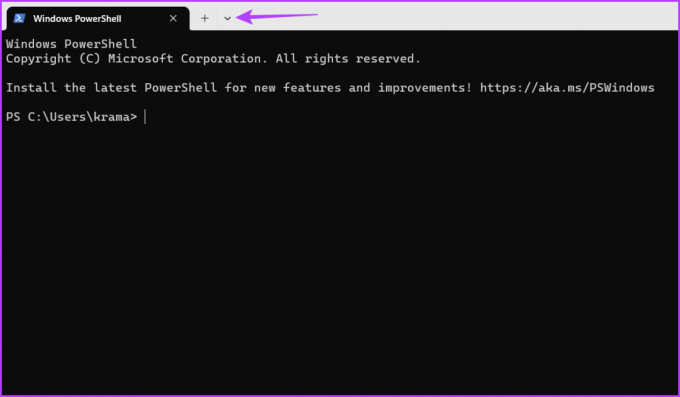
Steg 3: Välj Inställningar från snabbmenyn.

Steg 4: Välj Start från det vänstra sidofältet och klicka på rullgardinsmenyn bredvid Startläge.

Steg 5: Välj Fokus i rullgardinsmenyn och klicka på knappen Spara.

Starta sedan om Windows Terminal för att se effekten av fokusläge.
Följ dessa steg för att avsluta fokusläget:
Steg 1: Tryck på Windows + X-tangenten för att öppna Power User-menyn och välj Windows Terminal.

Steg 2: Starta Windows Terminal och tryck på Ctrl +, kortkommando för att öppna fönstret Inställningar.
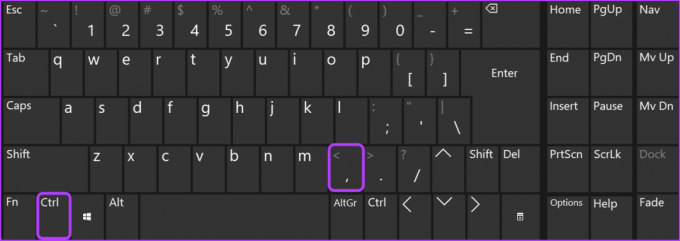
Steg 3: Klicka på rullgardinsikonen bredvid Startläge och välj Standard. Klicka sedan på knappen Spara.

2. Använda Windows Terminal Command Palette
Kommandopaletten är ett sökbart gränssnitt som låter dig komma åt alla Windows Terminal-funktioner med hjälp av kommandon. För att använda den för att konfigurera Windows Terminal Focus Mode, följ dessa instruktioner:
Steg 1: Tryck på Windows + X-tangenten för att öppna Power User-menyn och välj Windows Terminal.

Steg 2: Tryck på Ctrl + Shift + P kortkommando för att starta kommandopalett, skriv 'växla fokusläge' i sökfältet och välj det från resultaten.
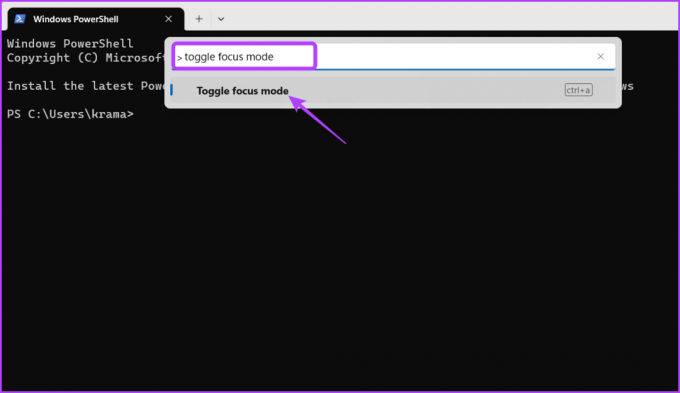
Windows Terminal går nu in i fokusläge. För att komma ur det, starta om kommandopaletten, skriv 'växla fokusläge’ och tryck på Enter.
Ett annat snabbt sätt att komma åt fokusläge i Windows Terminal är att använda Kör-verktyget. Den här metoden är användbar för användare som inte vill spela med Windows Terminal-inställningar.
Följ dessa steg för att aktivera fokusläge med hjälp av Kör-verktyget:
Steg 1: Tryck på Windows + R-tangenten för att öppna Kör-verktyget.
Steg 2: Typ wt.exe /focus i sökfältet och klicka på OK för att öppna Windows Terminal i fokusläge.

För att avsluta fokusläget, tryck på Ctrl + Shift + P tangentbordsgenväg för att starta kommandopaletten, skriv 'växla fokusläge’ och tryck på Enter.
4. Använder File Explorer
Av någon anledning, om Kör-verktyget inte fungerar, kan du använda Windows Filutforskare för att aktivera fokusläge i Windows Terminal. Här är hur:
Steg 1: Tryck på Windows + E-tangenten för att öppna Filutforskaren.
Steg 2: Klistra in följande kommando i adressfältet högst upp och tryck på Enter.
wt.exe /focus
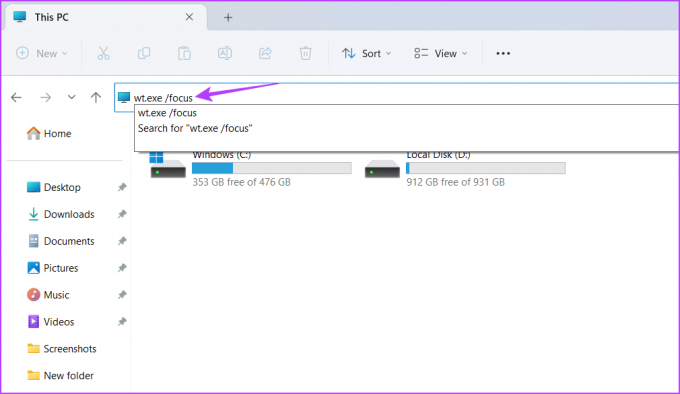
Du måste använda kommandopaletten igen för att komma ur fokusläget. För detaljerade instruktioner om hur du gör detta, se metod 2 ovan.
5. Genom att skapa en genvägsknapp
Windows Terminal kommer med den otroliga funktionen att skapa genvägar. Du kan använda den för att skapa en genväg för fokusläget. På så sätt kan du snabbt aktivera eller inaktivera fokusläge i Windows Terminal inom några få klick. Så här skapar du en genväg för fokusläge:
Steg 1: Tryck på Windows + X-tangenten för att öppna Power User-menyn och välj Windows Terminal.

Steg 2: Klicka på rullgardinsikonen bredvid plusikonen (+) och välj Inställningar från menyn som dyker upp.

Steg 3: Välj Åtgärder från det vänstra sidofältet.

Steg 4: Klicka på knappen Lägg till ny i den högra rutan.

Steg 5: Klicka på rullgardinsikonen bredvid "Lägg till ett rullmärke".

Steg 6: Välj "Växla fokusläge" från menyn som dyker upp.

Steg 7: Klicka på genvägsrutan och tryck på en tangentkombination som du vill tilldela till Växla fokusläge.
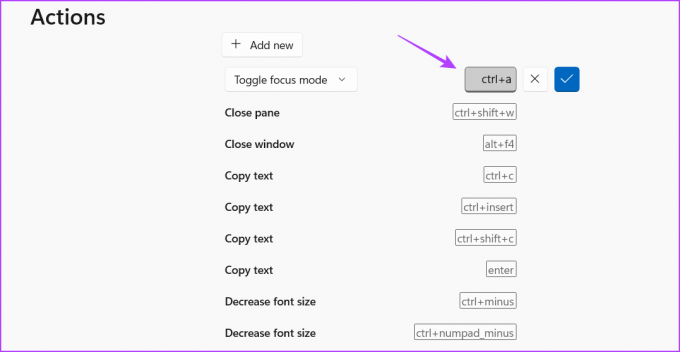
Steg 7: Klicka på bockikonen.
Steg 8: Klicka på knappen Spara för att spara ändringarna.

Starta om Windows Terminal och tryck på den tilldelade tangentkombinationen för att komma åt Windows Terminal Focus Mode.
Vara fokuserad
Med hundratals appar som dör för din uppmärksamhet kan det vara svårt att hålla fokus på ditt arbete. Detta gäller särskilt när du arbetar på Windows Terminal, där ett fel kommando kan spåra ur hela din ansträngning.
För att hjälpa dig hålla rätt spår kommer Windows Terminal med ett fokusläge. Det är en otrolig funktion som låter dig koncentrera dig på ditt arbete utan att bli distraherad av andra program. Använd metoderna som beskrivs ovan för att snabbt aktivera eller inaktivera fokusläge i Windows Terminal för att optimera ditt arbetsflöde.
Senast uppdaterad den 12 maj 2023
Ovanstående artikel kan innehålla affiliate-länkar som hjälper till att stödja Guiding Tech. Det påverkar dock inte vår redaktionella integritet. Innehållet förblir opartiskt och autentiskt.
Skriven av
Aman Kumar
Aman är en Windows-specialist och älskar att skriva om Windows-ekosystemet på Guiding Tech och MakeUseOf. Han har en Kandidatexamen i informationsteknologi och är nu frilansskribent på heltid med expertis inom Windows, iOS och webbläsare.