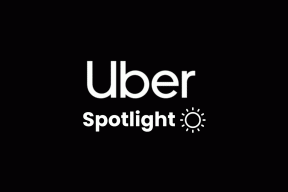3 sätt att ändra markörens tjocklek i Windows 10
Miscellanea / / November 28, 2021
När du skriver något i Windows 10, oavsett om det är i anteckningsblock, word eller i webbläsaren, förvandlas din muspekare till en tunn blinkande linje. Linjen är så tunn att du lätt kan tappa reda på den och därför kanske du vill öka bredden på den blinkande linjen (markören). Standardmarkörtjockleken i Windows 10 är cirka 1-2 pixlar vilket är väldigt lågt. Kort sagt, du måste ändra den blinkande markörens tjocklek för att undvika att tappa den ur sikte medan du arbetar.

Nu finns det olika sätt via vilka du enkelt kan ändra markörtjocklek i Windows 10 och idag ska vi diskutera dem alla här. Notera bara här att ändringarna som gjorts av markörtjockleken inte skulle fungera för tredjepartsapplikationer som Visual Studio, Notepad++ etc. Så utan att slösa någon tid, låt oss se hur du ändrar markörtjocklek i Windows 10 med hjälp av den nedan listade handledningen.
Innehåll
- 3 sätt att ändra markörens tjocklek i Windows 10
- Metod 1: Ändra markörtjocklek i Windows 10-inställningar
- Metod 2: Ändra markörens tjocklek i kontrollpanelen
- Metod 3: Ändra markörens tjocklek i Registereditorn
- Hur man ändrar markörens blinkhastighet i Windows 10
3 sätt att ändra markörens tjocklek i Windows 10
Se till att skapa en återställningspunkt bara om något går fel.
Metod 1: Ändra markörtjocklek i Windows 10-inställningar
1. Tryck på Windows-tangent + I för att öppna inställningar klicka sedan på Ikon för lättåtkomst.

2. Från menyn till vänster klicka på "Markör och pekare storlek“.
3. Nu under Förändra cursortjocklek dra reglaget moträtten att öka (1-20) markörens tjocklek.

Notera: Förhandsgranskningen kommer att visas av markörens tjocklek i rutan under rubriken "Markörens tjocklek“.
4. Om du vill minska tjockleken på markören sedan dra reglaget mot vänster sida.

5. När du är klar, stäng inställningarna och starta om datorn för att spara ändringarna.
Metod 2: Ändra markörens tjocklek i kontrollpanelen
1. Tryck på Windows-tangenten + R och skriv sedan kontrollera och tryck på Enter för att öppna Kontrollpanel.

2. Inuti kontrollpanelen klicka på "Enkel åtkomst" länk.

3. Under "Utforska alla inställningar" Klicka på "Gör datorn lättare att se“.

4. Scrolla nu ner till "Gör saker på skärmen lättare att se" och sedan från "Ställ in tjockleken på den blinkande markören" falla ner välj den markörtjocklek (1-20) du vill ha.

5. När du är klar klickar du på Apply följt av OK.

6. Starta om din dator för att spara ändringarna.
Metod 3: Ändra markörens tjocklek i Registereditorn
1. Tryck på Windows-tangenten + R och skriv sedan regedit och tryck på Enter.

2. Navigera till följande registernyckel:
HKEY_CURRENT_USER\Kontrollpanelen\Desktop
3. Välj Skrivbord och dubbelklicka sedan på i den högra fönsterrutan CaretWidth DWORD.
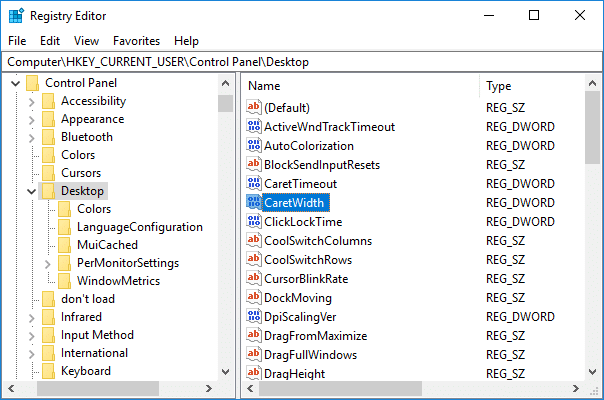
4. Välj Decimal under Bas sedan i värdedatafält skriv in ett tal mellan 1 och 20 för markörens tjocklek du vill och klicka på OK.

5. Stäng allt och starta sedan om datorn.
Hur man ändrar markörens blinkhastighet i Windows 10
1. Tryck på Windows-tangent + Q för att visa sökningen och skriv sedan tangentbord och klicka sedan Tangentbord från sökresultatet.

2. Under Markörens blinkhastighet justera skjutreglaget för den blinkhastighet du vill ha.
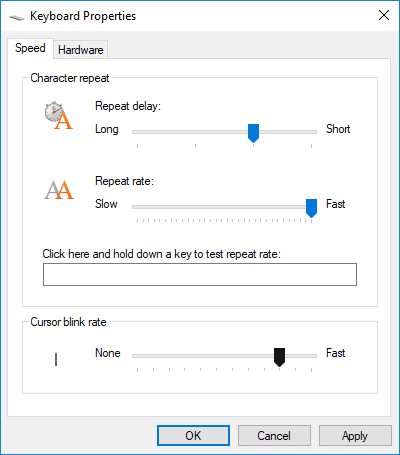
3. När du är klar klickar du på Apply följt av OK.
Rekommenderad:
- Hur man ändrar CPU-processprioritet i Windows 10
- Hur man ändrar land eller region i Windows 10
- Aktivera eller inaktivera säker inloggning i Windows 10
- Hur man aktiverar eller inaktiverar Cortana i Windows 10
Det är det du framgångsrikt har lärt dig Hur man ändrar markörens tjocklek i Windows 10 men om du fortfarande har några frågor angående denna handledning, ställ dem gärna i kommentarsavsnittet.