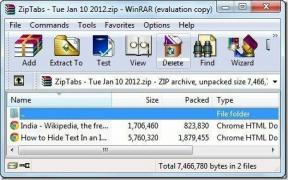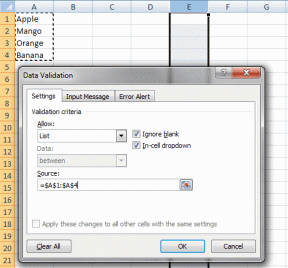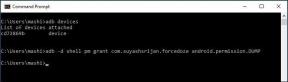Åtgärda ERR_CACHE_MISS-fel i Google Chrome
Miscellanea / / November 28, 2021
Om du använder Chrome regelbundet kan det hända att du stöter på ERR_CACHE_MISS-fel i Google Chrome med ett meddelande som säger Bekräfta återinlämnande av formulär. Felet ser skadligt ut men kan vara ett irriterande problem för personer som bara försöker surfa på internet. När du försöker ladda en webbplats, kommer webbplatsen inte att laddas istället får du ett felmeddelande "Den här webbplatsen kan inte laddas från cachen, ERR_CACHE_MISS“.

Vad orsakar Err_Cache_Miss-felet?
Som namnet antyder har felet något att göra med cache. Tja, det finns inget direkt problem med webbläsaren, istället är problemet med cachningen av webbplatsdata på datorn. Felet kan också bero på felaktig kodning av webbplatsen men i så fall finns det inget du kan göra. Så som du ser kan det finnas många orsaker, så låt oss försöka lista några av dem:
- Dålig kodning av webbplatsen
- Det gick inte att cachelagra data på den lokala datorn
- Webbläsaren har inte behörighet att ladda cache från datorn
- Du måste bekräfta återinlämningen av formuläret av säkerhetsskäl
- Ett föråldrat eller skadat webbläsartillägg
- Felaktig webbläsarkonfiguration
Du kan möta Miss Cache-felet när du försöker besöka vilken webbplats som helst Krom medan du försöker få åtkomst till utvecklarens verktyg, eller använder någon flash-baserad webbplats för spel eller musik, etc. Eftersom du nu är utrustad med de olika orsakerna till Err_Cache_Miss-felet, kan vi fortsätta med handledningen för att åtgärda de olika problemen steg för steg. Så utan att slösa någon tid låt oss se hur man gör Åtgärda ERR_CACHE_MISS-fel i Google Chrome med hjälp av felsökningsguiden nedan.
Innehåll
- 6 sätt att åtgärda ERR_CACHE_MISS-fel i Google Chrome
- Metod 1: Rensa webbinformation
- Metod 2: Inaktivera cache med hjälp av utvecklarverktyg
- Metod 3: Rensa DNS-cachen och återställ TCP/IP
- Metod 4: Inaktivera webbläsartillägg från tredje part
- Metod 5: Återställ Google Chrome
- Metod 6: Se till att Google Chrome är uppdaterad
6 sätt att åtgärda ERR_CACHE_MISS-fel i Google Chrome
Se till att skapa en återställningspunkt bara om något går fel.
Metod 1: Rensa webbinformation
För att rensa hela webbhistoriken, följ stegen nedan:
1. Öppna Google Chrome och tryck Ctrl + H för att öppna historien.

2. Klicka sedan Rensa webbläsaren data från den vänstra panelen.

3. Se till att "tidernas början” väljs under Ta bort följande objekt från.
4. Markera även följande:
- Sökhistorik
- Cookies och annan webbplatsdata
- Cachade bilder och filer

5. Klicka nu Radera data och vänta tills det är klart.
6.Stäng webbläsaren och starta om datorn.
Metod 2: Inaktivera cache med hjälp av utvecklarverktyg
1.Öppna Google Chrome och tryck sedan på Ctrl + Shift + I samtidigt på ditt tangentbord för att komma åt Utvecklarverktyg.

2. Byt nu till Fliken Nätverk och bockmarkera "Inaktivera cache“.

3. Hänvisa din sida igen (stäng inte fönstret för utvecklarverktyg), och se om du kan besöka webbsidan.
4.Om inte, i fönstret för utvecklarverktyg tryck på F1 för att öppna Inställningar meny.
5. Under nätverk bock “Inaktivera cache (medan DevTools är öppet)“.
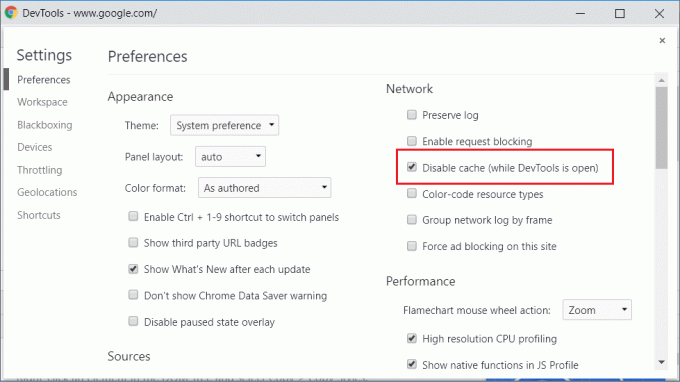
6. När du är klar, uppdatera helt enkelt sidan du är på och se om detta löser problemet.
Metod 3: Rensa DNS-cachen och återställ TCP/IP
1. Högerklicka på Windows-knappen och välj "Kommandotolk (Admin).“

2.Skriv nu följande kommando och tryck på enter efter varje:
ipconfig /releaseipconfig /flushdnsipconfig /förnya

3. Öppna Admin Command Prompt igen och skriv följande och tryck enter efter varje:
ipconfig /flushdns. nbtstat –r. netsh int ip reset reset c:\resetlog.txt. netsh winsock återställning

4. Starta om för att tillämpa ändringarna. Spolar DNS verkar Åtgärda ERR_CACHE_MISS-fel i Chrome.
Metod 4: Inaktivera webbläsartillägg från tredje part
Tillägg är en mycket användbar funktion i Chrome för att utöka dess funktionalitet, men du bör veta att dessa tillägg tar upp systemresurser medan de körs i bakgrunden. Kort sagt, även om det specifika tillägget inte används, kommer det fortfarande att använda dina systemresurser. Så det är en bra idé att ta bort alla oönskade/skräpliga Chrome-tillägg som du kanske har installerat tidigare. Om du har för många onödiga eller oönskade tillägg kommer det att försvåra din webbläsare och skapa problem som ERR_CACHE_MISS Error.
1.Högerklicka på ikonen för tillägget du vill avlägsna.

2. Klicka på "Ta bort från Chrome” från menyn som visas.

Efter att ha utfört stegen ovan kommer det valda tillägget att tas bort från Chrome.
Om ikonen för tillägget du vill ta bort inte är tillgänglig i Chrome adressfält, måste du leta efter tillägget i listan över installerade tillägg:
1.Klicka på tre punkter ikon tillgängligt i det övre högra hörnet av Chrome.

2.Klicka på Fler verktyg alternativ från menyn som öppnas.

3. Under Fler verktyg klickar du på Tillägg.

4.Nu kommer det att öppna en sida som gör det visa alla dina för närvarande installerade tillägg.

5.Inaktivera nu alla oönskade tillägg genom att stänga av reglaget kopplat till varje förlängning.

6. Ta sedan bort de tillägg som inte används genom att klicka på Ta bort-knapp.
9.Utför samma steg för alla tillägg som du vill ta bort eller inaktivera.
Se om det löser problemet genom att inaktivera ett visst tillägg. Detta tillägg är boven och bör tas bort från listan över tillägg i Chrome.
Du bör försöka inaktivera alla verktygsfält eller annonsblockerande verktyg du har, eftersom dessa i många fall är den främsta boven i att orsaka ERR_CACHE_MISS Fel i Chrome.
Metod 5: Återställ Google Chrome
Om ditt problem fortfarande inte är löst efter att ha provat alla ovanstående steg betyder det att det finns något allvarligt problem med din Google Chrome. Så försök först att återställa Chrome till dess ursprungliga form, dvs ta bort alla ändringar du har gjort i Google Chrome som att lägga till eventuella tillägg, alla konton, lösenord, bokmärken, allt. Det kommer att få Chrome att se ut som en ny installation och det också utan att installera om.
Följ stegen nedan för att återställa Google Chrome till dess standardinställningar:
1.Klicka på tre punkter ikon finns i det övre högra hörnet.

2.Klicka på Inställningar-knapp från menyn öppnas.

3. Scrolla ner längst ned på sidan Inställningar så ser du Avancerat alternativ där.

4.Klicka på Avancerad knapp för att visa alla alternativ.
5.Under fliken Återställ och rensa hittar du Återställ inställningarna till deras ursprungliga standardvärden alternativ.

6.Klick på Återställ inställningarna till deras ursprungliga standardvärden.

7. Dialogrutan nedan kommer att öppnas som ger dig all information om vad återställning av Chrome-inställningar kommer att göra.
Notera: Innan du fortsätter läs den givna informationen noggrant eftersom det efter det kan leda till förlust av viktig information eller data.

8. När du har kontrollerat att du vill återställa Chrome till dess ursprungliga inställningar, klicka på Återställ inställningar knapp.
Metod 6: Se till att Google Chrome är uppdaterad
1. Öppna Google Chrome och klicka sedan på tre vertikala prickar (Meny) från det övre högra hörnet.

2.Välj i menyn Hjälp klicka sedan på "Om Google Chrome“.

3. Detta öppnar en ny sida där Chrome kommer att söka efter uppdateringar.
4.Om uppdateringar hittas, se till att installera den senaste webbläsaren genom att klicka på Uppdatering knapp.

5. När du är klar, starta om datorn för att spara ändringarna.
Om du känner att jag inte har inkluderat en alternativ metod som var till hjälp för att lösa problemet ERR_CACHE_MISS Fel, låt mig då veta så kommer jag att inkludera nämnda metod i ovanstående guide.
ERR_CACHE_MISS Fel är inte lika skadligt som några av de andra felen vi har pratat om tidigare relaterade till Google Chrome, så om problemet är bara relaterad till en av webbplatsen eller webbsidan du försöker besöka så kan du försöka åtgärda problemet eller så kan du helt enkelt gå vidare, valet är din.
Rekommenderad:
- Ta enkelt bort ditt inloggningslösenord från Windows 10
- Tillåt eller blockera appar via Windows-brandväggen
- Åtgärda Windows-datorn omstarter utan förvarning
- Problem med nätverksadapterdrivrutiner, vad ska man göra?
Jag hoppas att stegen ovan kunde hjälpa dig Åtgärda ERR_CACHE_MISS-fel i Google Chrome men om du fortfarande har några frågor angående den här guiden, ställ dem gärna i kommentarsavsnittet.