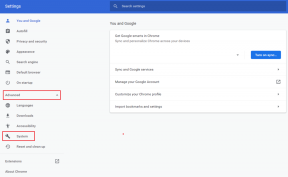5 sätt att ta bort Chromium Malware från Windows 10
Miscellanea / / November 28, 2021
Om du har varit Windows-användare länge, är chansen stor att du måste ha korsat vägar med en kromikon som ser likadan ut men utan de traditionella röda, gula, gröna färgerna som omger en blå prick. Denna dubbelgångare-applikation, känd som Chromium, har en liknande ikon som krom men med olika nyanser av blått och misstas ofta för skadlig programvara och varför skulle det inte vara det?
Appen har en jämförbar ikon och namn som den legendariska kromapplikationen men lyckas också låta som en billig kinesisk rip-off.
För att överraska en och alla är applikationen faktiskt gjord av Google själva och ligger till grund för många populära webbläsare inklusive chrome men ibland tillåter applikationen virus att lifta på den och komma in vår PC. Detta får Chromium ofta av misstag klassificerat som skadlig programvara.
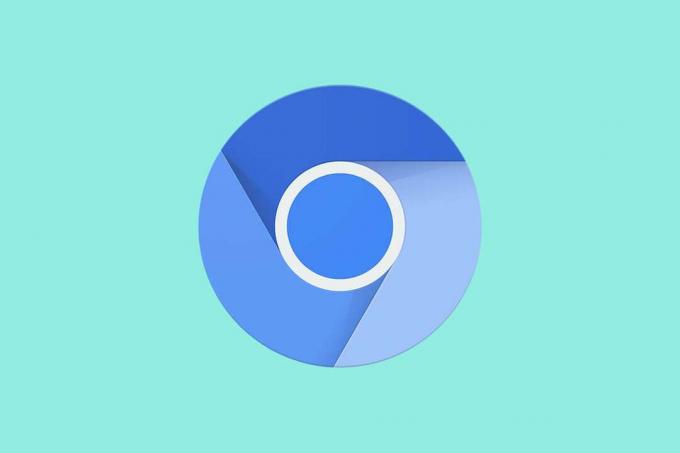
Innehåll
- Hur tar man bort Chromium Malware från Windows 10?
- Vad är Chromium och är det verkligen skadlig programvara?
- Vad händer när Chromium Malware kommer in i din PC?
- 5 sätt att ta bort Chromium malware från Windows 10
- Metod 1: Avsluta den körande Chromium-processen och avinstallera sedan Chromium Malware
- Metod 2: Avinstallera Chromium Malware genom att ta bort AppData-mappen
- Metod 3: Ta bort misstänkta förlängningar
- Metod 4: Använd Malwarebytes för att ta bort Chromium Malware
- Metod 5: Använda ett avinstallationsprogram
Hur tar man bort Chromium Malware från Windows 10?
Vad är Chromium och är det verkligen skadlig programvara?
Chromium är ett öppen källkodsprojekt lanserat av Google där många webbläsare som Chrome, Microsoft Edge, Opera och Amazon Silk är byggd. Chromium är i sig ett enkelt webbläsarprogram, som liknar krom men utan ett par funktioner och har ingen skada på din dator.
Men att vara en öppen källkodsprojekt, Chromiums kod är tillgänglig för alla kodare och apputvecklare där ute. Medan de ärliga använder koden på rätt sätt och utvecklar användbara och legitima applikationer, drar vissa fördelar av naturen med öppen källkod och använder den för att plantera virus i våra datorer.
Det finns flera sätt på vilka en skadlig version av Chromium kan hitta in i din dator. Det vanligaste är buntning, där skadliga program paketeras och installeras i hemlighet med vanliga applikationer. Andra punkter inkluderar nedladdning från en skadlig webbplats, en falsk uppdatering/ominstallationsprompt, alla olagliga webbläsartillägg eller applikationer, installation av gratisprogram eller andra delningsapplikationer, etc.
Vad händer när Chromium Malware kommer in i din PC?
Chromium skadlig programvara gör sin närvaro känd på en mängd olika sätt. Det vanligaste sättet att identifiera om din dator verkligen är infekterad med skadlig programvara är att öppna aktivitetshanteraren (CTRL + SHIFT + ESC) och kontrollera antalet Chromium-processer och deras diskanvändning. Om du hittar flera instanser av Chromium där var och en använder mycket diskminne, är din dator definitivt förgiftad av skadlig programvara. Andra sätt som Chromium kan påverka din dator är:
- Hög CPU-användning och därmed en minskning av PC-prestanda
- Ökat antal annonser och popup-fönster i kombination med irrelevanta sökresultat när du surfar på nätet
- Webbläsarens standardhemsida och sökmotor är olika
- Ibland kan du också vara begränsad från att använda vissa program på datorn
- Om din dator är hem för Chromium skadlig kod, kan dina personliga data såsom webbhistorik och sparade lösenord också vara i fara.
5 sätt att ta bort Chromium malware från Windows 10
Hej, du kom inte hit för att veta detaljerna om Chromium eller hur? Du kom hit för att veta hur du kan bli av med applikationen/skadlig programvara och återgå till att lugnt surfa på nätet.
Så, utan ytterligare dröjsmål, låt oss komma direkt till det. Vi har fem olika metoder (ifall en inte räcker) för att säga adjö till denna tveksamma lilla applikation.
Metod 1: Avsluta den pågående Chromium-processen och avinstallera sedan Chromium Malware
Vi börjar med att avsluta alla Chromium-processer som för närvarande körs på våra datorer. För att göra det måste vi öppna aktivitetshanteraren.
1. Det enklaste sättet att öppna aktivitetshanteraren är att trycka på Windows-ikonen på ditt tangentbord och söker efter Task Manager i sökfältet. När den väl hittats bör ett enkelt vänsterklick med musen öppna programmet.
Notera: Andra sätt att öppna Aktivitetshanteraren inkluderar: att trycka på tangenterna Ctrl, Shift och ESC samtidigt eller ctrl, alt & delete följt av ett vänsterklick på aktivitetshanteraren.

2. Döda alla Chrome.exe och Chromium.exe processer från uppgiftshanteraren. Välj processen genom att vänsterklicka på namnet och klicka på 'Avsluta uppgift’ i det nedre högra hörnet av aktivitetshanteraren.

3. Nu när vi avslutade alla Chromium-processer går vi vidare till att avinstallera programmet från vår PC.
4. För att avinstallera Chromium måste vi navigera till Program och funktioner meny. tryck på Windows-nyckel på ditt tangentbord och skriv 'Kontrollpanel’ och slå stiga på.

5. Leta efter från objekten i kontrollpanelens meny Program och funktioner och Klicka på det att öppna.

6. Genom att klicka på programmet och funktionerna öppnas en lista över applikationer installerade på din persondator. Leta efter Chromium, högerklicka på namnet och välj Avinstallera.
7. Om du inte hittar Chromium i listan över installerade applikationer, finns det stora chanser att skadlig programvara har kommit med en annan falsk applikation som du nyligen installerade.
8. Skanna listan över installerade applikationer efter andra misstänkta och olagliga applikationer (webbläsare som Olcinium, eFast, Qword, BrowserAir, Chedot, Torch, MyBrowser, etc. är några Chromium-baserade webbläsare som fungerar som skadlig programvara) och avinstallera dem för.
9. Vid denna tidpunkt bör en omstart inte skada så fortsätt och starta om din persondator för lycka till. Högerklicka på start och håll sedan muspekaren överStäng av eller logga ut' att hitta 'Omstart’.

Den första metoden borde göra det för de flesta där ute, men om du är den utvalda och metoden inte fungerade för dig, oroa dig inte, vi har fyra till kvar.
Läs också:Så här ser du de senaste nedladdningarna i Google Chrome
Metod 2: Avinstallera Chromium Malware genom att ta bort AppData-mappen
I det här steget rensar vi vår dator från djävulen genom att manuellt radera all Chromium-data inklusive bokmärken, webbhistorik, cookies osv.
1. All Chromium-data är faktiskt dold för användaren. Så först måste vi aktivera dolda filer, mappar och enheter.
2. Börja med att trycka på Windows-nyckel på tangentbordet eller Startknapp i det nedre vänstra hörnet och sök efter Mappalternativ (Eller Filutforskaralternativ) och tryck på stiga på.

3. Väl inne i mappalternativ, växla tillSe' fliken och aktivera dolda filer, mappar och enheter. Detta bör låta oss se allt gömt innehåll på våra datorer.

4. Öppen Utforskaren genom att antingen klicka på dess ikon på skrivbordet eller trycka på 'Windows-tangent + E’.
5. Gå på följande väg: Lokal disk (C:) > Användare > (ditt användarnamn) > AppData
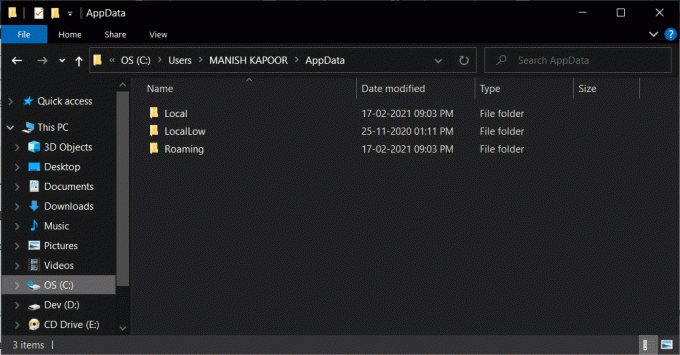
6. Inuti mappen AppData kommer det att finnas tre olika undermappar med namn Local, LocalLow och Roaming respektive.
7. Öppna 'Lokal’ mapp först och radera någon undermapp som heter 'Krom' från det.
8. Vi måste också kontrollera mappen 'Roaming’, så gå tillbaka och öppna Roaming-mapp och ta bort alla undermappar som är märkta Krom.
Metod 3: Ta bort misstänkta tillägg
Bortsett från falska och olagliga applikationer kan den skadliga programvaran också komma in och stanna kvar på din dator via ett skumt webbläsartillägg. Så låt oss gå vidare och ta bort alla sådana tillägg.
1. Starta Chrome (eller webbläsaren du använder) genom att klicka på dess ikon.
2. Klicka på tre vertikala prickar i det övre högra hörnet för att öppna alternativmenyn och klicka på 'Fler verktyg' följd av 'Tillägg’ (För de som använder Mozilla Firefox, klicka på de horisontella linjerna i det övre högra hörnet och klicka på Tillägg. För kantanvändare, klicka på de tre horisontella prickarna i det övre högra hörnet och öppna 'Tillägg’)

3. Skanna listan efter alla nyligen installerade tillägg/tillägg som du kanske inte är medveten om eller de som ser misstänksamma ut och rta bort/ta bort dem.

Läs också:Hur återställer man raderad historik på Google Chrome?
Metod 4: Använd Malwarebytes för att ta bort Chromium Malware
För den näst sista metoden kommer vi att ta hjälp av en välrenommerad applikation som heter "Malwarebytes" som skyddar mot skadlig programvara och virus.
1. Gå över till Malwarebytes webbplats och ladda ner installationsfilen.
2. Dubbelklicka på .exe-filen för att starta installationsprocesserna. Om ett användarkontokontrollmeddelande som ber om tillåtelse att tillåta ändringar dyker upp klickar du helt enkelt ja att fortsätta.

3. Följ sedan instruktionerna på skärmen för att installera Malwarebytes.
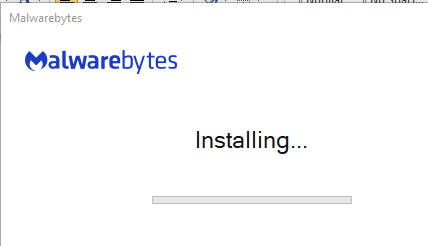
4. När installationsprocessen är klar, öppna applikationen och klicka på 'Skanna nu' för att påbörja en antivirusgenomsökning av ditt system.

5. Gå och gör lite kaffe eller titta på en slumpmässig youtube-video eftersom skanningsprocessen kan ta lite tid. Se dock till att regelbundet kontrollera skanningen.

6. När skanningen är klar, applikationen visar en lista över alla skadliga program och virus som har upptäckts på din dator. Leta upp 'Karantän’-knappen i det nedre högra hörnet av programfönstret och vänsterklicka på den för att bli av med all upptäckt skadlig programvara.

7. Malwarebytes kommer att be dig att utföra en omstart när det är klart att ta bort alla misstänkta filer, fortsätt och starta om din dator för att njuta av en upplevelse utan skadlig programvara vid återkomst.

Metod 5: Använda ett avinstallationsprogram
För den sista metoden vänder vi oss till avinstallationsapplikationer som CCleaner, Revo eller IObit att göra jobbet åt oss. Dessa applikationer är specialiserade på att ta bort/avinstallera skadlig programvara helt från vår PC och för en ökända skadlig programvara som Chromium som finns i alla storlekar och former och genom okända vägar, kanske de bara är bäst lösning.
1. Vi kommer bara att täcka hur man använder IObit för att bli av med Chromium, men processen kommer att förbli densamma för alla andra avinstallationsprogram. Börja med att ladda ner och installera applikationen IObit.
2. När den väl har installerats, starta applikationen och navigera till 'Alla program’ under Program.
3. Hitta Chromium i den visade listan med objekt och klicka på grön papperskorgikon på dess högra sida. I dialogrutan som visas härnäst väljer du 'Ta automatiskt bort kvarvarande filer’ för att ta bort alla filer relaterade till skadlig programvara tillsammans med skadlig programvara.
4. Starta om din PC.
Rekommenderad:
- Skillnaden mellan Google Chrome och Chromium?
- Fixa att muspekaren försvinner i Google Chrome
- Hur man visar CPU- och GPU-temperatur på Aktivitetsfältet
- Fixa Hämta data. Vänta några sekunder Fel i Excel
Vi hoppas på denna guide hur man tar bort Chromium malware från Windows 10 var till hjälp och du kunde komma tillbaka för att säkert surfa på webben. Som en försiktighetsåtgärd bör du undvika att installera gratisprogram eller andra program som verkar olagliga. Även om du gör det, kontrollera om det inte är paketerat med Chromium eller inte.