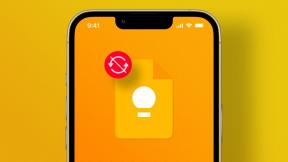Fix Windows kan inte kommunicera med enheten eller resursen
Miscellanea / / November 28, 2021
Om du står inför felet "Windows kan inte kommunicera med enheten eller resursen (primär DNS-server)" betyder detta du kan inte komma åt Internet vilket händer eftersom din dator inte kan ansluta till din primära DNS-server ISP. Om du får begränsad tillgång till Internetanslutning kan du prova att köra nätverksfelsökaren, som visar dig ovanstående felmeddelande.
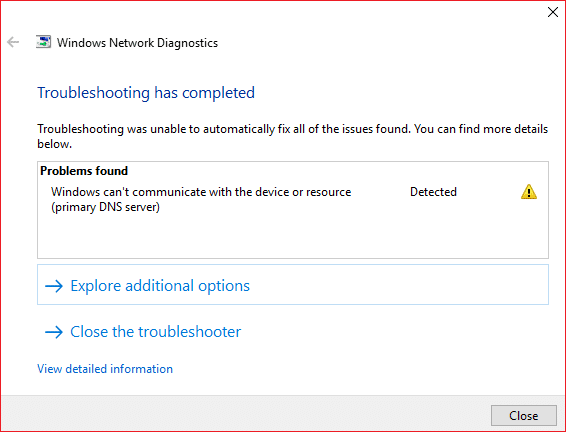
Huvudorsaken till detta nätverksfel orsakas av DNS-problem, skadade, föråldrade eller inkompatibla drivrutiner för nätverkskort, skadad DNS-cache, felaktig konfiguration av Hosts-fil etc. Hur som helst, utan att slösa någon tid, låt oss se hur man fixar Windows kan inte kommunicera med enheten eller resursen med hjälp av den nedan listade handledningen.
Innehåll
- Fix Windows kan inte kommunicera med enheten eller resursen
- Metod 1: Få DNS-serveradressen och IP-adressen automatiskt
- Metod 2: Rensa DNS-cache och återställ TCP/IP
- Metod 3: Uppdatera din nätverksdrivrutin
- Metod 4: Avinstallera drivrutiner för trådlös nätverksadapter
- Metod 5: Använd Google DNS
- Metod 6: Redigera Windows Hosts-fil
- Metod 7: Kör CCleaner och Malwarebytes
- Metod 8: Inaktivera Intel PROSet/Wireless WiFi Connection Utility
Fix Windows kan inte kommunicera med enheten eller resursen
Se till att skapa en återställningspunkt bara om något går fel.
Metod 1: Få DNS-serveradressen och IP-adressen automatiskt
1. Tryck Windows-tangent + R, skriv sedan ncpa.cpl och tryck enter.

2. Högerklicka nu på din WiFi (NIC) och välj Egenskaper.

3. Välj Internetprotokoll version 4 (TCP/Ipv4) och klicka sedan Egenskaper.

4. Se till att bock följande alternativ:
Erhåll en IP-adress automatiskt Erhåll DNS-serveradress automatiskt.
5. Klick Ok och avsluta WiFi-egenskaper.

6. Starta om för att tillämpa ändringar.
Metod 2: Rensa DNS-cache och återställ TCP/IP
1. Öppna kommandotolken. Användaren kan utföra detta steg genom att söka efter "cmd" och tryck sedan på Enter.

2. Skriv nu följande kommando och tryck på Enter efter varje:
ipconfig /releaseipconfig /flushdnsipconfig /förnya

3. Återigen, öppna Admin Command Prompt och skriv följande och tryck enter efter varje:
ipconfig /flushdns. nbtstat –r. netsh int ip återställning. netsh winsock återställning

4. Starta om för att tillämpa ändringar. Spolar DNS verkar Fix Windows kan inte kommunicera med enheten eller resursfelet.
Metod 3: Uppdatera din nätverksdrivrutin
1. Tryck på Windows-tangenten + R och skriv devmgmt.msc i dialogrutan Kör för att öppna Enhetshanteraren.

2. Bygga ut Nätverksadaptrar, högerklicka sedan på din Wi-Fi-kontroller(till exempel Broadcom eller Intel) och välj Uppdatera drivrutiner.

3. I Windows Update Driver Software väljer du "Bläddra på min dator efter drivrutin.”

4. Välj nu "Låt mig välja från en lista över drivrutiner på min dator.”

5. Försöka uppdatera drivrutiner från de angivna versionerna.
6. Om ovanstående inte fungerade, gå till tillverkarens webbplats för att uppdatera drivrutiner: https://downloadcenter.intel.com/
Metod 4: Avinstallera drivrutiner för trådlös nätverksadapter
1. Tryck på Windows-tangenten + R och skriv sedan devmgmt.msc och tryck på Enter för att öppna Enhetshanteraren.

2. Expandera nätverkskort och hitta ditt nätverkskorts namn.
3. Se till att du anteckna adapterns namn bara om något går fel.
4. Högerklicka på ditt nätverkskort och välj avinstallera.

5. Om du ber om bekräftelse, välj Ja.
6. Starta om din dator och försök återansluta till ditt nätverk.
7. Om du inte kan ansluta till ditt nätverk betyder det drivrutinsprogramvara installeras inte automatiskt.
8. Nu måste du besöka tillverkarens webbplats och ladda ner drivrutinen därifrån.

9. Installera drivrutinen och starta om din dator.
Metod 5: Använd Google DNS
Du kan använda Googles DNS istället för standard-DNS som ställts in av din Internetleverantör eller nätverksadaptertillverkaren. Detta kommer att se till att DNS som din webbläsare använder inte har något att göra med att YouTube-videon inte laddas. Att göra så,
1. Högerklicka på nätverksikon (LAN). i den högra änden av aktivitetsfältet, och klicka på Öppna Nätverks- och Internetinställningar.

2. I den inställningar app som öppnas, klicka på Ändra adapteralternativ i den högra rutan.

3. Högerklicka på nätverket du vill konfigurera och klicka på Egenskaper.

4. Klicka på Internetprotokoll version 4 (IPv4) i listan och klicka sedan på Egenskaper.

Läs också:Åtgärda din DNS-server kan vara ett otillgängligt fel.
Annons
5. Under fliken Allmänt väljer du 'Använd följande DNS-serveradresser’ och ange följande DNS-adresser.
Föredragen DNS-server: 8.8.8.8
Alternativ DNS-server: 8.8.4.4

6. Slutligen, klicka OK längst ned i fönstret för att spara ändringarna.
7. Starta om din dator och när systemet startar om, se om du kan Fix Windows kan inte kommunicera med enheten eller resursen.
Metod 6: Redigera Windows Hosts-fil
1. Tryck på Windows-tangent + Q och skriv sedan Anteckningsblock och högerklicka på den för att välja Kör som administratör.
2. Klicka nu Fil välj sedan Öppen och bläddra till följande plats:
C:\Windows\System32\drivers\etc

3. Nästa, från filtyp, välj Alla filer.

4. Välj sedan hosts-fil och klicka Öppen.
5. Radera allt efter det sista #-tecknet.

6. Klick Arkiv>spara stäng sedan anteckningsblocket och starta om datorn.
Metod 7: Kör CCleaner och Malwarebytes
1. ladda ner och installera CCleaner & Malwarebytes.
2. Kör Malwarebytes och låt den skanna ditt system efter skadliga filer. Om skadlig programvara hittas kommer den automatiskt att ta bort dem.

3. Kör nu CCleaner och välj Custom Clean.
4. Under Custom Clean, välj Fliken Windows och markera standardinställningarna och klicka Analysera.

5. När analysen är klar, se till att du är säker på att ta bort filerna som ska raderas.

6. Klicka slutligen på Kör Cleaner knappen och låt CCleaner gå sin väg.
7. För att ytterligare rengöra ditt system, välj fliken Register, och se till att följande är kontrollerat:

8. Klicka på Sök efter problem och låt CCleaner skanna och klicka sedan på Fixa valda problem knapp.

9. När CCleaner frågar "Vill du ha säkerhetskopieringsändringar i registret?” välj Ja.
10. När din säkerhetskopiering är klar klickar du på Åtgärda alla valda problem knapp.
11. Starta om din dator för att spara ändringarna.
Metod 8: Inaktivera Intel PROSet/Wireless WiFi Connection Utility
1. Sök efter kontrollpanel från startmenyns sökfält och klicka på den för att öppna Kontrollpanel.

2. Klicka sedan på Nätverk och internet > Visa nätverksstatus och uppgift.

3. Klicka nu på i det nedre vänstra hörnet Intel PROset/trådlösa verktyg.
4. Öppna sedan inställningar på Intel WiFi Hotspot Assistant och avmarkera sedan "Aktivera Intel Hotspot Assistant.”

5. Klick OK och starta om datorn för att spara ändringarna.
Rekommenderad:
- Fixa tangentbord som inte skriver i Windows 10-problem
- Hur man ansluter Cortana till Gmail-konto i Windows 10
- Fix GeForce Experience kommer inte att öppnas i Windows 10
- [LÖST] WiFi ansluten men inget internet på Windows 10
Det är det du har lyckats med Fix Windows kan inte kommunicera med enheten eller resursfelet men om du fortfarande har några frågor angående det här inlägget får du gärna fråga dem i kommentarsektionen.