6 sätt att kontrollera om Windows Laptop har hårddisk eller SSD och dess typ
Miscellanea / / June 02, 2023
Du kanske har hört folk prata om HDD eller SSD när det kommer till specifikationer för en bärbar dator. Om du vill veta om din Windows-dator har en hårddisk eller en SSD utan att ta ut den, är det här rätt plats. I slutet av inlägget kommer du också att veta hur du hittar modellnamnet på hårddisken eller SSD-enheten på din bärbara Windows-dator.
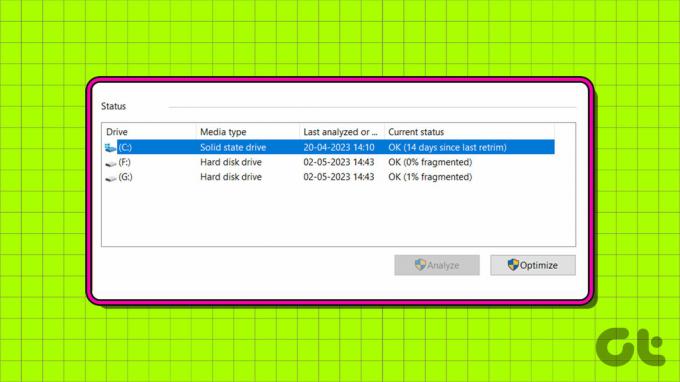
I grund och botten har Windows-datorer vanligtvis två typer av hårddiskar eller interna lagringsenheter – hårddisk (HDD) eller Solid State Drive (SSD). Medan hårddisken är en äldre teknik och går långsammare, är SSD-enheter nyare, snabbare men dyrare jämfört med hårddiskar. Låt oss lära oss hur du vet om din hårddisk är SSD eller HDD i Windows.

köpa
1. Kontrollera hårddisktyp med Task Manager
"Har min bärbara Windows-dator hårddisk eller SSD?" För att svara på det kan du använda den älskade Aktivitetshanteraren för att kontrollera om din Windows-dator har SSD eller hårddisk:
Steg 1: Högerklicka på aktivitetsfältet längst ner och välj Aktivitetshanteraren. Alternativt kan du använda kortkommandot Ctrl + Shift + Esc för att öppna appen Task Manager.

Steg 2: Klicka på fliken Prestanda från det vänstra sidofältet. Det är ikonen som visar grafen.

Du kommer att se hårddisktypen, dvs hårddisken eller SSD som nämns under disken.
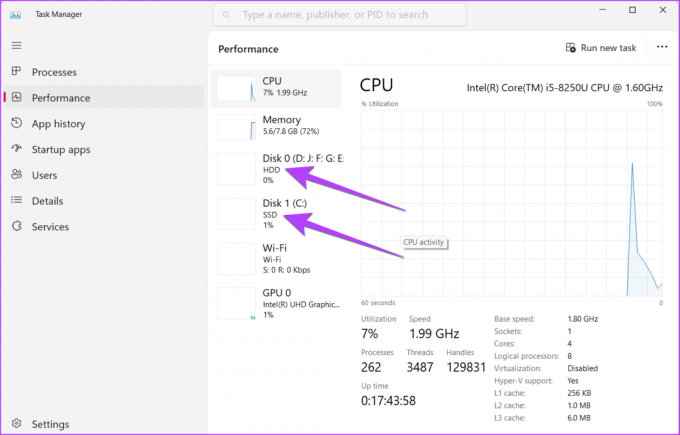
Steg 3: Du kan också klicka på Disk 0 eller andra för att se skivtypen längst ner.
Steg 4: För att veta vilken SSD eller hårddisk du har installerat på din bärbara dator, leta efter modellnamnet överst.
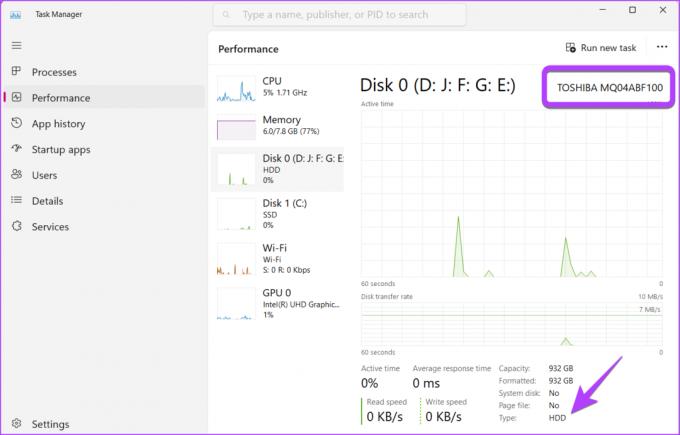
2. Hur man avgör om hårddisken är hårddisk eller SDD med hjälp av Optimize Drives Utility
Steg 1: Tryck på tangenterna Windows + R för att öppna appen Kör.
Steg 2: Typ dfrgui i rutan Kör och tryck på Enter för att öppna fönstret Optimera enheter.
Notera: Alternativt kan du öppna Windows sök och skriv defragmentera. Klicka sedan på "Defragmentera och optimera enheter".

Steg 3: Titta på kolumnen Medietyp bredvid din föredragna enhet. Du kommer lätt att se om det är en Solid State-enhet eller hårddisk.
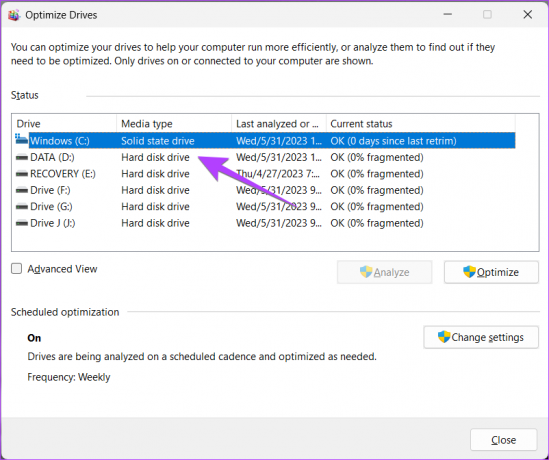
Dricks: Lära sig hur kontrollera enhetens hälsa på en Windows-dator.
3. Se HDD- eller SSD-typ och modellnamn med PowerShell
Steg 1: Högerklicka på Start-menyn och välj Terminal (Admin) från menyn.

Steg 2: En bekräftelse popup kommer att dyka upp. Välj Tillåt.
Steg 3: På PowerShell-fliken skriver du kommandot nedan och trycker på Retur.
Get-PhysicalDisk

Du kommer att se HDD- och SSD-modellnamnen under FriendlyName-kolumnen och deras typ listade under MediaType-kolumnen.

Dricks: Kolla in andra sätt att köra PowerShell på Windows PC.
4. Hur man kontrollerar om hårddisken är NVMe från Inställningar
Du kan använda Inställningar för att kontrollera vilken enhet som är en NVMe SSD på din bärbara Windows-dator som visas nedan.
Steg 1: Öppna Inställningar på din Windows-dator. Du kan använda kortkommandot för Windows + I för att öppna inställningar.
Steg 2: Gå till Lagring under System.

Steg 3: Expandera de avancerade lagringsinställningarna och gå till Diskar och volymer.

Steg 4: Klicka på knappen Egenskaper bredvid huvuddisken, dvs. Disk 0, Disk 1, etc., och inte på deras partitioner.

Du kommer att veta vilken typ av hårddisk du har genom den typ som nämns bredvid Media-etiketten. Leta efter texten bredvid busstypen för att veta om din SSD är NVMe eller inte. Om det är NVMe kommer du att se NVMe eller RAID som busstyp, annars ser du SATA.
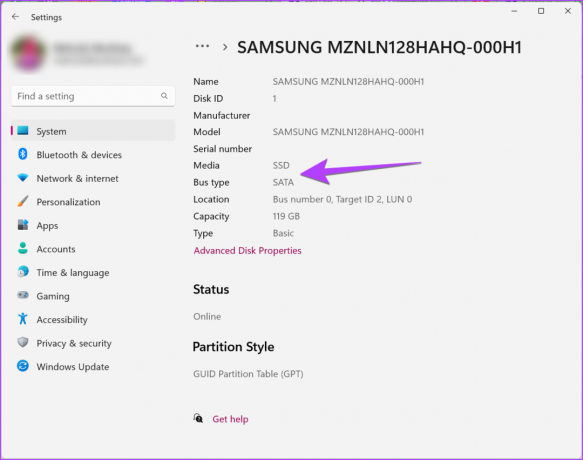
För att veta mer om SSD- eller HDD-typen, kopiera modellnamnet och googla det för att se dess detaljerade specifikationer.
Dricks: Lära sig hur skapa hårddiskpartitioner.
5. Hitta vilken hårddisk eller SSD-modell du har
Utöver ovanstående metoder kan du använda följande sätt för att bestämma modellnamnet och typen av din hårddisk på en Windows-dator.
Metod 1: Använda den här datorn
Steg 1: Öppna denna PC-mapp på din dator.
Steg 2: Högerklicka på C Drive och välj Egenskaper från menyn.

Steg 3: Välj fliken Maskinvara. Här ser du modellnamnet på din SSD eller hårddisk.

Metod 2: Använda Enhetshanteraren
Steg 1: Högerklicka på Start-ikonen och välj Enhetshanteraren från menyn.

Steg 2: Expandera avsnittet Diskenheter för att känna till namnen på disktyperna på din Windows-dator.

Steg 3: Om du vill veta om SSD: n är NVMe eller inte, högerklicka på SSD: n och välj Egenskaper.

Steg 4: Gå till fliken Detaljer och välj Maskinvaru-ID från rullgardinsmenyn.

Om SSD är NVMe kommer du att se NVMe skrivet under avsnittet Värde.

Metod 3: Använda systeminformation
Steg 1: Tryck på Windows + R för att öppna dialogrutan Kör.
Steg 2: Typ msinfo32 i rutan och tryck på Enter.

Steg 3: Expandera komponenter följt av lagring.

Steg 4: Klicka på Diskar och leta efter enhetsmodellens namn på höger sida bredvid modelletiketten.

Dricks: Vet hur man kontrollera utgåvan, versionen och builden av Windows.
6. Kontrollera om en enhet är SSD eller HDD med hjälp av verktyg från tredje part
Utöver ovanstående metoder kan du också använda gratis verktyg från tredje part för att veta om din bärbara dator har hårddisk eller SSD. Många tillverkare som Lenovo, Samsung, etc., har förinstallerade appar som hjälper dig att känna till specifikationerna för din bärbara dator. Men om de inte hjälper kan du använda följande verktyg:
- CrystalDiskInfo
- Speccy
- SSD Z
Vanliga frågor om hårddisk eller SSD på en bärbar Windows-dator
Vissa bärbara datorer har både SSD och hårddisk. Det är ingen skada i det. SSD är huvudsakligen C-enheten och är används för uppstart, medan den kostnadsvänliga hårddisken fungerar som ditt vanliga lagringsutrymme.
Du kan kontrollera den totala lagringen av din Windows-dator från Inställningar, Aktivitetshanteraren, etc. Kolla vår detaljerade guide för att lära känna din Windows PC: s SSD- eller HDD-storlek.
Hantera lagring
När du har kontrollerat om din bärbara Windows-dator har hårddisk eller SSD, lär dig hur du gör frigör lagringsutrymme på din dator och också veta hur man använd funktionen Lagringsutrymmen.
Senast uppdaterad 31 maj 2023
Ovanstående artikel kan innehålla affiliate-länkar som hjälper till att stödja Guiding Tech. Det påverkar dock inte vår redaktionella integritet. Innehållet förblir opartiskt och autentiskt.

Skriven av
Mehvish Mushtaq är en dataingenjör av examen. Hennes kärlek till Android och prylar fick henne att utveckla den första Android-appen för Kashmir. Känd som Dial Kashmir, vann hon det prestigefyllda Nari Shakti-priset från Indiens president för detsamma. Hon har skrivit om teknik i många år och hennes favoritvertikaler inkluderar instruktionsguider, förklarare, tips och tricks för Android, iOS/iPadOS, Windows och webbappar.


