Windows Resursskydd hittade korrupta filer men kunde inte fixa några av dem [LÖST]
Miscellanea / / November 28, 2021
Om du försökte fixa skadade filer som hittats i ditt system med System File Checker (SFC), kan du ha stött på felet "Windows Resursskydd hittade korrupta filer men kunde inte fixa några av dem." Det här felet betyder att systemfilsgranskaren slutförde genomsökningen och hittade skadade systemfiler men kunde inte fixa dem. Windows Resursskydd skyddar registernycklar och mappar samt viktiga systemfiler och if de är skadade SFC försök ersätta dessa filer för att fixa dem men när SFC misslyckas kommer du att möta följande fel:
Windows Resource Protection hittade korrupta filer men kunde inte fixa några av dem.
Detaljer finns i CBS.Log windir\Logs\CBS\CBS.log. Till exempel C:\Windows\Logs\CBS\CBS.log.
Observera att loggning för närvarande inte stöds i scenarier för offlineservice.

De skadade systemfilerna bör fixas för att upprätthålla systemets integritet, men eftersom SFC misslyckades med att göra det har du inte många andra alternativ kvar. Men det är här du har fel, oroa dig inte om SFC misslyckas eftersom vi har andra bättre alternativ för att fixa skadade filer än System File Checker. Så utan att slösa någon tid, låt oss se hur du faktiskt åtgärdar det här problemet med hjälp av nedan angivna felsökningssteg.
Innehåll
- Windows Resursskydd hittade korrupta filer men kunde inte fixa några av dem [LÖST]
- Metod 1: Starta i felsäkert läge och försök sedan med SFC
- Metod 2: Använd DISM-verktyget
- Metod 3: Testa att köra SFCFix Tool
- Metod 4: Kontrollera cbs.log manuellt
- Metod 5: Kör automatisk reparation
- Metod 6: Kör Windows 10 Reparationsinstallation
Windows Resursskydd hittade korrupta filer men kunde inte fixa några av dem [LÖST]
Se till att skapa en återställningspunkt bara om något går fel.
Metod 1: Starta i felsäkert läge och försök sedan med SFC
1. Tryck på Windows-tangenten + R och skriv sedan msconfig och tryck på Enter för att öppna Systemkonfiguration.

2. Byta till startfliken och bock Säker startalternativ.

3. Klicka på Apply, följt av OK.
4. Starta om din PC och systemet kommer att starta om Säkert läge automatiskt.
5. Tryck på Windows-tangent + X och välj sedan Kommandotolk (Admin).

6. Skriv följande kommando och tryck på Enter: sfc/scannow

Notera: Se till att Väntar på raderingar och PendingRenames mappar finns under C:\WINDOWS\WinSxS\Temp.
För att gå till den här katalogen, öppna Kör och skriv %WinDir%\WinSxS\Temp.
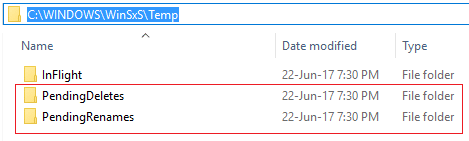
Metod 2: Använd DISM-verktyget
1. Tryck på Windows-tangent + X och klicka på Kommandotolk (Admin).

2. Skriv följande och tryck enter:
DISM /Online /Cleanup-Image /RestoreHealth

3. Låt DISM-kommandot köras och vänta tills det är klart.
4. Om kommandot ovan inte fungerar, försök sedan med nedan:
Dism /Bild: C:\offline /Cleanup-Image /RestoreHealth /Källa: c:\test\mount\windows. Dism /Online /Cleanup-Image /RestoreHealth /Källa: c:\test\mount\windows /LimitAccess
Notera: Ersätt C:\RepairSource\Windows med din reparationskälla (Windows installations- eller återställningsskiva).
5. Starta om din dator för att spara ändringarna.
DISM-verktyget verkar göra det Fixa Windows Resource Protection hittade korrupta filer men kunde inte fixa några av de problem i de flesta fall, men om du fortfarande har fastnat, prova nästa metod.
Metod 3: Testa att köra SFCFix Tool
SFCFix kommer att skanna din dator efter skadade systemfiler och återställa/reparera dessa filer som Systemfilsgranskaren misslyckades med att göra.
1. Ladda ner SFCFix Tool härifrån.
2. Tryck på Windows-tangent + X och välj sedan Kommandotolk (Admin).

3. Skriv följande kommando i cmd och tryck enter: SFC /SCANNOW
4. Så snart SFC-skanningen har börjat, starta SFCFix.exe.

När SFCFix har kört sin kurs kommer den att öppna en anteckningsblocksfil med information om alla korrupta/saknade systemfiler som SFCFix hittade och om den reparerades.
Metod 4: Kontrollera cbs.log manuellt
1. Tryck på Windows-tangenten + R och skriv sedan C:\windows\logs\CBS och tryck på Enter.
2. Dubbelklicka på CBS.log fil, och om du får åtkomst nekad fel, fortsätt sedan till nästa steg.
3. Högerklicka på filen CBS.log och välj egenskaper.

4. Byta till Fliken Säkerhet och klicka Avancerad.
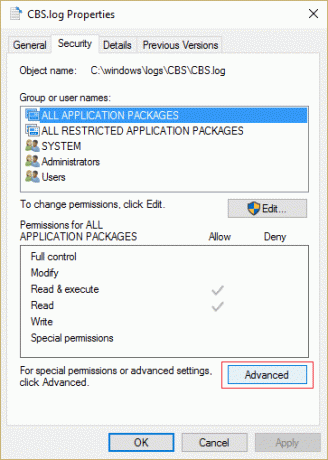
5. Klicka på Ändra under Ägare.
6. Typ Alla klickar sedan på Kontrollera namn och klicka på OK.
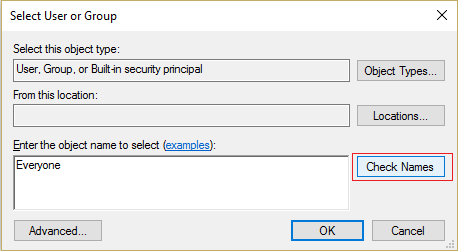
7. Klicka nu Tillämpa följt av OK för att spara ändringarna.
8. Högerklicka igen på filen CBS.log och välj egenskaper.
9. Byta till Fliken Säkerhet välj sedan Alla under Grupp- eller användarnamn och klicka sedan på Redigera.
10. Se till att bocka Full kontroll klicka sedan på Verkställ följt av OK.
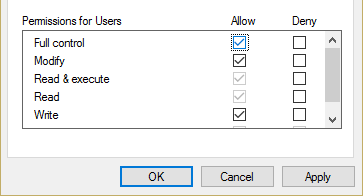
11. Försök igen att komma åt filen, och den här gången kommer du att lyckas.
12. Tryck Ctrl + F skriv sedan Korrupt, och det kommer att hitta allt som säger korrupt.
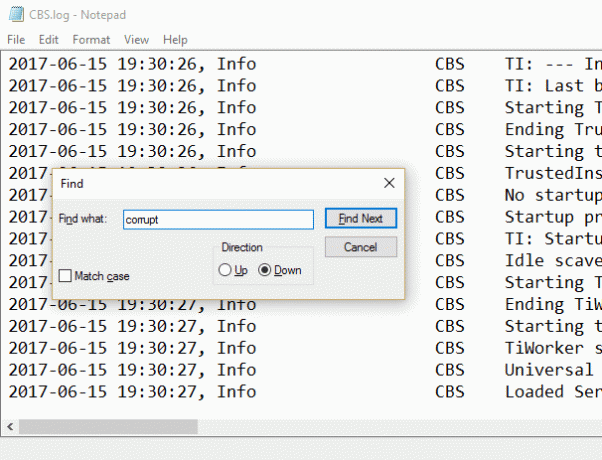
13. Fortsätt att trycka F3 att hitta allt som säger korrupt.
14. Nu kommer du att hitta vad som faktiskt är skadat som inte kan fixas av SFC.
15. Skriv in frågan i Google för att ta reda på hur man fixar det skadade, ibland är det så enkelt som omregistrera en .dll-fil.
16. Starta om din dator för att spara ändringarna.
Metod 5: Kör automatisk reparation
1. Sätt i den startbara installations-DVD: n för Windows 10 och starta om datorn.
2. När du uppmanas att trycka på valfri tangent för att starta från CD eller DVD, tryck på valfri tangent för att fortsätta.

3. Välj dina språkinställningar och klicka på Nästa. Klicka på Reparera din dator längst ner till vänster.

4. Klicka på skärmen för att välja ett alternativ Felsökning.

5. På felsökningsskärmen klickar du på Avancerat alternativ.

6. Klicka på på skärmen Avancerade alternativ Automatisk reparation eller startreparation.

7. Vänta tills Windows automatiska/startreparationer komplett.
8. Starta om din dator så kan felet vara löst nu.
Läs också: Hur man fixar Automatisk reparation kunde inte reparera din dator.
Metod 6: Kör Windows 10 Reparationsinstallation
Den här metoden är den sista utvägen för om inget fungerar, då kommer den här metoden säkert att reparera alla problem med din dator. Reparera Installera med en uppgradering på plats för att reparera problem med systemet utan att radera användardata som finns på systemet. Så följ den här artikeln för att se Hur man reparerar Installera Windows 10 enkelt.
Rekommenderad:
- Åtgärda VIDEO_TDR_FAILURE (ATIKMPAG.SYS)
- Så här åtgärdar du Windows Store-felkod 0x80240437
- Fix Windows Media Spelar inte musikfiler Windows 10
- Åtgärda Windows Store-fel 0x80073cf0
Det är det du har lyckats med Fixa Windows Resource Protection hittade korrupta filer men kunde inte fixa några av de frågor om du fortfarande har några frågor angående det här inlägget, fråga dem gärna i kommentarsektionen.
![Windows Resursskydd hittade korrupta filer men kunde inte fixa några av dem [LÖST]](/uploads/acceptor/source/69/a2e9bb1969514e868d156e4f6e558a8d__1_.png)

