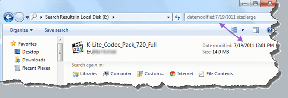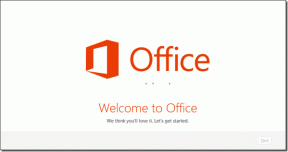Hur man ändrar standardoperativsystem i Windows 10
Miscellanea / / November 28, 2021
Så här ändrar du standardoperativsystem i Windows 10: Om du har installerat mer än ett operativsystem är ett av dem inställt som standard vilket betyder kl uppstart har du 30 sekunder på dig att välja ett operativsystem innan standardsystemet automatiskt vald. Till exempel, om du har installerat Windows 10 och Windows Technical Preview på ett enda system så kommer du på startskärmen att ha 30 sekunder för att välja vilken du vill köra före standarden, säg i det här fallet, Windows 10 väljs automatiskt efter 30 sekunder.

Att nu välja standardoperativsystem är mycket viktigt eftersom du kan använda ett OS mer än det andra och det är därför du måste välja just det operativsystemet som ditt standardoperativsystem. Det är möjligt att du kan slå på din dator men glömmer att välja OS vid start, därför kommer standarden att startas automatiskt, i det här fallet kommer det att vara det operativsystem du använder oftare. Så utan att slösa någon tid låt oss se hur man ändrar standardoperativsystem i Windows 10 med hjälp av den nedan listade handledningen.
Innehåll
- Hur man ändrar standardoperativsystem i Windows 10
- Metod 1: Ändra standardoperativsystem i Start och återställning
- Metod 2: Ändra standardoperativsystem i systemkonfiguration
- Metod 3: Ändra standardoperativsystem från kommandotolken
- Metod 4: Ändra standardoperativsystem i avancerade startalternativ
Hur man ändrar standardoperativsystem i Windows 10
Se till att skapa en återställningspunkt bara om något går fel.
Metod 1: Ändra standardoperativsystem i Start och återställning
1. Högerklicka på "Denna PC" eller "Min dator” välj sedan Egenskaper.

2. Klicka nu på " från menyn till vänsterAvancerade systeminställningar“.

3. Klicka på inställningar knappen under Start och återställning.

4. Från "Standardoperativsystem" falla ner välj standardoperativsystem (Ex: Windows 10) du vill ha och klicka sedan på Verkställ följt av OK.

5. Klicka på Apply följt av OK.
Detta är Hur man ändrar standardoperativsystem i Windows 10 men om du fortfarande har fastnat, oroa dig inte, följ bara nästa metod.
Metod 2: Ändra standardoperativsystem i systemkonfiguration
1.Tryck på Windows-tangenten + R och skriv sedan msconfig och tryck på Enter.

2. Byt nu till i fönstret Systemkonfiguration Boot-fliken.
3. Nästa, välj operativsystem du vill ställa in som standard och klicka sedan på "Ange som standard" knapp.

4. Klicka på Verkställ följt av OK.
5.Klicka Ja för att bekräfta popup-meddelandet klicka sedan på Omstart-knapp för att spara ändringar.

Metod 3: Ändra standardoperativsystem från kommandotolken
1.Tryck på Windows-tangenten + X och välj sedan Kommandotolk (Admin).

2.Skriv in följande kommando i cmd och tryck på Enter:
bcdedit

3.Nu under varje Windows Boot Loader avsnitt leta efter beskrivningsavsnitt och se sedan till att hitta namnet på operativsystemet (Ex: Windows 10) du vill ställa in som standard.

4. Se sedan till att anteckna identifieraren för ovanstående operativsystem.
5.Skriv följande och tryck på Enter för att ändra standard OS:
bcdedit /default {IDENTIFIER}
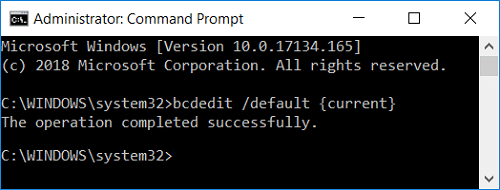
Notera: Ersätt {IDENTIFIER} med den faktiska identifieraren du noterade i steg 4. Till exempel, för att ändra standardoperativsystemet till Windows 10 skulle det faktiska kommandot vara: bcdedit /default {current}
6. Stäng allt och starta om datorn för att spara ändringarna.
Detta är Hur man ändrar standardoperativsystem i Windows 10 med kommandotolken, men om du står inför något problem, följ nästa metod.
Metod 4: Ändra standardoperativsystem i avancerade startalternativ
1. När du är i startmenyn eller efter uppstart till avancerade startalternativ klickar du på "Ändra standardvärden eller välj andra alternativ" på botten.

2. Klicka på nästa skärm Välj ett standardoperativsystem.

3.Klicka på det operativsystem du vill ställa in som standard.
4. Klicka på Fortsätt och välj sedan det operativsystem du vill starta.

Rekommenderad:
- Hur man lägger till felsäkert läge till startmenyn i Windows 10
- Åtgärda Bluetooth som saknas från Windows 10-inställningar
- Aktivera eller inaktivera startlogg i Windows 10
- Ändra tid för att visa lista över operativsystem vid start i Windows 10
Det är det, du lärde dig framgångsrikt Hur man ändrar standardoperativsystem i Windows 10 men om du fortfarande har några frågor angående denna handledning, ställ dem gärna i kommentarsavsnittet.