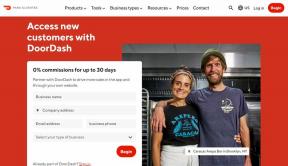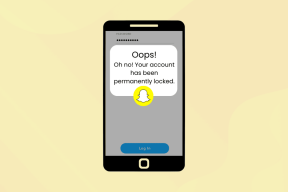Så här åtgärdar du att Chrome fortsätter att krascha
Miscellanea / / November 28, 2021
Google Chrome är en av de mest använda sökmotorerna i världen idag. Trots dess framgång möter vissa användare konflikter som Chrome fortsätter att krascha på Windows 10. Det här problemet avbryter ditt arbete eller underhållning, leder till dataförlust och gör ibland webbläsaren oförmögen att surfa. Problemet rapporterades först på sociala medier och i Googles forum. Om du också står inför samma problem, oroa dig inte. Vi tar med en perfekt guide som hjälper dig att åtgärda problemet med att Chrome kraschar. Så fortsätt läsa.

Innehåll
- 9 sätt att fixa Chrome fortsätter att krascha på Windows 10.
- Metod 1: Starta om din dator.
- Metod 2: Stäng alla flikar för att åtgärda Chrome fortsätter att krascha.
- Metod 3: Inaktivera tillägg för att åtgärda Chrome fortsätter att krascha
- Metod 4: Ta bort skadliga program via Chrome.
- Metod 5: Byt till ny användarprofil
- Metod 6: Använd flagga utan sandlåda (rekommenderas inte)
- Metod 7: Kör Antivirus Scan
- Metod 8: Byt namn på användardatamappen i filhanteraren
- Metod 9: Installera om Google Chrome
9 sätt att fixa Chrome fortsätter att krascha på Windows 10
Många gånger kanske det inte hjälper dig att åtgärda problemet att starta om ditt system eller din webbläsare. Därför, i den här artikeln, lär dig olika andra metoder för att snabbt lösa Google Chrome fortsätter att krascha på Windows 10-problem.
Det kan finnas många skäl som orsakar problemet. Några av dem är:
- Buggar i den nya uppdateringen
- För många flikar öppna i webbläsaren
- Flera tillägg aktiverade i webbläsaren
- Förekomst av skadlig programvara
- Inkompatibla program
- Problem i nuvarande användarprofil
I det här avsnittet har vi listat lösningarna för att fixa problem med att Chrome kraschar och ordnat dem efter användarens bekvämlighet.
Metod 1: Starta om din dator
I de flesta fall kommer en enkel omstart att lösa problemet utan att behöva utföra någon avancerad felsökning. Så försök att starta om din Windows-dator genom att följa stegen nedan.
1. Navigera till Start meny.
2. Välj nu strömikonen.
3. Flera alternativ som vila, stänga av och starta om kommer att visas. Här, klicka vidare Omstart, som visat.

Metod 2: Stäng alla flikar för att åtgärda Chrome fortsätter att krascha
När du har för många flikar i ditt system blir webbläsarhastigheten långsam. I det här fallet kommer Google Chrome inte att svara, vilket leder till att Chrome fortsätter att krascha. Stäng därför alla onödiga flikar och starta om din webbläsare för att fixa detsamma.
1. Stäng alla flikar i Chrome genom att klicka på X-ikonen finns i det övre högra hörnet.

2. Uppdatera din sida eller omstartKrom.
Notera: Du kan också öppna de stängda flikarna genom att trycka på Ctrl + Shift + T-tangenter tillsammans.
Metod 3: Inaktivera tillägg för att fixa Chrome fortsätter att krascha
Om metoden ovan inte fungerar, försök att inaktivera alla tillägg i din webbläsare för att undvika inkompatibilitetsproblem. Så här fixar du att Chrome fortsätter att krascha på Windows 10-problem:
1. Lansera Google Chrome webbläsare.
2. Klicka nu på tre-prickade ikon i det övre högra hörnet.
3. Välj här Fler verktyg alternativ, som visas.

4. Klicka nu på Tillägg.

5. Till sist, stänga av de förlängning du ville inaktivera, som illustreras nedan.

Läs också:Hur man rensar cache och cookies i Google Chrome
Metod 4: Ta bort skadliga program via Chrome
Få inkompatibla program i din enhet gör att Google Chrome kraschar ofta, och detta kan åtgärdas om du tar bort dem helt från ditt system. Här är några steg för att implementera samma sak.
1. Lansera Google Chrome och klicka på treprickade ikon enligt metod 3.
2. Välj nu inställningar, som visat.
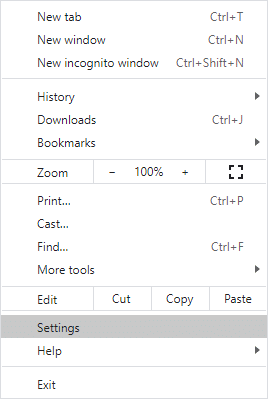
3. Här, klicka på Avancerad inställning i den vänstra rutan och välj Återställ och rensa.

4. Här, klicka Städa upp datorn som avbildas nedan.
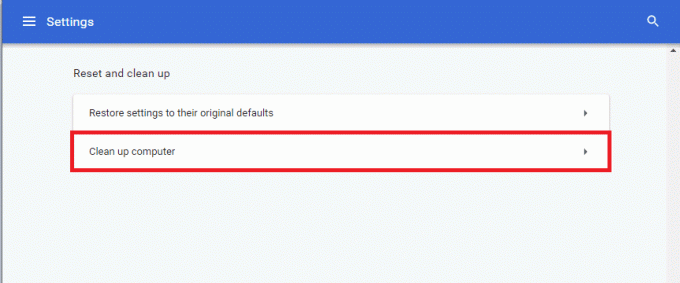
5. Klicka sedan på Hitta för att göra det möjligt för Chrome att söka efter skadlig programvara på din dator.
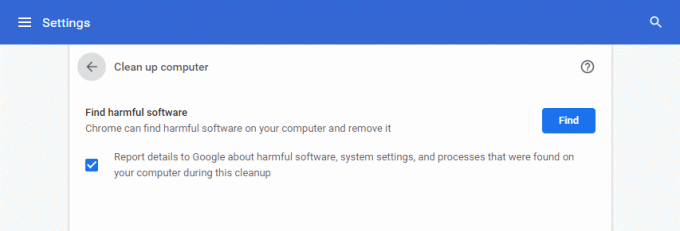
6. Vänta tills processen är klar och Avlägsna de skadliga programmen som upptäckts av Google Chrome.
Uppdatera din webbläsare och kontrollera om Chrome fortsätter att krascha när Windows 10 problemet är löst.
Metod 5: Byt till ny användarprofil
Ibland kan enkla metoder ge dig de bästa resultaten. Många användare föreslog till exempel att problemet med Chrome fortsätter att krascha skulle kunna fixas när du byter till en ny användarprofil.
Metod 5A: Lägg till en ny användarprofil
1. Starta Krom webbläsare och klicka på din Profilikon.
2. Klicka nu på kugghjulsikonen för Andra människor alternativ, som markerats.

3. Klicka sedan på Lägg till person från det nedre högra hörnet.

4. Här, ange din önskat namn och välj din profilbild. Klicka sedan på Lägg till.
Notera: Om du inte vill skapa en genväg på skrivbordet för den här användaren, avmarkera rutan med titeln Skapa en genväg på skrivbordet för den här användaren.
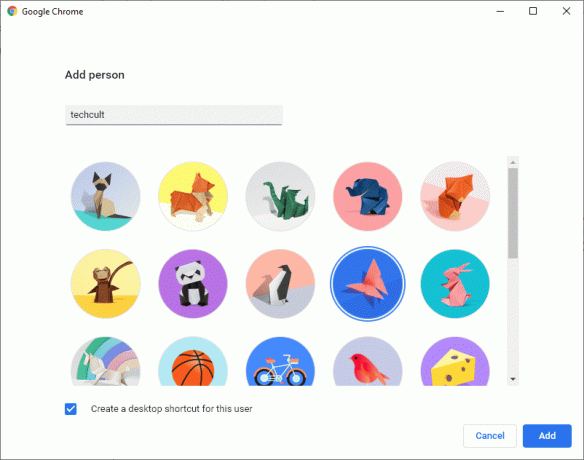
5. Följ instruktioner på skärmen för att konfigurera din webbläsare med den nya profilen.
Metod 5B: Ta bort befintlig användarprofil
1. Återigen, klicka på din Profilikon följt av kugghjulsikonen.
2. Sväva över användarprofilen som du vill ta bort och klicka på tre-prickade ikon.

3. Välj nu Ta bort den här personen som avbildas nedan.

4. Bekräfta uppmaningen genom att klicka på Ta bort den här personen.
Notera: Det här kommer att radera alla webbläsardata motsvarande kontot som raderas.

Nu kan du njuta av att surfa i din webbläsare utan några oönskade avbrott.
Läs också:Fixa flera Google Chrome-processer som körs
Metod 6: Använd flagga utan sandlåda (rekommenderas inte)
Den främsta anledningen till att Google Chrome fortsätter att krascha i Windows 10-problemet är Sandbox. För att åtgärda det här problemet rekommenderas du att använda flaggan utan sandlåda.
Notera: Den här metoden åtgärdar problemet effektivt. Ändå rekommenderas det inte eftersom det är riskabelt att sätta din Chrome ur sandlådetillståndet.
Fortfarande, om du vill prova den här metoden kan du följa stegen nedan:
1. Högerklicka på Google Chrome skrivbordsgenväg.
2. Välj nu Egenskaper som visat.
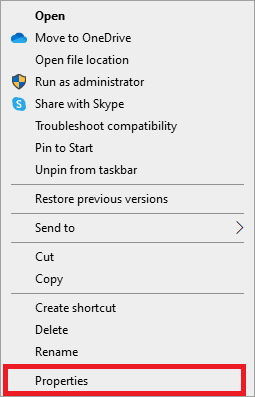
3. Här, Växla till Genväg fliken och klicka på texten i Mål fält.
4. Skriv nu – ingen sandlåda i slutet av texten, som markerad.

5. Slutligen, klicka på Tillämpa följd av OK för att spara ändringarna.
Metod 7: Kör Antivirus Scan
Skadlig programvara som rootkits, virus, bots, etc., är ett hot mot ditt system. De är avsedda att skada systemet, stjäla privata data och/eller spionera på systemet utan att låta användaren veta om detsamma. Du kan dock identifiera om ditt system är under skadligt hot genom ett ovanligt beteende hos ditt operativsystem.
- Du kommer att se obehörig åtkomst.
- PC kommer att krascha oftare.
Några antivirusprogram hjälper dig att övervinna detta problem. De skannar och skyddar ditt system rutinmässigt. Eller så kan du helt enkelt använda den inbyggda Windows Defender Scan för att göra detsamma. För att undvika att Chrome fortsätter att krascha, kör därför en antivirusskanning i ditt system och kontrollera om problemet är löst.
1. Skriv och sök Virus- och hotskydd i Windows-sökning bar för att starta densamma.

2. Klicka på Skanningsalternativ och välj sedan att uppträda Microsoft Defender Offline Scan, som markerats på bilden nedan.
Notera: Vi föreslår att du kör en Fullständig genomsökning under din icke-arbetstid, för att skanna alla systemfiler och mappar.

Läs också:Hur man tar bort SIM-kort från Google Pixel 3
Metod 8: Byt namn på användardatamappen i filhanteraren
Att byta namn på mappen Användardata fungerar i de flesta fall för att rätta till problemet med att Chrome kraschar, enligt beskrivningen nedan:
1. Lansera Dialogrutan Kör genom att trycka Windows + R nycklar tillsammans.
2. Här, skriv %localappdata% och slå Stiga på att öppna Lokal mapp för appdata.

3. Dubbelklicka nu på Google mapp och sedan, Krom för att komma åt cachad data i Google Chrome.

4. Här, kopiera Användardatamapp och klistra in den på Skrivbord.
5. tryck på F2-tangent och Döp om mappen.
Notera: Om detta inte fungerar, tryck på Fn + F2-tangenter tillsammans och försök sedan igen.
6. Till sist, starta om Google Chrome.
Metod 9: Installera om Google Chrome
Om ingen av de ovan nämnda metoderna har hjälpt dig kan du testa att installera om Google Chrome. Om du gör detta åtgärdar du alla relevanta problem med sökmotorn, uppdateringar eller andra relaterade problem som gör att Chrome kraschar ofta.
1. Lansera Kontrollpanel via sökmenyn.

2. Uppsättning Visa efter > Små ikoner och klicka sedan på Program och funktioner, som visat.
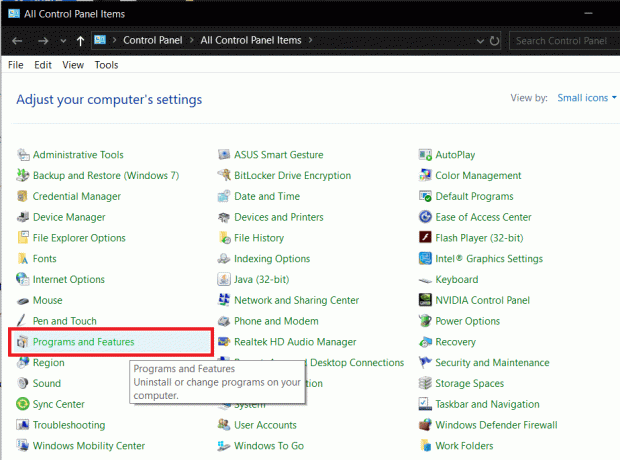
3. Här, leta efter Google Chrome och klicka på den.
4. Välj Avinstallera alternativ enligt bilden.

5. Bekräfta nu detsamma genom att klicka på Avinstallera i popup-prompten.
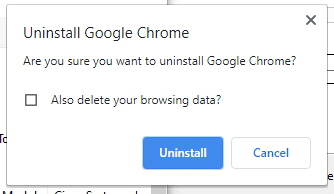
6. Starta om din PC när du har slutfört de ovan nämnda stegen.
7. Klicka på Windows-sökning ruta och typ %applikationsdata%.

8. I den App Data Roaming-mapp, högerklicka på Krom mapp och Radera den.
9. Navigera sedan till: C:\Users\USERNAME\AppData\Local\Google.
10. Även här högerklickar du på Krom mapp och klicka Radera, som illustreras nedan.
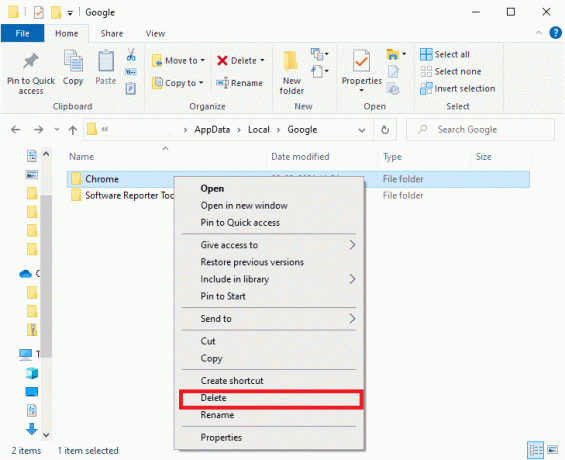
11. Nu, ladda ner den senaste versionen av Google Chrome.

12. Följ instruktioner på skärmen för att slutföra installationsprocessen.
Starta valfri webbsida och bekräfta att din surf- och streamingupplevelse är felfri.
Rekommenderad:
- Åtgärda att Chrome inte ansluter till internet
- Så här åtgärdar du problem med inget ljud i Google Chrome
- 11 gratis verktyg för att kontrollera SSDs hälsa och prestanda
- Åtgärda otillräckliga systemresurser för att slutföra API-felet
Vi hoppas att den här guiden var till hjälp och att du kunde fixa Chrome kraschar hela tiden problem på din bärbara dator/dator med Windows 10. Låt oss veta vilken metod som fungerade bäst för dig. Om du har några frågor eller förslag angående den här artikeln får du gärna släppa dem i kommentarsektionen nedan.