Så här inaktiverar du lösenordsförfall i Windows 11
Miscellanea / / June 05, 2023
När funktionen för utgångsdatum för lösenord är aktiv för ditt konto på Windows, kräver den att du ändrar ditt lösenord med jämna mellanrum. Även om den här funktionen hjälper till att förbättra din dators säkerhet, kan du tycka att det är obekvämt att komma ihåg eller uppdatera ditt lösenord med några veckors mellanrum. Lyckligtvis är det möjligt att inaktivera funktionen för lösenordsutgång i Windows 11.
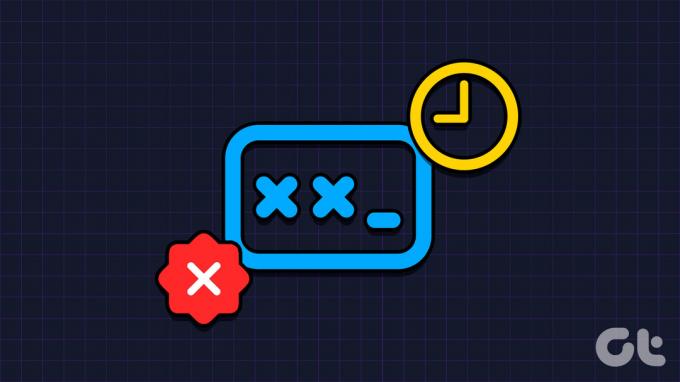
På Windows är standardlösenordets utgångsperiod för lokala konton är 42 dagar. Men det är 72 dagar för Microsoft-konton. Men om du inte tycker att den här funktionen är användbar, så här inaktiverar du lösenordsutgång på din Windows 11-dator.
Hur man inaktiverar lösenordsutgång för ett Microsoft-konto
Det är möjligt att stänga av lösenordsutgången för ditt Microsoft-konto, men det kräver att du återställer ditt nuvarande lösenord. Om du är bra med det, använd dessa steg för att inaktivera funktionen för lösenordsutgång för ditt Microsoft-konto.
Steg 1: Öppna din föredragna webbläsare, gå över till Microsofts kontosäkerhetssida och logga in med dina kontouppgifter.
Besök Microsoft Account Security-sidan

Steg 2: Under Lösenordssäkerhet klickar du på Ändra mitt lösenord.

Steg 3: Ange ditt nuvarande lösenord och ange ditt nya lösenord två gånger.

Steg 4: Avmarkera kryssrutan "Få mig att ändra mitt lösenord var 72:e dag" och tryck på Spara.

Därefter bör du inte se meddelandet "Ditt lösenord har löpt ut och måste ändras" med jämna mellanrum, eftersom lösenordet för ditt Microsoft-konto inte längre upphör att gälla.
Hur man inaktiverar lösenordsutgång för ett lokalt användarkonto
För dem som använder ett lokalt användarkonto i Windows 11 är det en relativt enkel uppgift att inaktivera lösenordsförfallofunktionen som inte kräver en lösenordsåterställning. Det finns ett par sätt du kan gå om detta. Här är båda.
1. Inaktivera lösenordsutgång för ett lokalt användarkonto via kommandotolken
Kommandotolken är ett användbart verktyg som låter dig interagera med Windows och utföra avancerade administrativa uppgifter genom textbaserade kommandon. Du kan också använda kommandotolken för att inaktivera lösenordsutgång för dina lokala konton i Windows 11. Här är stegen för detsamma.
Steg 1: Högerklicka på Start-ikonen och välj Terminal (Admin) från listan.

Steg 2: Välj Ja när meddelandet User Account Control (UAC) visas.

Steg 3: Klistra in följande kommando i konsolen och tryck på Enter för att inaktivera lösenordsutgång för ett lokalt konto:
wmic UserAccount där Namn="Användarnamn" set PasswordExpires=False
Se till att du ersätter Användarnamn i kommandot ovan med det faktiska namnet på det lokala kontot på din Windows-dator.
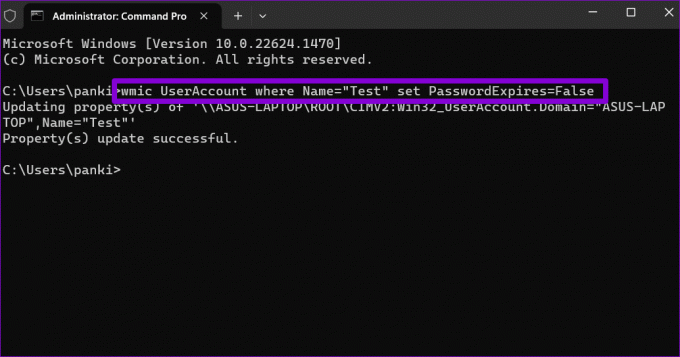
När du har kört kommandot ovan kommer funktionen för lösenordsutgång att stängas av för det angivna lokala kontot i Windows 11. Alternativt, om du vill inaktivera lösenordsutgång för alla lokala konton på ditt system, öppna kommandotolken med administrativa rättigheter igen. Skriv sedan in följande kommando och tryck på Enter.
wmic UserAccount set PasswordExpires=False
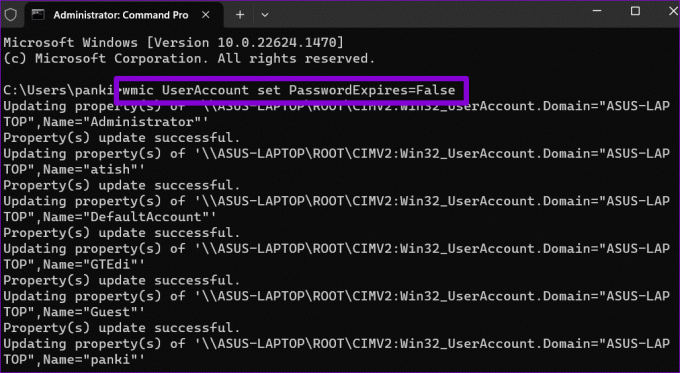
2. Inaktivera lösenordsutgång för ett lokalt användarkonto med hjälp av datorhantering
Ett annat sätt att hindra ditt lokala kontolösenord från att upphöra i Windows 11 är via datorhanteringsverktyget. Det är dock värt att notera att den här metoden bara fungerar för datorer som kör Windows 11 Pro, Education och Enterprise-utgåvor. Om du kör Windows 11 Home måste du använda kommandotolken istället. Om du är osäker kan du enkelt kolla Windows-utgåvan genom att öppna appen Inställningar eller Systeminformation.
För att inaktivera lösenordsutgång för ett lokalt konto med hjälp av datorhanteringsverktyget, använd dessa steg:
Steg 1: Tryck på Windows + R kortkommandon för att öppna dialogrutan Kör. Typ compmgmt.msc i fältet Öppna och tryck på Enter.
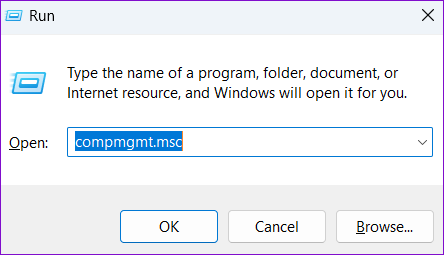
Steg 2: Expandera Systemverktyg från den vänstra rutan.
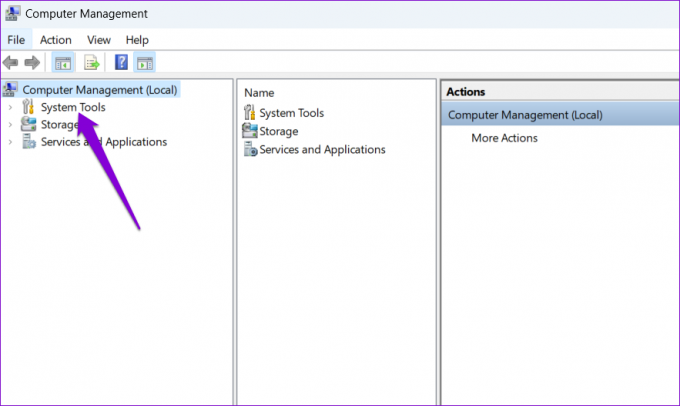
Steg 3: Dubbelklicka på "Lokala användare och grupper" för att expandera den och välj mappen Användare för att se en lista över användarkonton på din dator. Högerklicka på kontot för vilket du vill inaktivera lösenordsförfall och välj Egenskaper.

Steg 4: Markera kryssrutan Lösenordet förfaller aldrig för att inaktivera lösenordsförfall. Tryck sedan på Apply följt av OK.

Om det finns flera lokala konton på din dator kan du upprepa stegen ovan för vart och ett av dina konton separat.
Starka lösenord går aldrig ut
Medan funktionen för utgångsdatum för lösenord hjälper skydda din dator från obehörig åtkomst, det kanske inte passar alla. Tack och lov är det en enkel process att inaktivera lösenordsutgång i Windows 11, oavsett om du använder ett lokalt eller Microsoft-konto.
Senast uppdaterad den 17 maj 2023
Ovanstående artikel kan innehålla affiliate-länkar som hjälper till att stödja Guiding Tech. Det påverkar dock inte vår redaktionella integritet. Innehållet förblir opartiskt och autentiskt.

Skriven av
Pankil är civilingenjör till yrket som började sin resa som författare på EOTO.tech. Han började nyligen med Guiding Tech som frilansskribent för att täcka instruktioner, förklarare, köpguider, tips och tricks för Android, iOS, Windows och webben.



